Correggi la schermata blu della morte del laptop Asus Zephyrus (Windows 10)
Risoluzione Dei Problemi Del Pc / / August 05, 2021
Gli utenti di ASUS Zephyrus hanno segnalato lo sfortunato errore di Blue Screen of Death in più occasioni. Le persone dicono che l'errore BSOD è costante, a volte possono accedere a Windows e a volte no. Inoltre, gli utenti hanno anche affermato che il BSOD è in un ciclo continuo e non possono accedere a Windows.
Bene, sappiamo che BSOD si presenta quando ci sono problemi di incompatibilità del dispositivo e principalmente problemi di driver, Ma è anche possibile che l'errore sia dovuto alla vecchia versione del BIOS o al sistema incasinato impostazioni. Quindi oggi ti aiuteremo a correggere l'errore BSOD di Zephyrus con questi suggerimenti per la risoluzione dei problemi del PC.

Sommario
-
1 Correggi la schermata blu della morte del laptop Asus Zephyrus (Windows 10)
- 1.1 Metodo 1: disinstallazione di Windows Update recente
- 1.2 Metodo 2: roll-back aggiornamento del driver grafico
- 1.3 Metodo 3: utilizzo di MyASUS per eseguire una diagnostica di sistema
Correggi la schermata blu della morte del laptop Asus Zephyrus (Windows 10)
Se soffri di un errore BSOD costante sul tuo laptop ASUS, questo articolo è per te. Discuteremo le possibili cause ragionevoli dell'errore BSOD di Zephyrus e discuteremo anche alcune soluzioni.
Metodo 1: disinstallazione di Windows Update recente
Come accennato in precedenza, è possibile che l'ultimo aggiornamento di Windows non fosse compatibile; quindi, viene visualizzato l'errore BSOD. Pertanto, la migliore linea d'azione per correggere tale errore sarà rimuovere il recente aggiornamento di Windows.
Se stai riscontrando l'errore BSOD subito dopo un po 'di tempo, hai aggiornato Windows 10, quindi assicurati che il problema sia dovuto all'aggiornamento di Windows.
Passo 1) Innanzitutto, apri le impostazioni di Windows Update, quindi vai alla barra di ricerca di Windows e digita Impostazioni di Windows Update, fai clic su apri le impostazioni di aggiornamento di Windows dal risultato.
Tuttavia, puoi anche premere il tasto Tasto Windows + I sulla tastiera per aprirsi Impostazioni di Windows> Aggiornamento e sicurezza.

Passo 2) Nella pagina delle impostazioni di aggiornamento e sicurezza, fare clic su aggiornamento Windows scheda nel riquadro di sinistra e, nel riquadro di destra, fare clic sul file Visualizza cronologia aggionamenti opzione.

Passaggio 3) Ora, nella pagina Visualizza cronologia aggiornamenti, fai clic sulla prima opzione lì, Disinstalla aggiornamenti per disinstallare il recente aggiornamento di Windows.
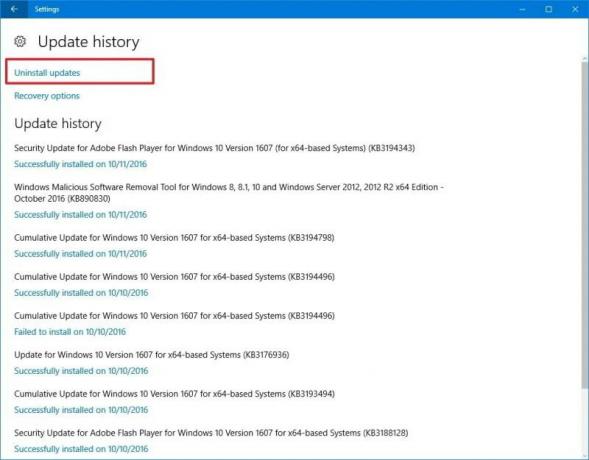
Passaggio 4)Sul Aggiornamenti installati selezionare l'ultimo aggiornamento in base alla data. Fai clic destro su di esso e seleziona Disinstalla, confermalo e hai finito di correggere l'errore BSOD.

È possibile che tu sia bloccato nel BSOD e non possa accedere a Windows. Tuttavia, puoi comunque disinstallare l'aggiornamento di Windows da lì e risolvere il problema.
Dovrai avviare Windows fino a quando non accedi alla finestra di avvio avanzato, lì seleziona il file Risolvi i problemi opzione.
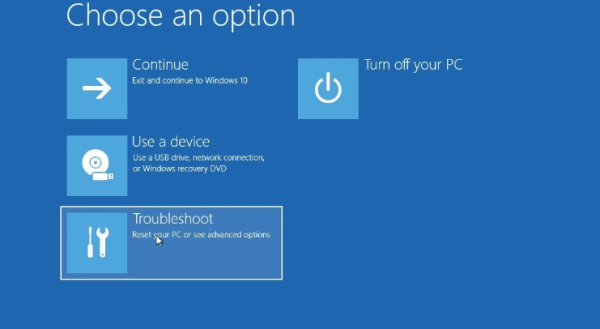
Dopodiché, vai a Opzioni avanzate. Su nella pagina successiva selezionare Disinstalla aggiornamenti, e infine, seleziona il file Disinstalla l'ultimo aggiornamento di qualità opzione, digita la tua password amministratore, confermala e disinstalla gli aggiornamenti. Questo dovrebbe correggere l'errore BSOD.
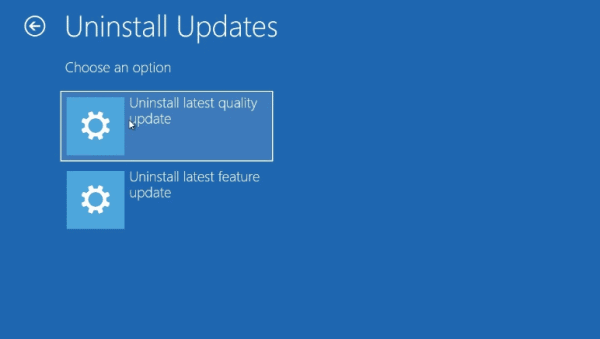
Metodo 2: roll-back aggiornamento del driver grafico
È possibile che tu abbia aggiornato di recente il tuo driver grafico, ma non è compatibile con il tuo dispositivo. Pertanto, si desidera eseguire il rollback al driver precedente perché il driver non compatibile può causare un errore BSOD costante e improvviso.
Per eseguire il rollback, il driver grafico, in primo luogo, apre Gestione dispositivi digitando Gestore dispositivi nella barra di ricerca di Windows.
Quindi fare clic su Apri Gestione dispositivi dal risultato della ricerca. In Gestione dispositivi, fare clic sulla freccia verso il basso accanto a Adattatori per display. Questo espanderà i driver grafici sul tuo dispositivo, seleziona il driver grafico, fai clic destro su di esso e seleziona Proprietà.
Ora nella finestra delle proprietà, fare clic su Driver roll-back pulsante. Quindi seleziona il motivo appropriato per cui stai tornando indietro, fai clic su sì pulsante.
Metodo 3: utilizzo di MyASUS per eseguire una diagnostica di sistema
Puoi ispezionare qualsiasi cosa sul tuo laptop ASUS Zephyrus utilizzando l'app MyASUS, persino correggere l'errore BSOD. L'app viene installata di default sul tuo laptop ASUS. Per aprirlo, cerca in MyASUS nella barra di ricerca di Windows.
Quindi fare clic e aprire il file MyASUS app dal risultato della ricerca. Quindi nell'app MyASUS, fare clic sull'icona Diagnostic System. Se l'icona non viene visualizzata, significa che il tuo PC non la supporta.

Ora, nella pagina Diagnostica di sistema, seleziona il file Diagnostica hardware opzione, seleziona tutte le opzioni lì ed esegui un controllo.

Una volta terminato, vai di nuovo su Sistema, pagina Diagnostica, fai clic su Errore di schermata blu opzione. Fare clic sul pulsante di controllo.
Se l'app rileva un problema, lo risolverà automaticamente. Puoi anche vedere i progressi di seguito.
Scelta dell'editore:
- La durata della batteria del laptop Asus Zephyrus si esaurisce rapidamente: come risolvere
- Correzione: il WiFi del laptop Asus Zephyrus è troppo debole, non funziona o si disconnette frequentemente
- Altoparlante Bluetooth non rilevato in Windows 10: come risolvere?
- Come risolvere Purple Screen of Death su PC o laptop?
- Risolvi il problema con il salvataggio automatico di Google Documenti non funzionante


![Come installare Stock ROM su UnisCom MZ76 [Firmware Flash File / Unbrick]](/f/6ce1ba0af60cba42b7d988ece851e6d9.jpg?width=288&height=384)
