Correggi l'errore di schermata blu Dxgkrnl.sys in Windows 10
Risoluzione Dei Problemi Del Pc / / August 05, 2021
Gli errori BSOD o Blue Screen of Death sono molto comuni con tutte le versioni vecchie e nuove di Windows. Allo stesso modo, molti utenti avrebbero dovuto affrontare il messaggio di errore "Blue Screen Error Dxgkrnl.sys in Windows 10." Si verifica comunemente durante lo streaming di video o durante la riproduzione di giochi online sul computer. Il Dxgkrnl.sys è correlato al driver Microsoft DirectX.
Quando viene visualizzato l'errore schermata blu Dxgkrnl.sys, il sistema avvia automaticamente il riavvio e può diventare piuttosto frustrante dopo un po 'di tempo. Quindi, se anche tu sei quello che sta vivendo questa situazione improbabile, allora sei atterrato nel posto giusto. In questo articolo, ti abbiamo portato 8 soluzioni facili e veloci per l'errore schermata blu Dxgkrnl.sys in Windows 10. Iniziamo:

Sommario
- 1 Cause: errore schermata blu Dxgkrnl.sys in Windows 10
-
2 Come risolvere l'errore della schermata blu Dxgkrnl.sys in Windows 10?
- 2.1 FIX 1: Aggiorna il driver della scheda grafica:
- 2.2 FIX 2: esegui la risoluzione dei problemi della schermata blu:
- 2.3 FIX 3: eseguire lo strumento da riga di comando DISM:
- 2.4 FIX 4: eseguire la scansione SFC:
- 2.5 FIX 5: Disabilita SLI:
- 2.6 FIX 6: verifica di possibili guasti hardware:
- 2.7 FIX 7: Modifica la dimensione della memoria grafica nel BIOS:
- 2.8 FIX 8: Disabilita Nvidia Surround:
Cause: errore schermata blu Dxgkrnl.sys in Windows 10
L'errore schermata blu Dxgkrnl.sys in Windows 10 può verificarsi per diversi motivi. Alcune delle cause comuni sono:
- Se i driver della scheda grafica sono danneggiati, obsoleti o incompatibili.
- A causa di qualsiasi danneggiamento nella RAM.
- Supponiamo che qualsiasi registro di Windows venga danneggiato dai recenti strumenti correlati a dxgkrnl.sys.
- Se il file dxgkrnl.sys viene danneggiato da virus o malware.
Come risolvere l'errore della schermata blu Dxgkrnl.sys in Windows 10?
FIX 1: Aggiorna il driver della scheda grafica:
Uno dei motivi principali dell'errore Blue Screen Dxgkrnl.sys è l'incompatibilità tra i driver grafici e il sistema operativo Windows 10. Un driver obsoleto o danneggiato potrebbe anche causare il problema di errore, quindi assicurati che il driver della scheda grafica sia aggiornato e compatibile con Windows 10.
Aggiorna manualmente il driver della scheda grafica:
- Dal menu Start cerca e apri Gestore dispositivi.

- Nella finestra Gestione dispositivi, espandere il file Visualizza l'elenco degli adattatori.
- Ora fai clic con il pulsante destro del mouse su Driver grafico e seleziona l'opzione Aggiorna dispositivo. Segui le istruzioni sullo schermo e completa il processo di aggiornamento.

Aggiorna automaticamente il driver della scheda grafica:
L'uso di strumenti automatici per l'aggiornamento del driver della scheda grafica in Windows 10 è relativamente più sicuro e più accessibile rispetto a farlo manualmente. Per fare ciò, puoi visitare il sito Web del produttore o il sito Web dell'ufficio Microsoft (originale) e aggiornare o scaricare l'ultimo compatibile con il tuo sistema. Oppure puoi anche utilizzare altri strumenti software automatizzati disponibili online.
FIX 2: esegui la risoluzione dei problemi della schermata blu:
Windows 10 viene fornito con uno strumento di risoluzione dei problemi integrato che è una soluzione di per sé per molti problemi software e hardware. Potrebbe funzionare anche per l'errore di schermata blu dxgkrnl.sys. Segui la procedura spiegata di seguito:
- Vai al menu Start e apri Impostazioni.
- Aperto Aggiornamento e sicurezza e fare clic sull'opzione Risolvi i problemi (nel riquadro di sinistra).

- Ora seleziona Schermo blu e seleziona l'opzione Esegui lo strumento di risoluzione dei problemi. Segui le istruzioni sullo schermo e lascia che il processo si completi da solo.
- Una volta terminato, riavvia il PC e verifica se l'errore Dxgkrnl.sys è stato risolto o meno.
FIX 3: eseguire lo strumento da riga di comando DISM:
Per riparare file di sistema corrotti, uno dei migliori salvataggi è utilizzare lo strumento da riga di comando DISM. Può posizionare nuovamente tutte le immagini di sistema e quindi è utile per correggere l'errore Dxgkrnl.sys. Per farlo,
- Vai al menu Start e cerca Prompt dei comandi.
- Una volta trovato, fai clic destro su di esso e seleziona Esegui come amministratore.
- Ora nella finestra dell'amministratore, digita il seguente comando,
DISM / online / Cleanup-Image / ScanHealth e premete accedere.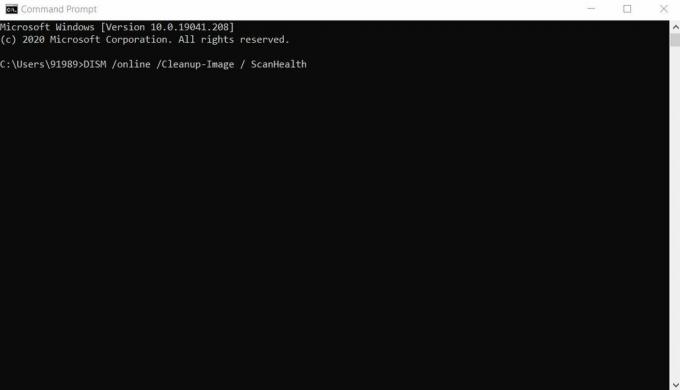
- Ora scrivi,
DISM / Online / Cleanup-Image / CheckHealth e premete accedere.
- Ora scrivi,
DISM / Online / Cleanup-Image / RestoreHealth e premete accedere.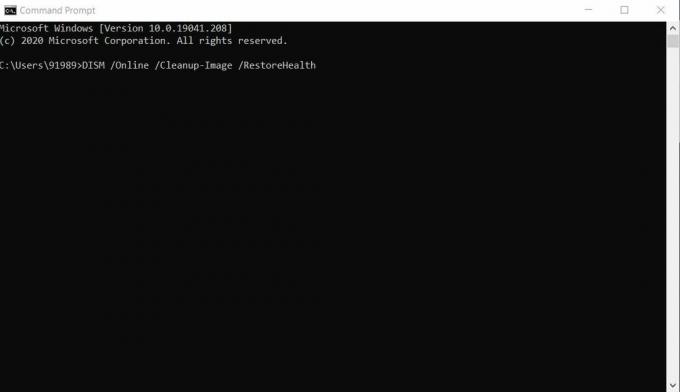
- Ora, attendi che DISM controlli e ripristini tutti i file di sistema danneggiati. Il processo potrebbe richiedere tempo. Tuttavia, una volta terminato, riavvia il PC e verifica se l'errore di schermata blu Dxgkrnl.sys è stato corretto o meno.
FIX 4: eseguire la scansione SFC:
Allo stesso modo, come lo strumento DISM, il comando SFC viene utilizzato anche per controllare e riparare i file corrotti che si trovano nella cartella compressa. Per eseguire la scansione SFC,
- Vai al menu Start e cerca Prompt dei comandi.
- Una volta trovato, fai clic destro su di esso e seleziona Esegui come amministratore.
- Ora digita il seguente comando,
SFC / scannow e premete accedere.
- Lascia che controlli e ripari i file corrotti (se presenti).
- Una volta fatto, riavvia il PC e verifica se l'errore di schermata blu Dxgkrnl.sys in Windows 10 è stato risolto o meno.
FIX 5: Disabilita SLI:
Quando il tuo sistema ha due schede grafiche Nvidia, molto probabilmente finirà per mostrarti l'errore di schermata blu Dxgkrnl.sys in Windows 10. Di solito, i giocatori utilizzano due schede grafiche Nvidia in modalità SLI in quanto li aiuta con prestazioni migliorate. Inoltre, si dice che durante l'utilizzo della modalità SLI su Windows 10 potrebbe verificarsi una perdita di memoria nella VRAM. Quindi, per chiudere tutte queste possibilità e sbarazzarsi dell'errore Dxgkrnl.sys, seguire la procedura spiegata di seguito:
- Apri il Pannello di controllo NVIDIA.
- Dal pannello verticale vai a Impostazioni 3D e seleziona l'opzione Imposta configurazione SLI (dal riquadro di sinistra).
- Sotto Imposta configurazione SLI, controlla se l'opzione Non utilizzare la tecnologia SLI è selezionato o meno. In caso contrario, assicurati di selezionarlo.
- Infine, per salvare le modifiche fare clic su Applicare.
Ora puoi verificare se l'errore di schermata blu Dxgkrnl.sys in Windows 10 è stato risolto o meno.
FIX 6: Verificare la presenza di possibili guasti hardware:
Come abbiamo detto prima, l'errore Blue Screen Dxgkrnl.sys in Windows 10 può verificarsi anche a causa della scheda madre o del modulo RAM difettosi. In parole semplici, significa che Dxgkrnl.sys può verificarsi anche se ci sono malfunzionamenti hardware di qualsiasi tipo con il tuo sistema. Con una conoscenza ed esperienza tecniche sufficienti, puoi controllare e riparare la scheda madre o il modulo RAM. Tuttavia, se non hai familiarità con la parte hardware del computer, ti consigliamo di visitare un centro di riparazione per il computer di qualsiasi marca che possiedi.
FIX 7: Modifica la dimensione della memoria grafica nel BIOS:
Per alcuni utenti di grafica integrata, l'errore Blue Screen Dxgkrnl.sys in Windows 10 è stato risolto anche dopo aver modificato la dimensione della memoria grafica nel BIOS. Segui la procedura spiegata di seguito:
NOTA: Il processo potrebbe differire leggermente a seconda del tipo di BIOS che stai utilizzando.
- In primo luogo, riavvia il tuo PC.
- Mentre il sistema sta per riavviarsi, continui a premere uno di questi tasti (Canc, F2, F10) a seconda della configurazione del sistema. Continua a farlo fino all'avvio del tuo PC.
- Una volta entrati nella configurazione del BIOS, individua uno di questi menu: Chipset avanzato, avanzato o funzionalità avanzate.

- Aprilo e poi individua Impostazioni grafiche o Impostazioni video. Qui è necessario modificare la dimensione della memoria ad almeno 128 MB o più.
FIX 8: Disabilita Nvidia Surround:
La funzione surround Nvidia ti consente di goderti l'esperienza 3D su più desktop. Questa fantastica funzionalità è molto popolare tra i giocatori professionisti. Tuttavia, è probabile che il surround Nvidia quando viene utilizzato con Windows 10 causi l'errore di schermata blu dxgkrnl.sys. Quindi, puoi provare a disabilitare il surround Nvidia per eliminare questo errore.
Esistono due modi per disabilitare il surround Nvidia:
- Usa scorciatoie come premere CTRL + ALT + S del tutto o CTRL + ALT + R del tutto.
O
- Scollegare tutti i desktop e quindi riavviare con un solo monitor.
Quindi, queste erano tutte le possibili soluzioni provate e testate per l'errore Blue Screen Dxgkrnl.sys in Windows 10. Abbiamo cercato di incorporare le migliori soluzioni di lavoro per aiutarti a sbarazzarti di questa situazione di errore della schermata blu.
Entro la fine di questo articolo, speriamo che tu abbia tutte le risposte per l'errore BSOD dxgkrnl.sys su Windows 10, le sue cause e le sue correzioni. Sentiti libero di utilizzare le correzioni menzionate nell'articolo sopra e sbarazzati della situazione di errore. Se hai domande o feedback, scrivi il commento nella casella dei commenti qui sotto.


