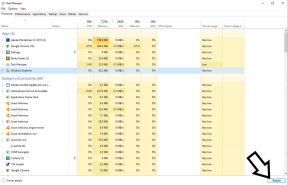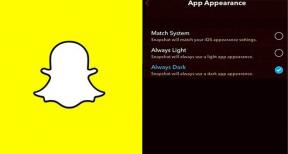Modi migliori per risolvere il problema se Windows non riconosce il tuo dispositivo Android
Risoluzione Dei Problemi Di Windows Guida Alla Risoluzione Dei Problemi / / August 05, 2021
Tutti noi ad un certo punto della nostra vita dobbiamo aver incontrato l'errore che dice che il nostro PC Windows non riconosce un dispositivo che abbiamo appena collegato ad esso. Questo può accadere con qualsiasi dispositivo che colleghiamo al nostro PC, che si tratti del nostro smartphone, tablet, disco rigido esterno, controller di gioco e così via. Questo errore può essere molto frustrante, soprattutto quando stai cercando di accedere a un nuovo gioco che hai appena acquisito o se stai tentando di trasferire un file o una cartella importante. In questo articolo, ci concentreremo su come risolvere questo problema quando lo si verifica sul proprio dispositivo Android.
Ma non preoccuparti, poiché abbiamo qui compilato quindici (15) possibili soluzioni al problema. Riteniamo che nella stragrande maggioranza dei casi non sia necessario utilizzare tutte le soluzioni descritte di seguito per risolvere il problema, ma le abbiamo preparate tutte per ogni evenienza.
Se riscontri questo problema, assicurati di provare alcuni di questi modi migliori per risolvere il problema di Windows non riconoscerà il tuo dispositivo Android finché l'errore non scompare.

Sommario
-
1 Come fare in modo che Windows riconosca il tuo dispositivo Android
- 1.1 Connetti un dispositivo diverso
- 1.2 Utilizzare un cavo / cavo USB diverso
- 1.3 Attiva la modalità aereo
- 1.4 Riavvia il tuo telefono Android
- 1.5 Collega il tuo telefono direttamente al tuo PC
- 1.6 Controlla se il tuo telefono Android è connesso come dispositivo di archiviazione di massa USB / Media Transfer Protocol (MTP)
- 1.7 Attiva il debug USB
- 1.8 Installa o aggiorna i driver del tuo dispositivo Android
- 1.9 Riavvia il tuo dispositivo Android in modalità ODIN
- 1.10 Eseguire la risoluzione dei problemi relativi a dispositivi e hardware di Windows o Diagnostica di Windows
- 1.11 Cancella tutti i dati memorizzati nella cache nell'app del sistema di archiviazione esterna e archiviazione multimediale
- 1.12 Prova a sincronizzare il tuo dispositivo Android con il tuo PC utilizzando un software applicativo di terze parti
- 1.13 Disinstalla i tuoi driver Android
- 1.14 Disinstallare driver di dispositivo Android ridondanti o in conflitto
- 1.15 Ripristina le impostazioni di fabbrica
- 1.16 Reinstalla la tua interfaccia ADB composita Android
Come fare in modo che Windows riconosca il tuo dispositivo Android
In questo elenco troverai un mix di soluzioni di difficoltà facili, intermedie e complesse. Ti consigliamo di andare prima con quelli facili (sono anche quelli in cima a questo elenco) e se non riescono risolvi il tuo problema, puoi quindi ricorrere a quelli più difficili che verranno discussi man mano che ti sposti più in basso elenco.
Quindi, senza ulteriori indugi, ecco i 15 modi migliori per riparare Windows non riconoscerà il tuo dispositivo Android spiegato dalle correzioni più banali a quelle più complicate.
Connetti un dispositivo diverso
La prima cosa che vuoi fare è provare a verificare se il problema proviene dal tuo dispositivo Android o dalla tua porta Universal Serial Bus (USB). Ciò può sembrare insensato, tuttavia, l'interfacciamento di un gadget alternativo aiuterà a cancellare tutti i dubbi sulla presenza o meno di problemi con le porte USB del PC. Nel caso in cui un altro gadget funzioni correttamente, ti rendi conto che la porta stessa funziona. Tuttavia, se la porta non funziona, prova un'altra porta USB, nella remota possibilità che ne abbiate una.
Allo stesso modo, nella remota possibilità che tu abbia un altro PC da provare, interfaccia il tuo gadget Android ad esso. Questa progressione serve solo a precludere potenziali problemi di programmazione o porta con il tuo gadget Android.
Utilizzare un cavo / cavo USB diverso
Puoi anche provare a collegare il tuo dispositivo Android al tuo PC Windows utilizzando un cavo / cavo USB diverso come mezzo per accertare se un problema con il cavo è il motivo per cui si verifica questo problema errore. Nel caso in cui non utilizzi la copia originale che accompagna il tuo gadget, dovresti pensare a sostituire il cavo USB. In alcuni casi rari, alcuni cavi USB sono destinati semplicemente alla ricarica e all'alimentazione del dispositivo ma non per spostare i file, quindi potresti avere uno di quei cavi USB.
Pertanto, per cancellare ogni dubbio, prova a utilizzare un cavo USB alternativo o prova a interfacciare il tuo gadget Android con un PC alternativo che utilizza un cavo USB simile.
Attiva la modalità aereo
Sebbene non ci siano molte informazioni su questo o sul motivo per cui accade, alcuni utenti hanno segnalato che questo problema è stato risolto dopo aver attivato la modalità aereo sul proprio dispositivo.
Se riscontri un problema con il tuo PC Windows che non è in grado di riconoscere il tuo dispositivo Android, prova ad attivare la modalità aereo sul tuo dispositivo e prova a eseguire di nuovo il trasferimento del file.
Puoi sempre disattivare la modalità aereo quando hai finito di fare ciò che stai cercando di fare con il tuo dispositivo Android e il tuo PC Windows. Se il problema persiste, prova la soluzione successiva per vedere se hai più fortuna.
Riavvia il tuo telefono Android
Una semplice soluzione come spegnere il tuo dispositivo Android e riaccenderlo potrebbe essere tutto ciò che devi fare per risolvere questo problema. Non è insolito che questo problema si risolva dopo un riavvio del sistema. Forse funziona perché ogni volta che spegni il telefono, la RAM (Random Access Memory) del dispositivo si libera temporaneamente, forse eliminando tutti i servizi in background non rilevati che impedivano al tuo telefono di essere riconosciuto da Windows PC.
Collega il tuo telefono direttamente al tuo PC
Alcune persone utilizzano hub di estensione della porta USB quando collegano i propri dispositivi al PC. Ciò potrebbe interferire con la capacità del PC di comunicare direttamente ed efficacemente con il terminale di connessione del telefono. Se utilizzi un hub connettore USB esterno per collegare il telefono al PC, prova a scollegarlo e a collegare il telefono direttamente alle porte USB del PC.
Controlla se il tuo telefono Android è connesso come dispositivo di archiviazione di massa USB / Media Transfer Protocol (MTP)
A seconda del produttore del tuo dispositivo Android, ogni volta che colleghi il telefono al tuo PC Windows, sarai accolto ovunque da tre (3) a otto (8) diverse opzioni, ognuna delle quali rappresenta un'azione o un'interazione diversa tra il telefono e il PC. Tuttavia, le tre opzioni più comuni sono collegare il tuo telefono Android: per caricare il tuo dispositivo, come dispositivo di archiviazione di massa (per abilitare il trasferimento di file) o per il tethering USB. In alcuni casi, e ancora una volta a seconda del produttore, la terza opzione potrebbe essere installare i driver e / o il software del dispositivo.
Ad ogni modo, se riscontri un problema con Windows che riconosce il tuo dispositivo durante il tentativo di spostare i file da il telefono al PC o viceversa, è necessario verificare che il telefono sia connesso come memoria di massa USB dispositivo. Questo per consentirti di trasferire i file con successo, invece di rimanere bloccato usando il tuo PC come caricabatterie per il tuo telefono Android a causa di questo errore.
Di solito, il menu per scegliere quale opzione collegare il telefono al PC viene visualizzato di default, ma quando non è presente, ecco come impostare il telefono per la connessione al PC come dispositivo di archiviazione di massa USB:
- Vai alle Impostazioni del telefono.
- Cerca Impostazioni USB (o digita semplicemente "USB" nella casella di ricerca nella pagina delle impostazioni se il tuo telefono lo supporta).
- Seleziona "Trasferimento file" o "Connetti come memoria USB" dall'elenco di opzioni.

(Tieni presente che, a seconda della versione di Android o del produttore del telefono cellulare, questa opzione potrebbe essere chiamata MTP e non memoria di massa USB).
Attiva il debug USB
Il debug USB è una modalità nei dispositivi Android che consente al dispositivo di comunicare con il PC in un modo che semplifica la creazione di app Android per gli sviluppatori. Ti dà accesso ad alcune aree del tuo dispositivo Android a cui altrimenti non avresti bisogno di accedere come un normale utente di smartphone.
Alcuni utenti affermano che l'abilitazione del debug USB li ha aiutati a superare i problemi con il PC che non riconosceva il proprio dispositivo Android. Per abilitare il debug USB, ecco cosa dovresti fare:
- Vai alle impostazioni del tuo telefono.
- Tocca Opzioni sviluppatore (potresti ricevere un messaggio di avviso. Se lo fai, fai clic su ok).
- È quindi possibile abilitare le Opzioni sviluppatore e accenderle Debug USB da li.
- Clic ok per disattivare qualsiasi messaggio di avviso che potrebbe apparire e ora hai il debug USB abilitato.

A seconda della versione di Android e / o del produttore di Android, i passaggi precedenti potrebbero non funzionare per te. Un altro modo per individuare le Opzioni sviluppatore sul dispositivo e attivare il debug USB è eseguire i seguenti passaggi:
- Vai alle impostazioni del tuo telefono.
- Tocca Info sul telefono e cerca Numero build.
-
Tocca Numero build sette (7) volte fino a quando non viene visualizzato un piccolo fumetto che dice "Ora sei uno sviluppatore!" appare sullo schermo.

Il menu Opzioni sviluppatore sarà ora disponibile nella pagina delle impostazioni e ora puoi utilizzarlo per abilitare il debug USB sul tuo dispositivo Android.
Installa o aggiorna i driver del tuo dispositivo Android
Potresti riscontrare problemi con Windows che riconosce il tuo dispositivo Android a causa di driver mancanti o obsoleti. Per installare o aggiornare questi driver del dispositivo Android mancanti o obsoleti, procedi nel seguente modo:
- Premi i tasti Windows + "X" sulla tastiera e seleziona Gestore dispositivi dall'elenco delle opzioni.
- Cerca il nome del tuo dispositivo nell'elenco dei dispositivi disponibili e fai clic con il pulsante destro del mouse su di esso.
-
Clicca su Aggiorna driver, che dovrebbe essere la prima opzione nell'elenco.

- Nella schermata successiva, ti verranno presentate due opzioni: Cerca automaticamente il software del driver aggiornato, e Cerca il software del driver nel mio computer.
- Seleziona una delle due opzioni che funziona meglio per te. Ciò dipenderà dal fatto che tu abbia il software richiesto già residente sul tuo PC, o se tu preferirebbe connettersi a Internet e fare in modo che Windows cerchi nel World Wide Web i driver pertinenti voi.

Riavvia il tuo dispositivo Android in modalità ODIN
Questa correzione funzionerà per te solo se utilizzi un dispositivo Samsung. Questo perché i dispositivi Samsung sono gli unici che possono accedere e utilizzare la modalità ODIN. Tuttavia, è importante notare che ODIN è anche la modalità in cui riavvieresti il telefono se desideri eseguirne il flash. Pertanto, se hai intenzione di provare questo metodo, procedi con cautela per evitare di cancellare inavvertitamente tutti i dati e le informazioni nel telefono.
Per poter accedere alla modalità ODIN, ecco cosa devi fare:
- Spegni il tuo dispositivo Android Samsung.
- Tieni premuti contemporaneamente il pulsante Volume giù, il pulsante Home e il pulsante di accensione per alcuni secondi per accendere il telefono.
- Questo avvierà il tuo telefono in modalità ODIN.
- Collega il telefono al PC e consenti all'installazione di tutti i driver necessari.
- Rimuovi la batteria dal tuo dispositivo e accendi il telefono come faresti normalmente (o semplicemente riavvia il telefono se il tuo dispositivo Samsung ha una batteria non rimovibile).
Dopo aver completato con successo il processo di cui sopra, puoi provare a collegare nuovamente il telefono al PC per vedere se il tuo telefono Android Samsung verrà ora riconosciuto dal tuo PC Windows 10.
Eseguire la risoluzione dei problemi relativi a dispositivi e hardware di Windows o Diagnostica di Windows
La risoluzione dei problemi relativi all'hardware e al dispositivo di Windows è uno strumento di diagnostica ed è molto utile per rilevare e risolvere i problemi relativi all'hardware sul dispositivo. per la diagnosi dei problemi. Per accedere alla risoluzione dei problemi relativi a dispositivi e hardware di Windows, puoi utilizzare uno dei metodi seguenti:
- Vai al tuo PC impostazioni pagina quindi fare clic su Aggiornamento e sicurezza.
- Nella barra delle opzioni sul lato sinistro dello schermo, fai clic su Risolvi i problemi opzione.
- Scorri verso il basso nel riquadro di destra finché non trovi Hardware e dispositivi e quindi fare clic su di esso.
In alternativa, se il tuo PC è attualmente in esecuzione su una versione più recente di Windows 10 (ad esempio, Windows 10 Pro), puoi seguire i passaggi seguenti per trovare ed eseguire lo strumento di risoluzione dei problemi sul tuo PC:
- Premi i tasti Windows + "X" sulla tastiera e seleziona Prompt dei comandi (Esegui come amministratore) dall'elenco delle opzioni.
- Nell'interfaccia del prompt dei comandi, digita questo comando: msdt.exe -id DeviceDiagnostic e premi il tasto Invio sulla tastiera.
-
Dalla finestra che si apre, premi il tasto Il prossimo e consentire allo strumento di diagnostica del sistema di eseguire il suo corso e risolvere automaticamente i problemi di hardware e dispositivi sul tuo PC Windows.

Cancella tutti i dati memorizzati nella cache nell'app del sistema di archiviazione esterna e archiviazione multimediale
Sebbene questa soluzione funzioni principalmente su dispositivi Android in esecuzione su Android 6.0 (Marshmallow) e versioni successive, ma se hai una versione precedente di Android puoi provarla anche tu. Per eliminare i dati memorizzati nella cache nell'app del sistema di archiviazione esterna e di archiviazione multimediale, ecco i passaggi da seguire:
- Apri la pagina delle impostazioni del telefono e scorri verso il basso per selezionare il App menù.
- Tocca i tre punti verticali nell'angolo in alto a destra dello schermo e seleziona Mostra app di sistema dal breve menu a discesa
- Clicca sul Archiviazione esterna e archiviazione multimediale app ed elimina la cache e i dati.
- Quando hai finito di eliminare tutta la cache ei dati, riavvia il tuo dispositivo Android e prova a collegarlo di nuovo al PC per vedere se il problema è stato risolto.
Prova a sincronizzare il tuo dispositivo Android con il tuo PC utilizzando un software applicativo di terze parti
Esistono pacchetti software per PC di terze parti che possono aiutarti a sincronizzare il tuo telefono Android con il tuo PC senza sforzo. Tuttavia, non è sempre garantito che funzioni, ma funziona per molti utenti. In ogni caso, vale la pena provare poiché questi pacchetti software sono generalmente gratuiti e sono facili da scaricare da Internet.
Ecco due dei migliori software gratuiti che puoi scaricare per sincronizzare più facilmente il tuo telefono Android con il tuo PC:
- WonderShare MobileGo, di cui puoi scaricare la versione gratuita Qui.
- Syncios. Puoi anche scaricare la versione gratuita di esso Qui.
Disinstalla i tuoi driver Android
Sappiamo che in precedenza ti avevamo consigliato di installare e aggiornare i tuoi driver Android e che questo potrebbe sembrare contraddittorio, ma ti promettiamo che non lo è. Questo perché a volte, l'installazione o l'aggiornamento dei driver potrebbe compromettere la compatibilità dei tuoi dispositivi. Alcuni aggiornamenti potrebbero presentare alcuni bug non rilevati o problemi di compatibilità e ciò potrebbe farli non funzionare correttamente.
Se hai recentemente aggiornato i driver del tuo dispositivo Android e ora il tuo PC Windows non sembra esserlo in grado di riconoscere più il tuo dispositivo Android, quindi potrebbe essere un problema con il tuo nuovo o aggiornato autisti. Dovresti disinstallarli o ripristinare la versione precedente dei driver che stavi utilizzando.
Disinstallare driver di dispositivo Android ridondanti o in conflitto
Simile alla correzione precedente, puoi anche disinstallare i driver Android che appartengono ad altri dispositivi che non sono il dispositivo che stai attualmente riscontrando problemi nel far riconoscere il tuo PC Windows. Ciò può funzionare perché, in alcuni casi, driver Android ridondanti o in conflitto potrebbero interferire con la capacità del PC di connettersi al dispositivo corrente. Dovresti provare a rimuovere tali driver e quindi provare a connettere nuovamente il tuo telefono Android al tuo PC Windows.
Ripristina le impostazioni di fabbrica
Sebbene non lo consigliamo e ti consigliamo di farlo solo come ultima risorsa assoluta, questa potrebbe essere una soluzione potenzialmente buona per questo problema. Ma prima di intraprendere questa soluzione, assicurati di aver eseguito prima il backup di tutti i tuoi file, cartelle, documenti e app importanti. Questo perché il ripristino delle impostazioni di fabbrica cancellerà tutti i dati sul telefono, ripristinando lo stato come se fosse fresco di fabbrica (da cui il nome, ripristino delle impostazioni di fabbrica).
Per eseguire un ripristino delle impostazioni di fabbrica, ecco i passaggi da seguire:
- Apri le impostazioni del telefono e vai a Backup e ripristino. A seconda del produttore del telefono Android e / o della versione del sistema operativo, questo potrebbe essere etichettato come Sistemi nel dispositivo, dopodiché è necessario selezionare Riavvia e ripristina.
- Fare clic sull'opzione Ripristino dati di fabbrica nella pagina successiva e confermare.

Questo cancellerà il tuo telefono e tutti i suoi dati e dovrebbe risolvere eventuali problemi con il telefono che non viene riconosciuto dal tuo PC Windows.
Reinstalla la tua interfaccia ADB composita Android
Problemi con l'interfaccia ADB composita di Android potrebbero causare il mancato riconoscimento del dispositivo dal PC Windows. La reinstallazione dell'interfaccia ADB composita di Android potrebbe aiutare a risolvere i problemi con il tuo PC che non è in grado di riconoscere il tuo telefono Android.
Per reinstallare l'interfaccia ADB composito del tuo dispositivo Android, ecco i passaggi da seguire:
- Aprire Gestore dispositivi sul tuo PC e vai a Interfaccia ADB composita Android. Questo potrebbe essere presentato con un nome diverso, a seconda del produttore. Ad esempio, potrebbe essere scritto come Interfaccia ADB composita DELL, a seconda del produttore del PC. Può anche essere scritto come Interfaccia Bootloader Android come è stato scritto sul PC che abbiamo usato per i nostri test.
-
Una volta individuato Interfaccia ADB composita Android, fai clic destro su di esso e fai clic su Disinstalla.

- Assicurati di aver selezionato Disinstalla il software del driver per il tuo dispositivo.
- Riavvia il PC e prova a connettere nuovamente il tuo dispositivo Android.
- Ricontrolla per vedere se il tuo dispositivo può ora essere riconosciuto dal tuo PC Windows 10. Se il problema persiste, puoi passare ai passaggi successivi.
Se questo tutorial ti è stato utile, faccelo sapere nella sezione commenti qui sotto. Inoltre, se hai provato altre soluzioni che hanno funzionato per te ma non sono state menzionate in questa guida dell'articolo, ci piacerebbe sapere tutto su di loro a beneficio degli altri nostri lettori. Saluti e buona fortuna per far riconoscere il tuo dispositivo Android dal tuo PC Windows!