La modalità Picture in Picture di YouTube non funziona in iOS 14
Risoluzione Dei Problemi Di I Phone / / August 05, 2021
Picture in picture alias PiP Mode è un'ottima funzionalità che consente all'utente di eseguire più operazioni riducendo a icona la finestra del lettore video. Recentemente, iOS 14 ha portato il Supporto della modalità PiP per YouTube app su iPhone e iPad. Tuttavia, questo non è durato a lungo. YouTube ha disabilitato la modalità Picture in picture dalla sua piattaforma. Normalmente, è YouTube Premium (sì, la versione a pagamento) che viene fornito con tutte le fantastiche funzionalità come nessun annuncio, PiP, contenuti scaricabili, ecc.
La piattaforma di condivisione video vuole limitare la modalità PiP per i suoi abbonati premium. Quindi, se utilizzi un iPhone o un iPad con l'ultimo iOS 14 o iPadOS 14, non puoi utilizzare la modalità Picture in Picture su di essi. Tuttavia, c'è ancora un tweak che può abilitare la modalità PiP su telefoni e schede Apple. In questa guida, ho messo a punto una soluzione semplice ma leggermente tecnica per far funzionare la funzione. Useremo l'app Shortcuts di iPhone e iPad per implementare il nostro trucco. Vediamo come farlo.

La modalità Picture in Picture di YouTube non funziona in iOS 14 | Come risolvere?
Come ho accennato a proposito dell'app Shortcuts, la useremo per creare un collegamento personalizzato per la modalità YouTube PiP. Tieni presente che la soluzione alternativa funzionerà sul browser Safari.
- Apri l'app Shortcuts sul tuo dispositivo Apple
- Tocca su Nell'angolo a destra, ci sarà il pulsante + toccalo.
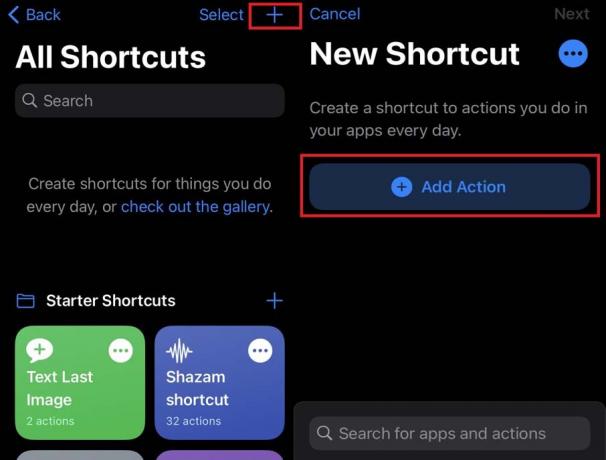
- Quindi tocca Aggiungi azione > seleziona ragnatela

- In Web, seleziona Esegui Javascript sulla pagina web
- Ora tocca Pagina web > quindi tocca Input scorciatoia
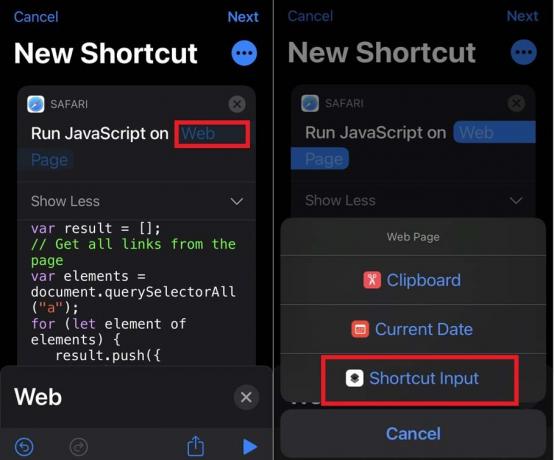
- Ci sarà un javascript (quello che vedi nello screenshot qui sopra). Rimuovi questo script
- Ora scrivi il seguente frammento di codice.
let v = document.querySelector ("video"); v.addEventListener ("webkitpresentationmodechanged", (e) => e.stopPropagation (), true); setTimeout (() => v.webkitSetPresentationMode ("picture-in-picture"), 3000); completamento() - Quindi tocca il icona a tre punti per accedere ai dettagli del collegamento e assegnargli un nome come PiP.
- Appena sotto il campo del nome, c'è un'opzione Mostra nel foglio di condivisione. Tocca l'interruttore accanto per abilitarlo. Ciò significa che il collegamento verrà visualizzato come opzione sotto il file Condividere icona.
- Quindi tocca Condividi tipi di fogli. Per impostazione predefinita, è impostato su qualsiasi cosa.
- Deseleziona ogni elemento che ha un segno di spunta accanto.
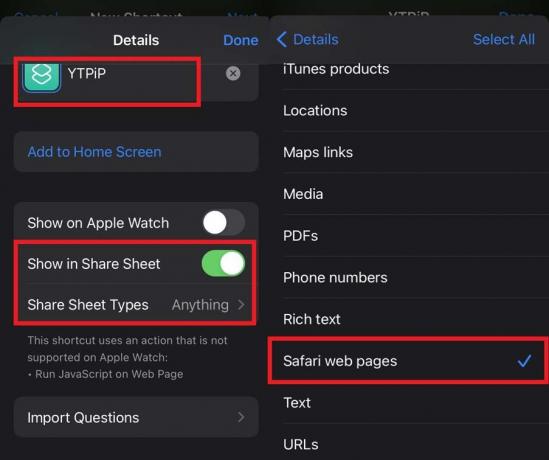
- Mantieni solo il segno di spunta accanto Pagine Web di Safari.
- Una volta terminato, tocca il pulsante Indietro per andare al file Dettagli pagina in cui hai chiamato il collegamento.
- Tocca Fatto per confermare le modifiche e uscire.
Riproduzione di video di YouTube
- Vai sul tuo iPhone o iPad
- Lanciare App per browser Safari
- vai a YouTube.com
- Sfoglia e riproduci il video che preferisci

- Quindi tocca Condividere
- Seleziona il collegamento YouTube PiP
- Rubinetto permettere sul pop-up che ti chiederà di aggiungere l'autorizzazione per il collegamento per accedere a YouTube.com
- Immediatamente vedrai il lettore video trasformarsi in una mini finestra. La modalità Picture in picture è ora abilitata sul tuo iPhone / iPad. Ora puoi multitasking utilizzando altre app.
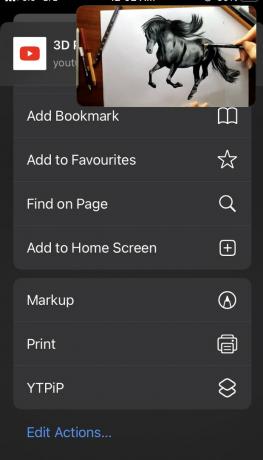
Nota
Ecco una cosa importante da tenere a mente. Quel frammento di codice che ho condiviso, NON copia-incolla direttamente nel campo javascript. Non funzionerà affatto in questo modo. Devi digitare manualmente quel codice. Quindi tocca Fatto.
Ora, tutto ciò che devi fare è goderti il tuo video di YouTube in modalità Picture in picture. Segui attentamente i passaggi della guida. So che l'unica parte difficile per alcuni utenti potrebbe essere la scrittura del frammento di codice javascript corretto. Corretto nel senso che non commette errori di sintassi. Quindi assicurati di scriverlo correttamente. Spero che questa guida sia stata istruttiva per i nostri lettori.
Guida successiva,
- Come personalizzare le icone delle app su iOS 14 e iPadOS 14
- Come impostare Google Chrome come browser predefinito in iOS 14
Swayam è un blogger tecnologico professionista con master in applicazioni per computer e ha anche esperienza con lo sviluppo di Android. È un convinto ammiratore del sistema operativo Android Stock. A parte i blog tecnologici, ama giocare, viaggiare e suonare / insegnare la chitarra.



