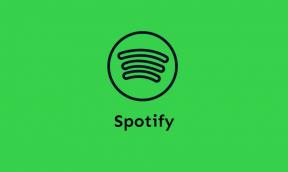Correzione: il gioco Back 4 Blood UE4-Gobi ha un errore di arresto anomalo
Miscellanea / / August 09, 2021
Indietro 4 Sangue è attualmente in esecuzione sull'accesso anticipato alla Beta che sta per concludersi presto e quindi l'Open Beta inizierà dal 12 agosto 2021. A proposito, ha diversi problemi o bug che molti dei primi utenti stanno riscontrando molto. Si prevede che, a causa della fase beta, appaiano problemi imprevisti di questo tipo. Ora, più giocatori stanno segnalando che stanno riscontrando un errore di crash del gioco Back 4 Blood UE4-Gobi.
Se sei una delle vittime e desideri correggere rapidamente un tale errore, puoi seguire questa guida alla risoluzione dei problemi. Secondo più rapporti, questo particolare messaggio di errore dice anche "Errore fatale!" e i giocatori interessati sono letteralmente frustrati perché non sono in grado di entrare nel gioco. Sebbene gli sviluppatori non abbiano ancora rilasciato alcuna correzione di patch specifica per questo problema, siamo riusciti a fornirti un paio di soluzioni alternative.

Contenuto della pagina
-
Correzione: il gioco Back 4 Blood UE4-Gobi ha un errore di arresto anomalo
- 1. Aggiorna driver grafici
- 2. Usa Epic Games Launcher con Steam Launcher
- 3. Verifica l'integrità dei file di gioco
- 4. Aggiorna Indietro 4 Sangue
- 5. Esegui un avvio pulito
- 6. Cancella attività dallo sfondo
- 7. Disabilita l'overclock
Correzione: il gioco Back 4 Blood UE4-Gobi ha un errore di arresto anomalo
Ogni volta che i giocatori di Back 4 Blood cercano di avviare il gioco, sullo schermo viene visualizzato il messaggio di errore UE4-Gobi. Mentre alcuni giocatori hanno detto che stanno ricevendo lo stesso errore mentre entrano nel gioco. Nel frattempo, un paio di giocatori hanno riferito di aver ricevuto lo stesso errore anche senza arrestare il gioco, il che è abbastanza ridicolo.
Un'altra cosa che dobbiamo menzionare è che alcuni giocatori non sono in grado nemmeno di chiudere il messaggio di errore, il che è piuttosto strano. Ciò significa che dovranno uscire dal gioco e riavviarlo per eliminare il messaggio di errore. Ovviamente, dovrai risolvere il problema manualmente a partire da ora. In caso contrario, potresti ricevere nuovamente il messaggio di errore UE4-Gobi.
Ci sono un paio di possibili soluzioni alternative menzionate di seguito che dovrebbero aiutarti. Quindi, senza perdere altro tempo, saltiamoci dentro.
1. Aggiorna driver grafici
L'aggiornamento del driver grafico sul tuo computer Windows può aiutarti a risolvere completamente il problema. Alcuni dei rapporti stanno venendo fuori che dopo aver installato l'ultimo aggiornamento del driver GPU, l'errore particolare non è più apparso. Fare così:
- stampa Windows + X chiavi per aprire il Menu di avvio rapido.
- Ora, fai clic su Gestore dispositivi dalla lista > Doppio click sopra Adattatori per display.
- Fare clic con il pulsante destro del mouse sulla scheda grafica dedicata che stai utilizzando.

- Quindi, seleziona Aggiorna driver > Scegli di Cerca automaticamente i driver.
- Se è disponibile un aggiornamento, scaricherà e installerà automaticamente la versione più recente.
- Al termine, riavvia il sistema per applicare le modifiche.
2. Usa Epic Games Launcher con Steam Launcher
Alcuni rapporti stanno venendo fuori che l'installazione di Epic Games Launcher sul tuo PC a parte il client Steam dovrebbe risolvere il problema. Se Epic Games Launcher è già stato installato, prova ad aggiornarlo all'ultima versione della patch.
È possibile che il gioco Back 4 Blood UE4-Gobi abbia un errore di arresto anomalo che venga risolto dopo l'installazione dell'ultima versione di Epic Games Launcher. È perché alcuni file relativi a Unreal Engine verranno aggiornati durante questo processo che ti aiuterà.
Annunci
3. Verifica l'integrità dei file di gioco
Bene, questo è qualcosa che devi eseguire ogni volta che si verifica un problema con l'avvio del gioco o si blocca o si blocca nella schermata di caricamento/download, ecc. A volte possono verificarsi file di gioco danneggiati o mancanti, problemi che possono essere facilmente risolti verificando l'integrità dei file di gioco utilizzando il client Steam. Fare quello:
- Apri il Cliente Steam sul tuo PC.
- Clicca su Biblioteca > Fare clic con il pulsante destro del mouse sopra Indietro 4 Sangue dall'elenco dei giochi installati.
- Ora, fai clic su Proprietà > Vai a File locali.

- Qui dovrai fare clic su Verifica l'integrità dei file di gioco.
- Dovrai attendere il processo fino a quando non viene completato.
- Al termine, assicurati di riavviare il computer e riaprire il client Steam per eseguire nuovamente il gioco.
4. Aggiorna Indietro 4 Sangue
Una versione obsoleta della patch del gioco può anche causare diversi problemi con l'avvio che devono essere risolti verificando l'ultimo aggiornamento della patch del gioco. Se è disponibile un aggiornamento, assicurati di installarlo correttamente.
Annunci
- Apri il Cliente Steam > Vai a Biblioteca di giochi.
- Qui, è necessario fare clic su Indietro 4 Sangue gioco per selezionarlo dalla barra laterale sinistra.
- Una volta visualizzata l'interfaccia di avvio del gioco, controlla se un Aggiornare il pulsante è visualizzato in blu o meno.
- Se viene visualizzato, fai clic su di esso e attendi che l'aggiornamento della patch venga installato completamente.
- Una volta fatto, clicca su Giocare pulsante per godersi il gioco.
5. Esegui un avvio pulito
È anche molto probabile che l'esecuzione di una sequenza di avvio pulito sul tuo computer Windows risolva i problemi di avvio o arresto anomalo del gioco. Alcuni programmi o servizi imprevisti possono avviarsi automaticamente dopo l'avvio del sistema e continuano letteralmente a funzionare in background, il che può causare diversi problemi.
- stampa Finestre + R chiavi per aprire il Correre la finestra di dialogo.
- Ora, digita msconfig e colpisci accedere per aprire il Configurazione di sistema finestra.
- Vai al Servizi scheda > Abilita il Nascondi tutti i servizi Microsoft casella di controllo.

- Controlla tutti i servizi dalla lista e clicca su Disabilitare tutto.
- Clicca su Applicare e poi ok per salvare le modifiche.
- Ora, fai clic su Avviare scheda > Fare clic su Apri Task Manager.

- Sotto il Avviare scheda dall'interfaccia Task Manager, fare clic sulle attività particolari che sono abilitate per l'avvio all'avvio > Fare clic su disattivare.
- Assicurati di selezionare e disabilitare uno per uno.
- Al termine, riavvia il PC per applicare le modifiche.
6. Cancella attività dallo sfondo
Se si verificano scarse prestazioni o ritardi nelle operazioni di sistema, vale anche la pena ricordare di cancellare le attività in esecuzione in background sul computer per ridurre l'utilizzo di CPU/memoria.
- stampa Ctrl + Maiusc + Esc chiavi per aprire il Task Manager.
- Ora, fai clic su Processi scheda > Fare clic per selezionare l'attività che viene eseguita inutilmente in background e consuma risorse di sistema sufficienti.

- Clicca su Ultimo compito per chiudere l'attività.
- Fai la stessa cosa per chiudere ogni attività non necessaria. [Non chiudere attività relative al sistema che sono importanti]
- Al termine, riavvia il computer per applicare immediatamente le modifiche.
7. Disabilita l'overclock
A volte una CPU/GPU overcloccata può causare più problemi con le prestazioni del sistema e con le prestazioni di gioco. Quindi, è sempre meglio ripristinare la velocità di clock predefinita della CPU/GPU per ridurre i problemi di collo di bottiglia. Troverai strumenti affidabili come MSI Afterburner o l'applicazione Zotac Firestorm per ripristinare la velocità di clock predefinita.
Tuttavia, se nulla funziona per te, ti consigliamo di avere un po' di pazienza e attendere l'arrivo della correzione della patch ufficiale. Non c'è altro modo migliore per risolvere facilmente questo problema in modo permanente in questo momento.
Questo è tutto, ragazzi. Speriamo che questa guida ti sia stata utile. Per ulteriori domande, puoi commentare qui sotto.