Come aprire documenti Word senza il software Microsoft Word
Miscellanea / / September 09, 2021
Hai mai desiderato aprire rapidamente un documento Word ma non disponi di alcun software Word? Bene, è una situazione molto frustrante. Ci sono stato e vorrei che ci fossero delle soluzioni a questa situazione caotica. Ma non devi preoccuparti poiché in questo articolo spiegheremo come puoi effettivamente aprire un documento Word sul tuo PC senza il software Word sul tuo sistema.
I documenti di Office, inclusi Word, Excel e PPT, sono molto importanti e vengono utilizzati quotidianamente. Laddove Windows può aprire facilmente i file PDF nel browser stesso, non ha alcun meccanismo integrato per aprire i documenti di Word. Questo può essere un grosso problema quando non hai installato alcun software di Word ma devi visualizzare o modificare i file di documenti. In tal caso, puoi installare qualsiasi strumento gratuito oppure puoi anche utilizzare alcuni elaboratori di testi online per aprire, visualizzare e modificare i tuoi documenti di Word. Detto questo, avrai bisogno di una connessione Internet funzionante sul tuo PC per far funzionare l'elaboratore di testi online.
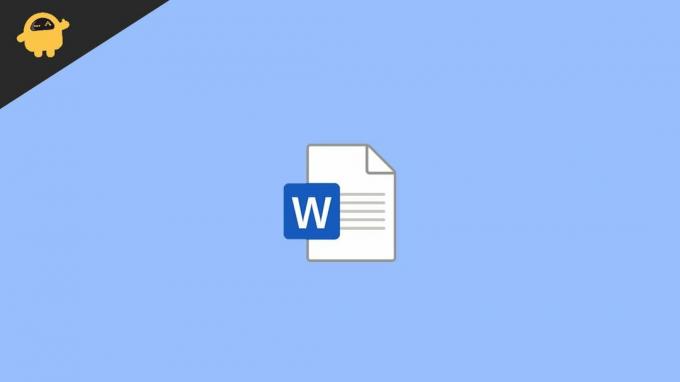
Contenuto della pagina
-
Come aprire documenti Word senza software Word
- Metodo 1: utilizzo di Google Documenti
- Metodo 2: utilizzare Office Online
- Metodo 3: convertire Word in PDF
- Metodo 4: scarica un visualizzatore di documenti gratuito
- Conclusione
Come aprire documenti Word senza software Word
Dall'utilizzo di qualsiasi visualizzatore di parole online al download di un'applicazione di visualizzazione di documenti autonoma gratuita. Esistono diversi metodi per aprire documenti word senza software word di cui parleremo in dettaglio di seguito.
Metodo 1: utilizzo di Google Documenti
Quando si tratta di funzionalità e facilità d'uso, Google docs è una delle soluzioni principali quando si tratta di elaborazione di documenti online. Puoi accedere a Google Documenti usando questo collegamentoe tutto ciò di cui hai bisogno è un account Google. Questo ti darà accesso a 15 GB di spazio di archiviazione cloud e ai servizi Google, incluso Google Docs.

Per aprire un file in Google Documenti, fai clic sull'icona di selezione file sullo schermo e fai clic su Carica. Quindi cerca semplicemente i tuoi file sul tuo computer e fai clic su Apri.
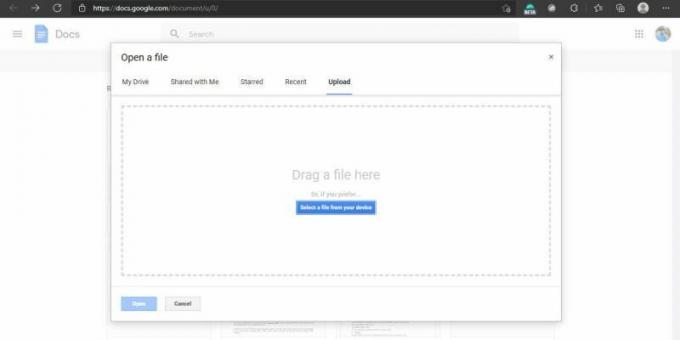
Google docs aprirà il file e lo salverà sul tuo Google Drive. In questo modo, puoi accedere al file da qualsiasi luogo. Ma se vuoi salvarlo localmente, devi fare clic su File > Scarica > Docx.
Metodo 2: utilizzare Office Online
Se hai familiarità con Microsoft Word, dovresti assolutamente provare il nostro Office online. Microsoft offre un'interfaccia funzionale per l'ufficio direttamente dal browser. Puoi usare questo collegamento per provare l'ufficio online. Ma dovresti avere un account Microsoft se vuoi usare quel servizio.
Annunci

Per aprire un file, è sufficiente fare clic sul collegamento sopra indicato. Ora, una volta effettuato l'accesso, dovresti essere in grado di vedere la home page di Office online. Dal riquadro di sinistra, fai clic sull'icona di Word.
Ora, quando l'interfaccia per Word online viene caricata, trascina e rilascia semplicemente il file del documento di Word nel browser. Si aprirà il tuo file e potrai iniziare a usarlo. Una volta modificato il file, puoi utilizzare il pulsante File > Salva con nome > Scarica un metodo di copia per creare una copia locale.
Annunci
Metodo 3: convertire Word in PDF
Questo metodo a volte può essere molto utile e richiede anche che tu disponga di una connessione Internet funzionante. Fondamentalmente, quello che stiamo cercando di fare è convertire il nostro documento Word esistente in un file PDF. Quindi possiamo facilmente aprire il file PDF anche utilizzando il tuo browser.
- Vai a qualsiasi sito di conversione online decente. Ad esempio, "I love PDF" è un ottimo sito.
- Seleziona Word in PDF come metodo di conversione.

- Ora seleziona il tuo file o trascinalo e rilascialo nel suddetto campo.
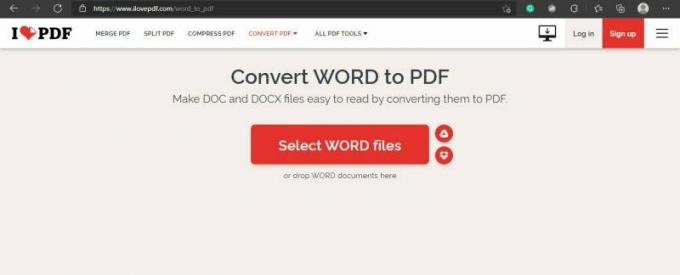
- Attendi il completamento della conversione e fai clic su download.
- Ora apri semplicemente il file usando il tuo browser. Puoi anche trascinare e rilasciare il file nel tuo browser.
Sebbene quando usi questo metodo, perdi la possibilità di modificare il file perché stai convertendo il file in un file pdf. Ma tecnicamente puoi ancora modificare il file in seguito convertendolo di nuovo da pdf a word utilizzando lo stesso sito web. Anche se tieni presente che perderai un po' di formattazione quando converti da word a pdf e poi da pdf a word. Potresti anche trovare alcuni disallineamenti. Quindi usalo solo se non intendi modificare il file piuttosto che visualizzarlo.
Metodo 4: scarica un visualizzatore di documenti gratuito
I metodi di cui sopra sono veloci e facili, ma se hai spesso a che fare con la modifica e la visualizzazione di file di documenti, è una buona idea installare un'applicazione Office autonoma sul tuo laptop o PC. Ti permetterà di modificare i file doc e creare e visualizzare anche file Excel e file PPT. Ci sono molte di queste tute software per ufficio che sono gratuite. Alcuni dei nomi di spicco sono l'ufficio WPS e l'ufficio Libre, ci sono tute da ufficio gratuite e leggere per il tuo PC Windows.
Conclusione
Quindi, come puoi vedere, aprire un file di documento senza software di Word è molto semplice. Questi metodi possono tornare utili quando non hai alcun software Office installato sul tuo sistema o stai visualizzando da un tablet/telefono Android. Ma è sempre una buona idea aprirlo in un word processor come MS Word se vuoi una migliore usabilità del file del documento. Tuttavia, queste sono alcune soluzioni rapide quando non hai il programma Pricey Office installato sul tuo sistema. Soprattutto se stai esaurendo lo spazio di archiviazione e le risorse, i programmi Google Documenti e Office online possono davvero tornare utili.
articoli Correlati
- Che cos'è la visualizzazione protetta da Word - Come disabilitarla in Microsoft Word?
- Come risolvere se Microsoft Word non risponde?
- Come inserire una filigrana in Word e Google Docs
- Risolto il problema se le miniature PDF non vengono visualizzate su Windows 10
- Come combinare file PDF in Windows (unire in un unico file PDF)

![Elenco di tutte le migliori ROM personalizzate per Galaxy Note 3 [Aggiornato]](/f/b0a3cd8083222a7e918ad2d144433a87.jpg?width=288&height=384)

