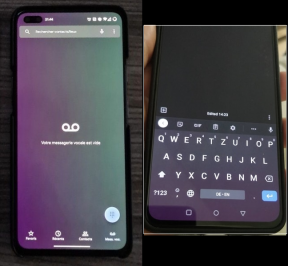Come aumentare o correggere l'FPS in Pathfinder Wrath of the Righteous
Miscellanea / / September 10, 2021
Pathfinder: L'ira dei giusti è un videogioco di ruolo fantasy isometrico sviluppato da Owlcat Games e pubblicato da Deep Silver nel 2021. Se stai anche affrontando un basso numero di FPS anche dopo avere una potente configurazione del PC e una scheda grafica di fascia alta, non sei solo qui. Anche molti altri giocatori stanno affrontando lo stesso problema. Qui abbiamo condiviso Come aumentare o correggere facilmente gli FPS in Pathfinder Wrath of the Righteous.
Secondo i rapporti online, diversi giocatori della versione PC di Pathfinder Wrath of the Righteous sono incontrando un enorme calo nel conteggio degli FPS (Frames Per Second) anche se hanno un gioco potente impostare. Alcuni di loro sono anche un po' preoccupati perché hanno già abbassato le impostazioni grafiche e continuano a ricevere i cali di FPS di sorta. Ricorda ai giocatori i titoli Neverwinter Nights 2 e Witcher 3 che hanno avuto lo stesso tipo di problema in precedenza.

Contenuto della pagina
-
Come aumentare o correggere l'FPS in Pathfinder Wrath of the Righteous
- 1. Verifica i requisiti di sistema
- 2. Controlla gli aggiornamenti di Windows
- 3. Aggiorna driver GPU
- 4. Modifica le impostazioni grafiche di gioco
Come aumentare o correggere l'FPS in Pathfinder Wrath of the Righteous
Abbiamo fornito tutte le possibili soluzioni alternative facilmente per correggere il basso numero di FPS di Pathfinder Wrath of the Righteous. Secondo alcuni giocatori interessati, l'FPS scende principalmente nelle mappe grandi anche senza avere mostri o NPC nelle vicinanze nel gameplay. Mentre al chiuso e le piccole mappe di solito vanno bene senza evidenti cali di FPS. Quindi, senza perdere altro tempo, saltiamoci dentro.
1. Verifica i requisiti di sistema
Si consiglia vivamente di verificare i requisiti di sistema del gioco prima di saltare a qualsiasi altra conclusione. Se nel caso, la configurazione del tuo PC non è compatibile con i requisiti del gioco, molto probabilmente finirai affrontare più problemi, errori, arresti anomali, schermo nero, ritardi, balbettii, cadute di frame e altro in diversi scenari. Quindi, controlla prima i requisiti minimi e consigliati.
Requisiti minimi:
- Richiede un processore e un sistema operativo a 64 bit
- Sistema operativo: Windows 7
- Processore: CPU Intel (R) Core (TM) i3-2310M a 2,10 GHz
- Memoria: 6 GB di RAM
- Grafica: NVIDIA GeForce 940M
- Magazzinaggio: 50 GB di spazio disponibile
Requisiti consigliati:
- Richiede un processore e un sistema operativo a 64 bit
- Sistema operativo: Windows 10
- Processore: CPU Intel Core i7 920 a 2,67 GHz
- Memoria: 8 GB di RAM
- Grafica: NVIDIA GeForce GTX 1050 Ti
- Magazzinaggio: 50 GB di spazio disponibile
2. Controlla gli aggiornamenti di Windows
A volte una versione obsoleta del sistema operativo Windows o la build possono causare diversi problemi con il sistema prestazioni e risorse in background che iniziano a entrare in conflitto con le app o i giochi installati qualunque cosa. Pertanto, si consiglia di controllare gli aggiornamenti di Windows e installare subito gli aggiornamenti in sospeso.
- premere Windows + I chiavi per aprire il Impostazioni di Windows menù.
- Quindi, fai clic su Aggiornamento e sicurezza > Seleziona Controlla gli aggiornamenti sotto il aggiornamento Windows sezione.

- Se è disponibile un aggiornamento delle funzionalità, selezionare Scarica e installa.
- Attendi un po' di tempo fino al completamento dell'aggiornamento.
- Infine, riavvia il PC per applicare immediatamente le modifiche e controlla se ciò ti aiuta ad aumentare l'FPS in Pathfinder Wrath of the Righteous o meno.
3. Aggiorna driver GPU
Bene, l'aggiornamento del driver del dispositivo e in particolare del driver della scheda grafica può aiutare il sistema a funzionare correttamente e gestisci bene tutte le attività relative alla grafica senza alcun tipo di ritardo, balbuzie, frame gocce, ecc. Per fare questo:
Annunci
- premere Windows + X chiavi per aprire il Menu di collegamento rapido.
- Ora, fai clic su Gestore dispositivi dalla lista > Doppio click Su Adattatori per display.
- Fare clic con il pulsante destro del mouse sulla scheda grafica dedicata che stai utilizzando.

- Quindi, seleziona Aggiorna driver > Scegli di Cerca automaticamente i driver.
- Se è disponibile un aggiornamento, il sistema lo scaricherà e installerà automaticamente.
- Infine, riavvia il PC per applicare le modifiche e prova a eseguire nuovamente il gioco.
4. Modifica le impostazioni grafiche di gioco
Se il tuo PC esegue altri giochi perfettamente con la stessa configurazione e lo stesso tipo di impostazioni grafiche, allora il è molto probabile che in qualche modo il tuo gioco specifico sia problematico o che ci siano alcune impostazioni che devi configurare ancora.
- Set Modalità display a A schermo intero o finestrato.
- Puoi regolare il risoluzione dello schermo del gioco in base alle tue preferenze.
- Ora, arrivando all'opzione delle impostazioni grafiche, Sincronizzazione verticale dovrebbe essere spento.
- Quindi impostare il Qualità dell'ombra a medio o semplicemente spegnilo secondo il conteggio FPS che desideri.
- Set Consistenza = Bassa.
- Risoluzione dell'atlante della trama dei caratteri = Bassa.
- Profondità di campo e fioritura = Spegni.
- Considerando che dovresti disabilitare tutte le seguenti opzioni per aumentare FPS in Pathfinder Wrath of the Righteous:
- SSR (Screen Space Reflections) = Spegni.
- HBAO = Spegni.
- Modalità anti-alias = Disattiva.
- Qualità anti-alias = Disattiva.
- Mappatura triplanare del terreno = Disattiva.
- Ora, assicurati di riavviare il gioco e sarai in grado di raggiungere circa 60-100 FPS nel gameplay molto probabilmente a seconda del tuo hardware.
Se queste impostazioni grafiche non funzionano per te, prova a impostare l'opzione di preimpostazione grafica su Bassa e quindi modifica le altre opzioni menzionate una per una per verificare cosa ti si addice meglio.
Annunci
Questo è tutto, ragazzi. Speriamo che questa guida ti sia stata utile. Per ulteriori domande, puoi commentare qui sotto.


![Metodo semplice per eseguire il root di Vivo V17 Pro PD1931F utilizzando Magisk [Non è necessaria la TWRP]](/f/80cef4c38eeff3ccaf49ff1a054f6790.jpg?width=288&height=384)