Come risolvere NTFS.SYS non riuscito in Windows 10
Miscellanea / / September 12, 2021
Di recente, l'errore BSOD (Blue Screen of Death) di NTFS.sys che ha preoccupato molti utenti di Windows 10. Ntfs.sys è un file di sistema che si trova nella cartella C:\Windows\System32\drivers, è essenziale per l'esecuzione di Windows o il driver hardware che aiuta Windows a leggere e scrivere su unità NTFS. Tuttavia, nonostante diversi aiuti, il file Ntfs.sys ha ancora riscontrato un errore.
Contenuto della pagina
-
Correzioni per il problema "Ntfs.sys non riuscito in Windows 10".
- FIX 1: accedere alla modalità provvisoria con rete:
- FIX 2: Aggiorna il driver del dispositivo:
- FIX 3: verifica problemi di RAM:
- FIX 4: Rimuovere BitDefender e/o Webroot:
Correzioni per il problema "Ntfs.sys non riuscito in Windows 10".
L'errore Ntfs.sys non riuscito in Windows 10 è un problema che potrebbe causare l'arresto anomalo del sistema, portando ulteriormente alla perdita di dati. Può accadere a causa di danneggiamento del disco, driver del disco rigido obsoleti o danneggiati, stick RAM problematici o conflitto antivirus con il sistema. Oggi, considerando tutte queste possibili ragioni, abbiamo compilato un elenco di alcune soluzioni comprovate che ti aiuteranno a risolvere il problema "Failed Ntfs.sys in Windows 10". Dare un'occhiata:
FIX 1: accedere alla modalità provvisoria con rete:
Prima di iniziare con uno qualsiasi dei passaggi, ti consigliamo di accedere prima alla modalità provvisoria con rete. Per fare ciò, seguire i passaggi indicati di seguito:
- In primo luogo, il tuo Computer deve essere spento.
- Ora accendi il computer premendo il Pulsante di accensione. Ora, una volta visualizzata la schermata di accesso, tieni premuto il pulsante di accensione per spegnerlo.
- Continua a ripetere i due passaggi precedenti finché non viene visualizzato lo schermo Preparazione della riparazione automatica.

- Ora, una volta che Windows ha terminato la diagnosi del tuo computer, fai clic su Opzioni avanzate e poi seleziona l'opzione Risoluzione dei problemi.
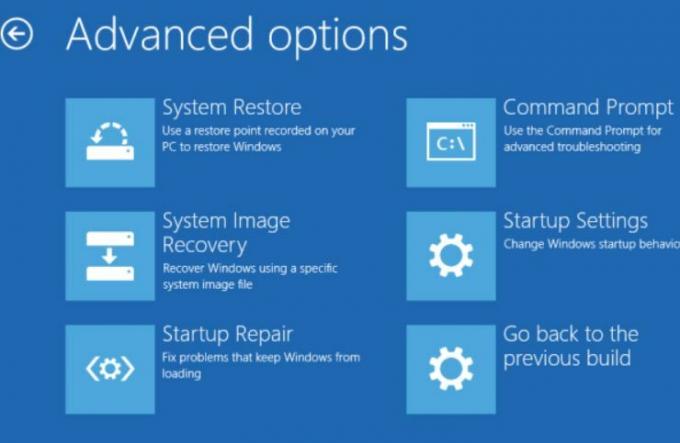
- Di nuovo, seleziona Opzioni avanzate e poi clicca su Impostazioni di avvio.
- Nella schermata successiva, fai clic su Ricomincia scheda.

- Ora premere il tasto 5 sulla tastiera per abilitazione della modalità provvisoria con rete.
- Una volta entrato nella modalità provvisoria con rete, ora puoi iniziare con la correzione successiva nella riga.
FIX 2: Aggiorna il driver del dispositivo:
Driver di dispositivo corrotti o obsoleti possono eventualmente portare al problema "Ntfs.sys non riuscito in Windows 10". Qui il miglior resort che puoi provare è aggiornare il driver del dispositivo. Ora puoi eseguire il processo di aggiornamento manualmente o automaticamente con un software dedicato. Di seguito, abbiamo spiegato entrambi. Dai un'occhiata e segui i passaggi:
Per aggiornare il driver manualmente:
- Innanzitutto, fai clic con il pulsante destro del mouse su icona di Windows sulla barra del desktop e seleziona l'opzione Gestore dispositivi.
- Ora dentro il Finestra Gestione dispositivi, navigare verso Adattatori display, espandilo e vedrai l'elenco dei driver.
- Qui tasto destro del mouse sopra il Driver problematico e seleziona l'opzione Aggiorna driver dal sottomenu.
- Inoltre, nella schermata successiva, seleziona l'opzione Cerca automaticamente i drivere Windows inizierà a cercare automaticamente l'ultimo aggiornamento.
- Una volta trovati, puoi installarli sul tuo computer.
- Riavvia il tuo computer una volta che hai finito.
Per aggiornare automaticamente il driver:
L'aggiornamento automatico dei driver è un'attività abbastanza semplice e puoi eseguire lo stesso con più driver che aggiornano il software disponibile online. Se ti mancano tempo e sforzi, ti consigliamo di utilizzare solo il modo automatico.
FIX 3: verifica problemi di RAM:
Come discusso in precedenza nell'articolo, stick RAM problematici possono anche portare al problema "Ntfs.sys non riuscito in Windows 10". Qui ti consigliamo di verificare se tutto con il tuo hardware va bene o no. Per farlo, dai un'occhiata in basso:
Innanzitutto, controlla il tuo hardware. Per farlo,
- Inizia con lo spegnimento del computer. Assicurati di scollegarlo anche tu.
- Inoltre, rimuovi tutti gli stick di RAM.
- Ora prova ad accendere il tuo computer con gli stick RAM uno dopo l'altro. Assicurati di controllare singolarmente ogni chiavetta RAM.
- Mentre provi la RAM individualmente, se il tuo computer non si avvia con uno specifico, allora c'è la corruzione.
In secondo luogo, controlla i tempi e la frequenza della RAM. Per farlo,
- Vai al sito Web ufficiale del produttore della tua RAM e individua i valori predefiniti e consigliati.
- Qui se i valori non corrispondono, significa che potresti dover overlock/underlock della RAM.
NOTA: SE non hai familiarità con il materiale per lo stampaggio del BIOS, ti consigliamo di contattare alcuni professionisti.
FIX 4: Rimuovere BitDefender e/o Webroot:
Esistono diversi software di terze parti che non funzionano bene con il nostro sistema operativo, causando errori e problemi tecnici. Tuttavia, abbiamo scoperto che con il file Ntfs.sys fallito, BitDefender e Webroot sono i più responsabili. Qui ti consigliamo di rimuovere BitDefender e Webroot e verificare se aiuta o meno. Per fare ciò, seguire i passaggi indicati di seguito:
Annunci
- Innanzitutto, vai alla barra di ricerca del desktop, digita "app” e avvia l'opzione App e funzionalità.

- Ora scorri verso il basso l'elenco delle app e individua BitDefender e Webroot.
- Una volta individuati, fai clic su di essi e si espanderanno alcune opzioni. Qui seleziona il Disinstalla scheda per entrambe le applicazioni.
- Infine, riavvia il tuo computer.
NOTA: La disinstallazione manuale di un'applicazione non rimuove i vari file relativi a quella particolare applicazione. Pertanto, nel caso in cui desideri rimuovere ogni singolo file e cartella ad esso correlato, ti consigliamo di utilizzare uno degli strumenti di rimozione software dedicati.
Queste erano tutte le correzioni provate, testate e comprovate per il problema "Failed Ntfs.sys in Windows 10". Tutti hanno funzionato per la maggior parte degli utenti sofferenti e, quindi, speriamo che si dimostrino utili anche nel tuo caso.
Oltre alle correzioni sopra menzionate, ti consigliamo di eseguire anche una scansione anti-malware. È stata una soluzione comprovata per alcuni degli utenti sofferenti e quindi speriamo che possa funzionare anche per te. Se hai domande o feedback, scrivi il commento nella casella dei commenti qui sotto.
Annunci



