Correzione: EntryProtect ha bloccato questo errore di acquisizione dello schermo.
Miscellanea / / September 13, 2021
EntryProtect è un software di sicurezza di terze parti progettato per proteggere tutti i dati inseriti nei browser web. Che si tratti dei tuoi dati personali o finanziari, sigilla le informazioni riservate e le tiene al sicuro da malware, spyware e trojan. Anche se è un ottimo software, ultimamente molti utenti hanno segnalato l'errore "EntryProtect ha bloccato questa cattura dello schermo".
Secondo gli studi, si scopre che EntryProtect può creare un conflitto con programmi legittimi di acquisizione dello schermo e condivisione dello schermo con conseguente errore. Si verifica principalmente quando l'utente tenta di utilizzare il software. Tuttavia, il problema è risolvibile e qui abbiamo alcune soluzioni rapide per lo stesso. Dare un'occhiata:
Contenuto della pagina
-
Come correggere l'errore "EntryProtect ha bloccato questa acquisizione dello schermo"?
- FIX 1: Modifica le impostazioni di AOL Desktop Gold:
- FIX 2: Installa una versione meno restrittiva del software:
- FIX 3: Whitelist / Consenti l'app tramite Firewall:
- FIX 4: Controlla il tuo antivirus e firewall:
Come correggere l'errore "EntryProtect ha bloccato questa acquisizione dello schermo"?

FIX 1: Modifica le impostazioni di AOL Desktop Gold:
AOL Desktop Gold è uno strumento che abilita la funzionalità EntryProtect per impostazione predefinita. Lo fa per prevenire fughe di informazioni; tuttavia, se necessario, gli utenti possono disabilitare la funzione manualmente.
Per cambiare Impostazioni AOL Desktop Gold, seguire i passaggi indicati di seguito:
- Innanzitutto, avvia AOL Desktop Oro e poi vai a Modifica opzione in alto a sinistra dello schermo.
- Ora vai a Impostazioni generali -> Sicurezza Premium e qui deseleziona la casella di controllo prima dell'opzione Abilita protezione cattura schermo.
- Infine, riavvia il tuo computer e controlla se ha aiutato o meno.
NOTA: Gli utenti che non sono amministratori di sistema non potranno aggiungere uno strumento di cattura dello schermo alla whitelist. Se lo stesso accade con te, considera la possibilità di connetterti con il tuo amministratore o il supporto SafeNet in modo che consentano l'acquisizione dello schermo nel tuo ambiente.
FIX 2: Installa una versione meno restrittiva del software:
Un'altra soluzione che può aiutarti a eliminare l'errore "EntryProtect ha bloccato questa acquisizione dello schermo" consiste nell'installare la versione meno restrittiva del software client SafeNet. Per fare ciò, seguire i passaggi indicati di seguito:
NOTA: Questa correzione è solo per gli amministratori di sistema.
Prima di iniziare, sarà necessario un disco del software di autenticazione client SafeNet originale.
- Innanzitutto, disinstalla la versione normale di Client SafeNet. Assicurati di rimuovere anche tutti i file e le cartelle ad esso associati.
- Ora inserisci il disco nel tuo computer e controlla se contiene una versione meno restrittiva dello stesso strumento o meno. Se sì, allora installare quella versione e poi riavvia il tuo computer.
- Infine, avvia il programma di condivisione o acquisizione dello schermo e verifica se ha aiutato o meno.
FIX 3: Whitelist / Consenti l'app tramite Firewall:
Secondo alcuni degli utenti sofferenti, quando hanno provato a inserire l'app nella whitelist tramite Firewall, l'errore "EntryProtect ha bloccato questa cattura dello schermo" è stato automaticamente risolto per loro.
Annunci
- Innanzitutto, vai alla barra di ricerca del desktop, digita firewall, e avvia il Windows Defender Firewall opzione.

- Ora nella schermata successiva, fai clic su Consenti un'app tramite Firewall e poi seleziona Cambia impostazioni scheda.
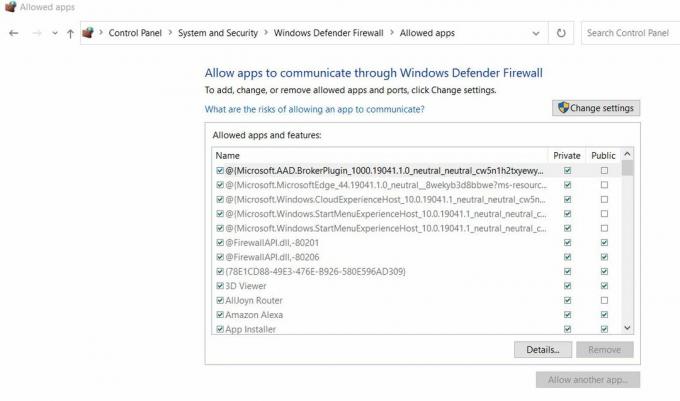
- Ora sotto il App e funzionalità consentite sezione, scorrere l'elenco dei programmi, individuare la programma di cattura dello schermo e spunta le caselle di controllo per entrambi Privato e Pubblico sezioni.
- Infine, clicca su ok per salvare le modifiche.
FIX 4: Controlla il tuo antivirus e firewall:
Infine, se nessuna delle soluzioni precedenti funziona per te, prova i passaggi indicati di seguito:
- Innanzitutto, vai alla barra di ricerca del desktop, digita firewall, e avvia il Firewall e protezione della rete.

- Ora nella schermata successiva, fai clic su Rete privata poi disattiva il pulsante di attivazione/disattivazione sotto il Windows Defender Firewall opzione. Inoltre, se sei connesso anche a una rete pubblica, fai lo stesso per essa.
- Una volta disattivato il firewall, avvia il programma di cattura dello schermo e controlla se puoi acquisire uno screenshot o meno. In caso contrario, dovrai disabilitare il tuo antivirus.
- Puoi fare lo stesso dalla barra delle applicazioni o avviando il programma di protezione dal malware e disattivando la protezione in tempo reale.
- Tuttavia, una volta completata l'attività, assicurati di riattivare il software antivirus per una protezione garantita.
Queste erano le quattro soluzioni rapide e facili che ti aiuteranno a sbarazzarti dell'errore "EntryProtect ha bloccato questa cattura dello schermo". Oltre a questi, per gli utenti Sophos, consigliamo di inserire nella whitelist il traffico Web creando una policy Web e verificando se è utile o meno.
Alla fine di questo articolo, speriamo che tu abbia abbastanza informazioni utili e pertinenti sull'errore "EntryProtect ha bloccato questa cattura dello schermo". Se hai domande o feedback, scrivi il commento nella casella dei commenti qui sotto.
Annunci

![Come installare Stock ROM su DEXP Ixion M345 [File firmware / Unbrick]](/f/0a0694d539a76e5001eb3822e80548a7.jpg?width=288&height=384)

