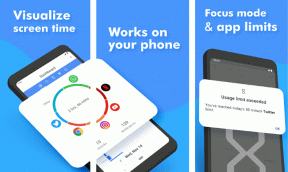Correzione: il browser Firefox continua a bloccarsi su PC Windows
Miscellanea / / September 13, 2021
Firefox Browser, noto anche come Mozilla Firefox, è un browser Web open source gratuito. Ha milioni di utenti in tutto il mondo e il numero continua ad aumentare giorno dopo giorno. Sebbene alcuni utenti tra loro abbiano recentemente riscontrato un problema di "blocco di Firefox".
Contenuto della pagina
-
Come risolvere il "Browser Firefox continua a bloccarsi su PC Windows"?
- FIX 1: Disattiva l'accelerazione hardware:
- FIX 2: Cancella cronologia in Firefox:
- FIX 3: Disabilita i componenti aggiuntivi:
- FIX 4: Aggiorna i tuoi driver grafici:
- FIX 5: aggiornamento all'ultima versione:
- FIX 6: Crea un nuovo database di luoghi:
- FIX 7: Elimina i file duplicati di ripristino della sessione:
Come risolvere il "Browser Firefox continua a bloccarsi su PC Windows"?
Secondo gli utenti sofferenti, mentre utilizzano il browser Firefox sul proprio PC Windows, il browser continua a bloccarsi nel mezzo, impedendo loro di svolgere il lavoro richiesto. Una volta che il browser Firefox smette di rispondere a qualsiasi clic sul sito Web, non dà risultati fruttuosi. Tuttavia, il problema è risolvibile e abbiamo alcuni metodi sicuri per lo stesso. Dare un'occhiata:

FIX 1: Disattiva l'accelerazione hardware:
Come per alcuni utenti sofferenti, la disattivazione dell'accelerazione hardware li ha aiutati a risolvere il problema "Firefox Browser continua a bloccarsi su PC Windows". L'accelerazione hardware è una funzionalità che consente a Firefox di utilizzare il processore grafico del proprio PC per visualizzare contenuti Web ricchi di grafica. Per disattivare l'accelerazione hardware, seguire i passaggi indicati di seguito:
- Dentro il Browser Firefox, clicca sul pulsante menu a tre righe (nell'angolo in alto a sinistra) e avvia Opzioni dal sottomenu.

- Ora vai su Pannello Generale dal menu del riquadro di sinistra e sotto il Prestazione sezione (nel menu del riquadro di destra), deseleziona la casella di controllo per l'opzione Usa le impostazioni delle prestazioni consigliate.

- Dopodiché, una nuova opzione, Usa l'accelerazione hardware quando disponibile, apparirà. Deseleziona la casella di controllo anche per quello.
- Ora di nuovo, fai clic su pulsante menu a tre righe e poi clicca su Uscita.
- Attendi che Firefox si chiuda completamente.
Al termine, riavviare il browser Firefox e verificare se il problema è stato risolto o meno.
FIX 2: Cancella cronologia in Firefox:
Come qualsiasi altro browser, Firefox archivia e salva una cronologia di ogni input effettuato dall'utente. Tuttavia, a volte una cronologia accumulata può causare il blocco di Firefox; quindi, è sempre l'ideale cancellare la cronologia di navigazione, le cache e i cookie dal browser. Per fare ciò, seguire i passaggi indicati di seguito:
- Dentro il Browser Firefox, clicca sul pulsante menu a tre righe (nell'angolo in alto a sinistra) e avvia Biblioteca dal sottomenu.

- Ora dentro il Finestra della libreria, clicca su Storia e poi seleziona l'opzione Cancella la recente cronologia.
- Nella finestra successiva, fai clic su OK.
Infine, controlla se il problema di blocco di Firefox è stato risolto o meno.
FIX 3: Disabilita i componenti aggiuntivi:
Estensioni e componenti aggiuntivi possono potenzialmente bloccare il browser Firefox e impedire all'utente di fare clic su una qualsiasi delle sue funzionalità. Come per molti utenti sofferenti, le estensioni incompatibili o obsolete sono state i principali fattori scatenanti per il problema del "blocco di Firefox". Tuttavia, quando hanno disabilitato queste estensioni, il browser riprende a funzionare senza problemi. Puoi anche provare lo stesso con i passaggi indicati di seguito:
- Dentro il Browser Firefox, clicca sul pulsante menu a tre righe (nell'angolo in alto a sinistra) e avvia Componenti aggiuntivi dal sottomenu.
- Ora dentro il Finestra Gestione componenti aggiuntivi, vai a Estensioni->Sezione abilitata poi disattivare il pulsante per ciascuna delle estensioni presenti nell'elenco.
- Una volta fatto, chiudi Firefox, riavvialo di nuovo e verifica se ci sono miglioramenti.
FIX 4: Aggiorna i tuoi driver grafici:
I driver incompatibili e corrotti a volte possono attivare il problema "Firefox Browser Keeps Freezing". Qui la soluzione migliore è aggiornare i driver grafici. Per farlo,
Per aggiornare i driver manualmente:
- Vai a NVIDIA e AMD siti Web ufficiali e individuare i driver corretti.
- Una volta trovato, scaricarli manualmente.
- Ulteriore, fare doppio clic sul file scaricato e segui le istruzioni sullo schermo per completare il processo.
Per aggiornare automaticamente i driver:
Se non manualmente, puoi anche aggiornare automaticamente i driver con uno dei software di aggiornamento dei driver affidabili disponibili online. Il metodo automatico ti fa risparmiare tempo e lo rende più facile e senza problemi.
Annunci
FIX 5: aggiornamento all'ultima versione:
Se riscontri ripetutamente il problema del blocco del browser Firefox, potrebbe essere il momento di aggiornare il browser all'ultima versione disponibile. Ogni nuovo aggiornamento è progettato per correggere alcuni bug, aggiungere nuove funzionalità e migliorare le prestazioni. Qui per aggiornare il tuo browser Firefox all'ultima versione, segui i passaggi indicati di seguito:
- Dentro il Browser Firefox, clicca sul pulsante menu a tre righe (nell'angolo in alto a sinistra) e avvia l'opzione Aiuto dal sottomenu.

- Inoltre, fare clic su Informazioni su Firefox.

- Ora vedrai il Informazioni su Mozilla Firefox Qui il browser individuerà automaticamente l'ultimo aggiornamento e li scaricherà.
- Una volta completato il processo di download, fare clic su Riavvia per aggiornare Firefox scheda.
- Infine, controlla se il processo di "congelamento di Firefox" viene risolto o meno.
FIX 6: Crea un nuovo database di luoghi:
Firefox, quando si blocca ripetutamente di volta in volta, il motivo può essere un database di luoghi danneggiati. Qui la soluzione migliore è creare un nuovo database di luoghi e verificare se aiuta o meno. Per fare ciò, seguire i passaggi indicati di seguito:
- Dentro il Browser Firefox, clicca sul pulsante menu a tre righe (nell'angolo in alto a sinistra) e avvia l'opzione Aiuto dal sottomenu.
- Ora seleziona l'opzione Informazioni sulla risoluzione dei problemi.

- Più avanti nella finestra successiva, vai a Nozioni di base sull'applicazione sezione, individuare Cartella profilo e poi seleziona l'opzione Cartella aperta. lancerà il Cartella del profilo.
Oppure, per aprire la cartella del profilo, puoi anche avviare il finestra di dialogo ESEGUI, genere %APPDATA%\Mozilla\Firefox\Profili\ nella casella di testo vuota e quindi fare clic su OK.
Annunci
- Ora di nuovo, vai a pulsante menu a tre righe e poi clicca su Uscita. Lascia che Firefox si chiuda completamente.

- Dentro il Cartella del profilo (hai appena aperto), scorri verso il basso l'elenco delle opzioni, individua il nome del file posti.sqlite, cliccaci sopra con il tasto destro del mouse e poi seleziona Rinominare. Qui Rinomina il file come luoghi.sqlite.vecchio.
- Inoltre, individuare il file come places.sqlite-journal, fai clic con il pulsante destro del mouse su di esso, quindi seleziona Rinominare. Qui Rinomina il file come places.sqlite-journal.old. (Questo file potrebbe non esistere per tutti gli utenti e, se non riesci a individuarlo, considera di saltare il passaggio).
- Infine, riavvia Firefox e controlla se funziona senza problemi o si blocca di nuovo.
FIX 7: Elimina i file duplicati di ripristino della sessione:
Session Restore è uno dei componenti importanti del browser Firefox che salva le finestre aperte, le schede e altre informazioni. Nel caso in cui vengano create più copie, a volte può bloccare il browser Firefox. Qui la soluzione migliore è eliminare i file duplicati di Ripristino della sessione. Per fare ciò, seguire i passaggi indicati di seguito:
- Dentro il Browser Firefox, clicca sul pulsante menu a tre righe (nell'angolo in alto a sinistra) e avvia l'opzione Aiuto dal sottomenu.

- Quindi seleziona l'opzione Informazioni sulla risoluzione dei problemi.
- Più avanti nella finestra successiva, vai a Nozioni di base sull'applicazione sezione, individuare Cartella profilo e poi seleziona l'opzione Cartella aperta. lancerà il Cartella del profilo.
- Ora di nuovo, vai a pulsante menu a tre righe e poi clicca su Uscita. Lascia che Firefox si chiuda completamente.

- Dentro il Cartella del profilo (hai appena aperto), scorri verso il basso l'elenco delle opzioni, trova il file sessiontore.js e Cancellalo. Elimina eventuali copie correlate come sessionistore-1.js e sessionistore-2.js anche.
- Infine, riavvia Firefox e controlla se il problema è stato risolto o meno.
Queste erano le 7 correzioni provate, testate e comprovate per "Il browser Firefox continua a bloccarsi su PC Windows". Il browser Firefox è uno dei browser Internet più veloci e qualsiasi problema con esso è fastidioso.
Mentre cancelli la cronologia, ti consigliamo di cancellare anche i file della cache. Cancellare tutte queste informazioni e file accumulati di volta in volta aiuta a mantenere regolarmente le prestazioni migliorate. Se hai domande o feedback, scrivi il commento nella casella dei commenti qui sotto.