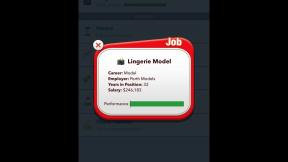Come rimuovere la filigrana della copia di valutazione da Windows 11
Miscellanea / / September 18, 2021
Anche se una cosa che infastidisce tutti è che la filigrana nell'angolo destro dello schermo, va bene avere una filigrana su un'installazione non attivata, ma può essere piuttosto frustrante averne una su un'installazione attivata sistema. Quindi, in questo articolo, spiegheremo come rimuovere facilmente e rapidamente la filigrana della copia di valutazione dalle build di anteprima di Windows 11.
A questo punto, avresti già saputo che Windows 11 è disponibile per gli utenti da testare come build "Anteprima sviluppatore" o "Anteprima insider". Ciò significa che il prodotto non è ancora definitivo per essere rilasciato alle masse. Invece, solo le persone che si iscriveranno al programma Insider riceveranno l'aggiornamento a Windows 11. Anche questo, supponendo che tu stia utilizzando hardware compatibile.
Tutte le build di Windows 11 vengono fornite con un periodo di prova e, al termine del periodo di prova, gli utenti dovrebbero inserire il codice di registrazione o il codice Product Key per attivare tutte le funzionalità per il funzionamento sistema. In caso contrario, una filigrana di valutazione continuerà a comparire sul lato destro dello schermo per tutto il tempo, il che è molto fastidioso. Esistono diversi modi per eliminare questa filigrana dal PC Windows 11.

Contenuto della pagina
- Come rimuovere la filigrana della copia di valutazione da Windows 11?
-
Presentazione di Universal Watermark Disabler
- Passaggio 1: scarica il Disabilitatore di filigrana universale
- Passaggio 2: estrarre e installare il file UWD.zip
- Passaggio 3: eseguire il file
- Passaggio 4: disconnettersi e accedere nuovamente
- Ripristina la filigrana
- Conclusione
Come rimuovere la filigrana della copia di valutazione da Windows 11?
Windows tende a mostrare la filigrana nel prodotto come promemoria per le persone che lo utilizzano. Ad esempio, se non hai attivato l'installazione di Windows, ti mostrerà una filigrana nell'angolo a destra dicendo che "Windows non è attivato". Questo potrebbe essere fastidioso, ma è un buon modo per ricordarti di attivare il tuo installazione. Soprattutto negli ambienti aziendali, potrebbe essere un vero toccasana identificare rapidamente le installazioni non attivate.
In modo simile, Windows mostra una filigrana nelle build di anteprima o Insider. Nel caso in cui non sai se stai eseguendo una build stabile o di anteprima. In questo modo puoi disinstallare rapidamente la build di anteprima e passare a una stabile in caso di problemi con il tuo lavoro.
Presentazione di Universal Watermark Disabler
L'Universal Watermark Disabler o UWD è un programma freeware per Windows che consente di rimuovere rapidamente le filigrane dall'installazione di Windows. Poiché molte persone lo usano, puoi considerarlo sicuro, specialmente quando eseguono le anteprime degli sviluppatori, in modo che possano sbarazzarsi di quelle fastidiose filigrane sul loro schermo.
Passaggio 1: scarica il Disabilitatore di filigrana universale
Puoi facilmente scaricare Universal Watermark Disabler dal sito ufficiale. Lo strumento è disponibile sul sito Web di Win Aero. Quindi, ecco come puoi scaricare lo strumento gratuitamente:
- Vai al sito di download ufficiale per lo strumento UWD facendo clic su qui.
- Scorri verso il basso nella pagina e fai clic sul pulsante di download appropriato.

- Chiudi qualsiasi messaggio pubblicitario per iniziare a scaricare il file.
Assicurati solo che il nome del file sia "UWD.zip". Una volta completato il download, puoi passare al passaggio successivo.
Passaggio 2: estrarre e installare il file UWD.zip
Una volta scaricato il file, il passaggio successivo consiste nell'estrarre il file e installarlo.
Annunci
- Vai alla cartella Download per trovare il file scaricato.
- Ora, fai clic con il pulsante destro del mouse sul file UWD.zip e fai clic su Estrai tutto.
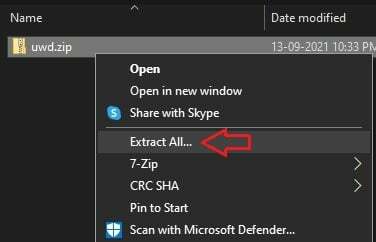
- Questo dovrebbe estrarre il contenuto della cartella zip nella cartella specificata.
- Una volta completata l'estrazione, fai doppio clic sul file uwd.exe che abbiamo appena estratto.
Passaggio 3: eseguire il file
Dopo aver fatto doppio clic sul file, ti verrà presentato un piccolo pop-up. Nel pop-up, fai clic sul pulsante Installa e attendi il completamento dell'installazione.

Nota: Lo schermo diventerà completamente vuoto con un colore bianco appariscente. Ciò significa che lo strumento è stato installato. Non devi farti prendere dal panico o preoccuparti durante questo passaggio.
Annunci
Passaggio 4: disconnettersi e accedere nuovamente
Il passaggio finale nella rimozione della filigrana consiste nel disconnettersi e accedere nuovamente a Windows. Una volta disconnesso e riacceso, scoprirai che la filigrana non è più visibile nell'angolo destro dello schermo. Divertiti a utilizzare la tua installazione senza fastidiose filigrane.
Ripristina la filigrana
Se vuoi ottenere quelle filigrane per qualche motivo, non preoccuparti. Puoi farlo facilmente.
- Torna alla cartella dei download e fai doppio clic sul file uwd.exe.
- Ora dal pop up fai clic sul pulsante Disinstalla.

- Allo stesso modo, attendi il completamento della disinstallazione.
- Lo schermo diventerà di nuovo vuoto e completamente bianco.
Una volta completata la disinstallazione, disconnettiti e accedi di nuovo come hai fatto in precedenza. Una volta effettuato l'accesso, dovresti essere in grado di vedere la filigrana visibile nell'angolo destro dello schermo.
Conclusione
Come puoi vedere, rimuovere la filigrana "Copia di valutazione" dal tuo sistema è molto semplice utilizzando lo strumento di disabilitazione universale della filigrana. Allo stesso modo, anche il ripristino della filigrana è molto semplice. È positivo che lo strumento sia gratuito e facilmente disponibile per tutte le persone che lo possono provare. Tuttavia, avrei preferito che Windows includesse un'impostazione per disabilitare la filigrana direttamente dal menu delle impostazioni o almeno utilizzando alcuni comandi. Ma per ora, questo metodo di strumento sembra molto più semplice.
Articoli Correlati:
- Come risolvere i tasti di scelta rapida del laptop che non funzionano su Windows 11
- Cambia il colore della barra delle applicazioni su Windows 11
- Come disabilitare l'adattatore WiFi o Ethernet su Windows 11
- Che cos'è l'accelerazione del mouse e come disabilitarla in Windows 11
- Come eseguire il dual boot di Windows 11 con Windows 10?