Come riparare la luce blu lampeggiante di PS5?
Miscellanea / / September 18, 2021
Avere un PlayStation 5 la console è qualcosa che ti fa sentire bene, indipendentemente dal fatto che tu sia nuovo nella famiglia PS o in una esistente. Ma tutto ha anche un aspetto negativo che potresti iniziare a notare dopo aver ricevuto più errori o arresti anomali sulla tua PS5. Bene, la luce blu lampeggiante di PS5 è una di queste. Sebbene non sia un problema serio come l'anello rosso della morte di Xbox 360, è un errore e dovresti risolverlo il prima possibile.
Qui abbiamo condiviso un paio di possibili soluzioni alternative che dovresti provare una per una fino a quando il problema non viene risolto per te. La luce blu che lampeggia su PS5 è uno dei problemi sconosciuti agli utenti che appare abbastanza spesso o continuamente e gli utenti interessati si sentono frustrati da quello che sta succedendo.

Contenuto della pagina
-
Come riparare la luce blu lampeggiante di PS5?
- 1. Avvia in modalità provvisoria
- 2. Controlla gli aggiornamenti del software PS5
- 3. Ricostruisci il database su PS5
Come riparare la luce blu lampeggiante di PS5?
Ora, senza perdere altro tempo, passiamo alla guida qui sotto.
1. Avvia in modalità provvisoria
La modalità provvisoria consente agli utenti di avviare la console PlayStation con solo le funzioni di base attive sul sistema. Pertanto, gli utenti possono verificare la presenza di problemi sconosciuti o risolvere manualmente ogni aspetto per comprendere meglio le cose. Fare così:
- Spegni la tua console PS5 premendo a lungo il pulsante di accensione per tre secondi.
- Ora, l'indicatore di alimentazione lampeggerà per alcuni secondi prima di spegnerlo.
- Una volta che la console è completamente spenta, assicurati di premere di nuovo a lungo il pulsante di accensione> Rilascialo dopo aver sentito il secondo segnale acustico. [Il primo segnale acustico suonerà quando si preme per la prima volta il pulsante e un altro suonerà sette secondi dopo]
- Collega il controller con un cavo USB e premi il pulsante PS sul controller.
- Ora sei in modalità provvisoria> Inizia a risolvere il problema in profondità.
Una volta terminato, assicurati di spegnere la console e di accenderla normalmente per avviare la normale modalità di sistema.
2. Controlla gli aggiornamenti del software PS5
Potrebbe anche essere possibile che tu non abbia aggiornato il firmware della tua console per un po' e che ci sia un nuovo aggiornamento della patch che è stato rilasciato ma è in sospeso alla fine. Assicurati di controllare periodicamente gli aggiornamenti del software e prova a installarli ogni volta che sono disponibili non solo per correggere più bug o errori, ma anche per ricevere nuove funzionalità o miglioramenti di sorta. Per fare questo:
- Dalla schermata principale, seleziona Impostazioni > Scegli aggiornamento software di sistema per assicurarti che il tuo sistema esegua la versione software più recente.
- Se è disponibile un aggiornamento, inizierà automaticamente il download e l'installazione sul sistema. [Puoi continuare a utilizzare il tuo sistema durante il download]
- Al termine, la console riavvierà il sistema per applicare immediatamente le modifiche. In caso contrario, puoi riavviare manualmente la console.
3. Ricostruisci il database su PS5
Bene, la funzione Ricostruire il database ti consentirà di ripulire semplicemente tutti i dati sulla tua console PS5 e provare a risolvere tutti i possibili problemi che si verificano sul disco rigido. Pertanto, sarai in grado di scansionare l'unità e creare un nuovo database di tutti i contenuti presenti sul sistema. Per fare questo:
- Spegni la tua console PS5 premendo il pulsante di accensione.
- L'indicatore di alimentazione lampeggerà per alcuni secondi prima di spegnerlo.
- Una volta che il sistema è completamente spento, assicurati di tenere nuovamente premuto il pulsante di accensione.
- Quando senti due volte il segnale acustico, rilascia il pulsante di accensione. [Il primo segnale acustico verrà emesso quando si preme per la prima volta il pulsante e l'altro suonerà sette secondi dopo]
- Ora collega il controller con un cavo USB > Premi il pulsante PS sul controller.
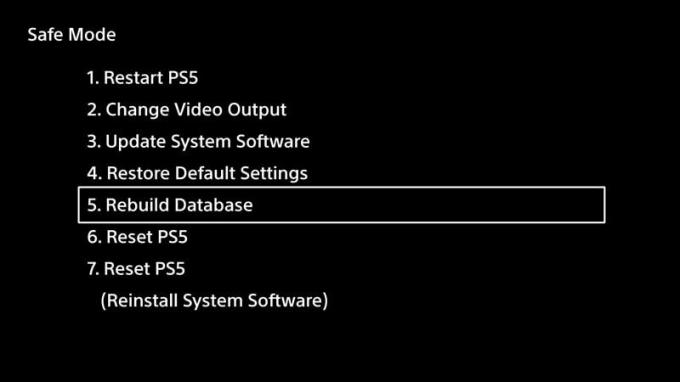
- Selezionare Ricostruisci database > Se richiesto, confermare l'azione.
- Attendi il completamento del processo di ricostruzione del database.
- Al termine, la console si riavvierà automaticamente per applicare le modifiche. [In caso contrario, riavvia manualmente la console]
- Sei a posto.
Questo è tutto, ragazzi. Partiamo dal presupposto che questa guida ti sia stata utile. Per ulteriori domande, puoi commentare qui sotto.
Annunci



