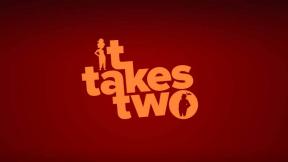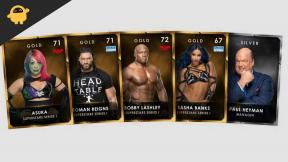Come risolvere il gioco Far Cry 6 che non si avvia o non si carica
Miscellanea / / October 09, 2021
Far Cry 6 è l'ultima aggiunta alla famiglia Far Cry sviluppata e pubblicata da Ubisoft. La serie Far Cry è piuttosto popolare tra i giocatori FPS da anni, ma sembra che alcuni dei gli sfortunati giocatori non sono in grado di ottenere la vera esperienza sull'isola di Yara a causa di diversi bug o difetti. Quindi, sei qui, il che significa che stai anche affrontando Fix Far Cry 6 Game Non si avvia o Non carica il problema sul tuo PC.
Se questo è il tuo caso, non preoccuparti. Qui siamo riusciti a fornirti un paio di possibili soluzioni alternative che dovrebbero funzionare per te. Bene, non c'è niente di nuovo per i giocatori di PC perché la maggior parte dei giochi per PC è soggetta a diversi problemi come l'avvio crash, ritardo, balbuzie, frame drop, problemi di schermo nero, problemi grafici, problemi relativi all'audio e presto.
Contenuto della pagina
-
Come risolvere il gioco Far Cry 6 che non si avvia o non si carica
- 1. Verifica i requisiti di sistema
- 2. Esegui come amministratore
- 3. Ripara giochi tramite Ubisoft Connect
- 4. Aggiorna Windows
- 5. Aggiorna driver GPU
- 6. Disattiva Steam Overlay e Xbox Game Bar
- 7. Disabilita il programma antivirus e firewall
- 8. Esegui un avvio pulito
- 9. Chiudi processi in background
- 10. Reinstalla Far Cry 6
Come risolvere il gioco Far Cry 6 che non si avvia o non si carica
Al giorno d'oggi è abbastanza comune parlare del fatto che il gioco non si avvia o non si carica affatto sul computer Windows. Se nel caso, si verifica un problema con i file di gioco o il driver GPU obsoleto o non compatibile, è possibile che il gioco non si avvii o si verifichino problemi di arresto anomalo.

Sembra che anche una build obsoleta del sistema operativo Windows o l'esecuzione di attività in background non necessarie o l'esecuzione di giochi senza accesso come amministratore possano innescare tali problemi. Inoltre, alcuni programmi antivirus aggressivi o applicazioni overlay possono anche far sì che il gioco non si avvii o non carichi alcun problema. Quindi, dovresti controllare tutti i passaggi uno per uno fino a quando il problema non viene risolto completamente.
1. Verifica i requisiti di sistema
Controllare i requisiti di sistema del gioco è davvero cruciale se nel caso non sei sicuro che il tuo computer sia compatibile con il gioco o meno. La maggior parte degli utenti di PC di fascia bassa dovrebbe verificarlo.
Requisiti minimi:
- Richiede un processore e un sistema operativo a 64 bit
- Sistema operativo: Windows 10 (20H1 o successivo)
- Processore: AMD Ryzen 3 1200 – 3,1 GHz / Intel i5-4460 – 3,2 GHz
- Memoria: 8 GB (modalità doppio canale)
- Grafica: AMD RX 460 (4 GB) / Nvidia GTX 960 (4 GB)
- Magazzinaggio: Disco rigido da 60 GB (consigliato SSD)
- X diretto: DirectX 12
Requisiti consigliati:
- Richiede un processore e un sistema operativo a 64 bit
- Sistema operativo: Windows 10 (20H1 o successivo)
- Processore: AMD Ryzen 5 3600X (3,8 GHz) / Intel i7-7700 (3,6 GHz) o superiore
- Memoria: 16 GB (modalità doppio canale)
- Grafica: AMD RX VEGA64 (8 GB) / Nvidia GTX 1080 (8 GB) o superiore
- Magazzinaggio: HDD da 60 GB (SDD consigliato) + Texture HD da 37 GB (opzionale)
- DirectX: DirectX 12
2. Esegui come amministratore
Controlla se stai eseguendo il tuo file eseguibile di Far Cry 6 o il launcher del gioco Ubisoft come amministratore o meno. In caso contrario, potrebbe essere una delle ragioni alla base di un tale problema. Basta fare clic con il pulsante destro del mouse sul file exe del gioco o sul file exe del launcher Ubisoft e selezionare Esegui come amministratore, quindi fare clic su Sì (se richiesto dall'UAC) per risolvere il problema.
- Fare clic con il pulsante destro del mouse sul Far Cry 6 exe sul tuo PC.
- Ora, seleziona Proprietà > Fare clic su Compatibilità scheda.

Annunci
- Assicurati di fare clic su Esegui questo programma come amministratore casella di controllo per contrassegnarlo.
- Clicca su Applicare e seleziona ok per salvare le modifiche.
Come abbiamo già detto, esegui gli stessi passaggi anche per il tuo launcher Ubisoft.
3. Ripara giochi tramite Ubisoft Connect
Se continui a riscontrare problemi con l'arresto anomalo del gioco Far Cry 6, assicurati di verificare i file di gioco installati con il software Ubisoft Connect seguendo i passaggi seguenti:
- Apri il Ubisoft Connect software sul PC.
- Clicca sul Giochi scheda > Seleziona il Far Cry 6 tessera di gioco.
- Ora, seleziona il icona freccia in basso a destra.
- Verrà visualizzato un menu a discesa > Fare clic su Verifica i file.
- Se richiesto, fare clic su Riparazione.
- Infine, Ubisoft Connect inizierà a riparare eventuali file mancanti o danneggiati (se presenti). Aspetta che si completi.
- Una volta terminato, assicurati di chiudere Ubisoft Connect e il gioco, se in esecuzione, e riavvia il computer per verificare il problema.
4. Aggiorna Windows
Sembra che tu non abbia aggiornato la build del tuo sistema operativo Windows per un po'. Se è vero, assicurati di controllare l'ultimo aggiornamento della patch e installalo subito. A volte una versione di build difettosa o precedente può causare diversi problemi con le prestazioni e i programmi del sistema.
Annunci
- premere Windows + I chiavi per aprire il Impostazioni di Windows menù.
- Clicca su Aggiornamento e sicurezza dal riquadro di sinistra.
- Selezionare Controlla gli aggiornamenti sotto il aggiornamento Windows sezione.

- Se è disponibile un aggiornamento, fai semplicemente clic su Scarica e installa.
- Potrebbe essere necessario attendere un po' di tempo per installare completamente l'aggiornamento. Potrebbe riavviare il sistema più volte.
- Al termine, esegui nuovamente il gioco per verificare il problema.
5. Aggiorna driver GPU
Anche un driver della scheda grafica obsoleto o danneggiato può causare diversi problemi con il programma o le prestazioni del sistema. Ti consigliamo di controllare gli aggiornamenti del driver GPU.
- premi il Windows + X chiavi per aprire il Menu di collegamento rapido.
- Clicca su Gestore dispositivi dalla lista > Doppio click Su Adattatori per display.
- Fare clic con il pulsante destro del mouse sulla scheda grafica dedicata che stai attualmente utilizzando.

- Scegliere di Aggiorna driver > Fare clic su Cerca automaticamente i driver.
- Se è disponibile un aggiornamento, scaricherà e installerà automaticamente la versione più recente.
- Al termine, riavvia il computer per applicare le modifiche.
6. Disattiva Steam Overlay e Xbox Game Bar
È sempre consigliabile disabilitare l'overlay di Steam e l'overlay di Xbox Game Bar sul tuo computer prima giochi in esecuzione perché queste app sovrapposte possono facilmente rovinare le prestazioni del sistema o consumare molto sistema risorse.
Disabilita la sovrapposizione di Steam:
- Aprire Vapore > Fare clic su 'Vapore' dall'angolo in alto a sinistra dello schermo.
- Selezionare 'Impostazioni' dal menu a tendina.
- Quindi, assicurati di fare clic su 'In gioco' scheda.
- Quindi deselezionare "Abilita l'Overlay di Steam durante il gioco" casella per spegnerlo.
- Infine, clicca su 'OK' per confermare le modifiche.
Disabilita la barra di gioco Xbox:
- premi il Windows + I chiavi per aprire Impostazioni di Windows.
- Clicca su Gioco dal riquadro di sinistra > Fare clic su Barra di gioco Xbox.
- Qui assicurati di spegnere l'interruttore.
- Ora torna alla pagina precedente e accendere il Modalità di gioco interruttore per ottimizzare il gioco.
Dovresti anche disabilitare l'overlay Ubisoft, lo strumento MSI Afterburner, Rivatuner Statistic Server RTSS, qualsiasi tipo di software RGB e anche l'app overlay GeForce Experience.
Questo metodo dovrebbe aiutarti a risolvere il problema con il gioco Far Cry 6 che non si avvia o non si carica.
7. Disabilita il programma antivirus e firewall
A volte disabilitare il programma antivirus e firewall può anche aiutarti a risolvere facilmente il problema di arresto anomalo all'avvio con i tuoi giochi.
- Clicca sul Menu iniziale > Tipo Pannello di controllo e cliccaci sopra.
- Ora, digita firewall nella casella di ricerca > Fare clic su firewall di Windows.
- Dal riquadro di sinistra, fare clic su Attiva o disattiva Windows Firewall.
- Assicurati di selezionare Disattiva Windows Firewall per il Impostazioni di rete privata, di dominio e pubblica.
- Infine, riavvia il PC per applicare le modifiche e prova a verificare il problema.
Ora dovrai disabilitare anche la protezione antivirus (Windows Defender) seguendo i passaggi seguenti:
- Dirigiti verso il Impostazioni di Windows > Privacy e sicurezza.
- Ora vai su Sicurezza di Windows > Protezione da virus e minacce.
- Clicca su Gestisci le impostazioni > Allora spegnere il Protezione in tempo reale opzione.
- Una volta terminato, assicurati di riavviare il PC per applicare le modifiche.
Se nel caso stai utilizzando un programma antivirus di terze parti, assicurati di disattivarlo manualmente.
8. Esegui un avvio pulito
È inoltre necessario eseguire un avvio pulito sul PC per rimuovere tutti i possibili problemi di sistema o il consumo delle risorse di sistema che potrebbero essere in uso in background. Fare così:
- premere Finestre + R chiavi per aprire il Correre la finestra di dialogo.
- Ora, digita msconfig e colpisci accedere per aprire il Configurazione di sistema finestra.
- Vai al Servizi scheda > Abilita il Nascondi tutti i servizi Microsoft casella di controllo.

- Clicca su Disabilitare tutto > Fare clic su Applicare poi ok per salvare le modifiche.
- Ora, fai clic su Avviare scheda > Fare clic su Apri Task Manager.
- Sotto il Avviare scheda dall'interfaccia Task Manager, fare clic sulle attività particolari che sono abilitate per l'avvio all'avvio > Fare clic su disattivare.
- Assicurati di selezionare i programmi di avvio ad alto impatto e disabilitarli uno per uno.
- Al termine, riavvia il PC per applicare le modifiche.
9. Chiudi processi in background
Assicurati di chiudere i processi in esecuzione in background sul tuo PC per terminare tutte le attività non necessarie che consumano molte risorse di sistema. Per fare questo:
- premi il Ctrl + Maiusc + Esc chiavi per aprire Task Manager.
- Clicca sul Processi scheda > Selezionare l'attività che si desidera chiudere.

- Una volta selezionato, fare clic su Ultimo compito. Assicurati di eseguire i passaggi per ogni attività individualmente.
- Una volta fatto, riavvia il computer per cambiare immediatamente gli effetti.
10. Reinstalla Far Cry 6
Se nessuno dei metodi ha funzionato per te, prova a reinstallare il gioco Far Cry 6 per verificare se questo ti aiuta a risolvere il problema di arresto anomalo o meno. Fare così:
- Aprire Ubisoft Connect sul tuo PC.
- Quindi fare clic su Giochi scheda nell'angolo in alto a sinistra.
- Trova il Far Cry 6 tessera dalla lista > Fare clic con il pulsante destro del mouse su di esso.
- Scegliere Disinstalla > Conferma l'attività e attendi che venga completata.
- Al termine, assicurati di riavviare il computer per applicare immediatamente le modifiche.
- Quindi, apri Ubisoft Connect> Cerca Far Cry 6 e installalo di nuovo. [Assicurati di utilizzare lo stesso account che hai utilizzato per acquistare il gioco]
- Hai finito. Hai risolto con successo il gioco Far Cry 6 che non si avviava o non si caricava.
Questo è tutto, ragazzi. Ci auguriamo che tu abbia trovato utile questa guida. Per ulteriori domande, puoi commentare qui sotto.