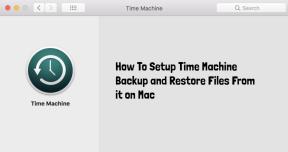PS5: come risolvere Impossibile avviare l'errore dell'applicazione
Miscellanea / / October 10, 2021
Durante il tentativo di giocare sulla console PlayStation 5, molti utenti stanno riscontrando problemi con l'avvio del gioco o l'arresto anomalo dell'avvio. Inoltre, potresti anche riscontrare un errore "Impossibile trovare il gioco o l'app" abbastanza spesso mentre provi a giocare tramite un'unità di archiviazione esterna che non è attualmente collegata al tuo PS5. Quindi, se anche tu stai affrontando lo stesso problema, assicurati di seguire questa guida per correggere PS5 Impossibile avviare l'errore dell'applicazione.
Il problema può verificarsi ogni volta che gli utenti provano a giocare da un'unità di archiviazione USB sulla tua console, indipendentemente dal fatto che tu stia utilizzando l'edizione digitale o meno. Ciò significa che non sarai in grado di giocare finché non risolvi il problema. Il errore il messaggio dice anche "Per avviarlo, collega l'unità di archiviazione estesa USB su cui è installato". Ora, sarà chiederti di eliminare prima il gioco o l'app installata, quindi scaricarla e installarla di nuovo su un'altra unità.
Contenuto della pagina
-
PS5: come risolvere Impossibile avviare l'errore dell'applicazione
- 1. Ricollegare l'unità di archiviazione esterna
- 2. Controlla gli aggiornamenti del firmware su PS5
- 3. Espelli e reinserisci il disco di gioco
- 4. Scarica il gioco sulla memoria interna
- 5. Ricostruisci il database su PS5
- 6. Ripristina le impostazioni di fabbrica della tua PS5
- 7. Contatta l'assistenza PlayStation
PS5: come risolvere Impossibile avviare l'errore dell'applicazione
Qui ti abbiamo fornito un paio di possibili soluzioni alternative che dovrebbero funzionare per te. Ora, senza perdere altro tempo, passiamo alla guida qui sotto.

1. Ricollegare l'unità di archiviazione esterna
La prima cosa da fare è semplicemente scollegare e ricollegare l'unità di archiviazione esterna sulla console PS5 per verificare se il problema è stato risolto o meno. A volte un problema tecnico del sistema o un problema con i dati della cache possono causare più conflitti con l'avvio del gioco. Prova a collegare il dispositivo di archiviazione USB a un'altra porta USB situata sul retro della console PS5.
Una volta che il sistema riconosce l'unità di archiviazione esterna USB, sarai in grado di giocare di nuovo. Ma se vuoi spostare il gioco nella memoria interna dall'unità di archiviazione esterna, puoi seguire i passaggi seguenti:
- Vai alla schermata principale su PS5 > Vai a 'Impostazioni'.
- Vai a 'Magazzinaggio' > Seleziona il "Archiviazione estesa USB" opzione sul lato sinistro.
- Seleziona il "Giochi e app" opzione sul lato destro dello schermo.
- Ora, seleziona "Sposta contenuto PS4" o "Sposta contenuto PS5" di conseguenza sotto il "Giochi e app nell'archiviazione estesa USB" menù.
- Seleziona il gioco o i giochi che desideri spostare dalla memoria esterna all'SSD interno della PS5.
- Quindi selezionare 'Spostare' in basso a destra del menu.
- Selezionare 'OK' per confermare l'attività > Attendi il completamento del processo.
- Al termine, scollegare l'unità di archiviazione esterna e verificare il problema.
2. Controlla gli aggiornamenti del firmware su PS5
Si consiglia vivamente di verificare la versione più recente del software di sistema sulla console PS5. Una versione software obsoleta può causare diversi problemi o anomalie. Inutile dire che l'ultimo aggiornamento software porterà sicuramente funzionalità aggiuntive e molteplici correzioni di bug. Fare così:
- Vai a Impostazioni > Sistema > Software di sistema > Aggiornamento e impostazioni del software di sistema.
- Ora, seleziona Aggiorna il software di sistema. Se è disponibile un nuovo aggiornamento, scarica e installa l'aggiornamento.
3. Espelli e reinserisci il disco di gioco
Diversi utenti interessati hanno segnalato che l'espulsione e il reinserimento del disco di gioco ha risolto il problema nella maggior parte dei casi. Quindi, puoi anche provarlo per assicurarti che funzioni o meno. Alcuni rapporti suggeriscono anche che dopo aver reinserito il disco di gioco, la console PS5 Un certo numero di utenti ha risolto questo problema espellendo i propri dischi di gioco.
4. Scarica il gioco sulla memoria interna
Prova a connettere l'archivio USB che non funziona o non hai accesso all'archivio USB in cui è installato il gioco. Quindi puoi provare a scaricare nuovamente il gioco direttamente sulla memoria interna (SSD) della console PlayStation 5.
- Dalla schermata principale di PS5, scorri verso destra dal 'Giochi' sezione.
- Dirigiti verso il "Libreria dei giochi" menù.
- Evidenzia il gioco problematico che genera l'errore "Impossibile trovare il gioco o l'app" e premi il tasto 'Opzioni' pulsante sul controller. (tre linee orizzontali)
- Apparirà un menu a comparsa > Seleziona "Rimuovi da casa". Se non vedi questa opzione, puoi saltare questo passaggio.
- Ora, torna al "Libreria dei giochi" menu di nuovo > Evidenzia di nuovo il gioco.
- premi il Tasto X sul controller DualSense per aprire la pagina del prodotto del gioco.
- Qui seleziona il 'Scarica' opzione. [Se non vedi l'opzione "Download", assicurati che il gioco non appaia nella schermata principale]
- Quindi, se il gioco appare nella schermata principale, puoi seguire lo stesso "Rimuovi da casa" passo seguendo i passaggi precedenti.
- Infine, seleziona il 'Scarica' opzione dopo aver selezionato ‘…’ opzione dalla nuova schermata.
- Attendi il processo di download, quindi installa correttamente il gioco.
5. Ricostruisci il database su PS5
Se nessuno dei metodi ha funzionato per te, prova a svuotare la cache. Una volta fatto, ricostruire il database sul sistema PlayStation 5. Fare quello:
Annunci
- Prima di tutto, spegni la tua PS5> Premi e tieni premuto il pulsante di accensione sulla tua console per circa un paio di secondi e sentirai due segnali acustici (il secondo segnale acustico suonerà dopo sette secondi).
- Quindi collega il controller DualSense al sistema PS5 utilizzando il cavo USB.
- Quindi premere il Tasto PS sul tuo controller > La tua console si avvierà in modalità provvisoria.
- Ora, seleziona il "Cancella cache e ricostruisci database" opzione.
- Dalla schermata successiva, puoi scegliere di "Cancella cache" o "Ricostruisci database" opzione.
- Riavvia normalmente la tua console nel sistema e divertiti!
6. Ripristina le impostazioni di fabbrica della tua PS5
Se l'errore persiste, assicurati di eseguire il ripristino dei dati di fabbrica della tua PS5. Fare così:
Nota: Assicurati di eseguire un backup completo dei dati prima di ripristinare la console.
- Vai a Impostazioni > Seleziona Sistema > Scegli Software di sistema.
- Selezionare Ripristina PS5 > Installa di nuovo l'applicazione o il gioco. [Se richiesto, accedi nuovamente al tuo account]
7. Contatta l'assistenza PlayStation
Ultimo ma non meno importante, dovresti anche contattare Supporto PlayStation per ulteriore assistenza se nulla risolve il problema. Se la console è in garanzia, chiedi anche la riparazione o la sostituzione.
Annunci
Questo è tutto, ragazzi. Partiamo dal presupposto che questa guida ti sia stata utile. Per ulteriori domande, puoi commentare qui sotto.