Correggi Adobe Acrobat: le pagine PDF che appaiono con il colore di sfondo giallo
Miscellanea / / October 15, 2021
I computer sono usati ovunque, così come i file PDF. PDF è l'acronimo di Portable Document Format ed è una norma del settore per utilizzare questo formato durante la condivisione di file su Internet. In alcuni casi, a causa delle impostazioni interne del tuo lettore PDF, il colore di sfondo potrebbe apparire giallo, verde o grigio secondo le tue preferenze. Cerchiamo di discutere di seguito come risolvere la situazione se le pagine PDF vengono visualizzate con il colore di sfondo giallo sul tuo computer.
Recentemente molte persone hanno segnalato che le pagine pdf hanno uno sfondo giallo quando vengono aperte con Adobe Acrobat Reader. Questo problema è stato affrontato da molte persone che utilizzano Windows o Mac OS. Il problema è che il file che era perfettamente a posto lo scorso giorno ha improvvisamente uno sfondo giallastro.
Quando abbiamo esaminato questo problema, sembra essere un bug nei recenti aggiornamenti per Adobe Acrobat. Perché, il file sembra non avere problemi e, durante la stampa, non mostra pagine gialle. Quindi in questo articolo vediamo come puoi risolvere il problema.
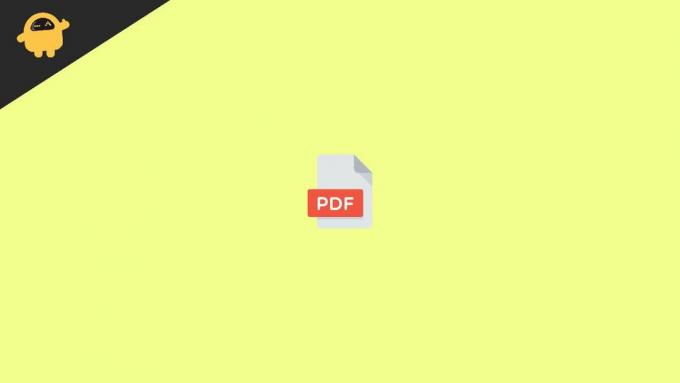
Contenuto della pagina
-
Correggi Adobe Acrobat: le pagine PDF che appaiono con il colore di sfondo giallo
- Correzione 1: disabilita le impostazioni di accessibilità
- Correzione 2: prova ad aprire il file utilizzando un programma diverso
- Correzione 3: attendi un aggiornamento di Adobe
- Correzione 4: utilizzo di file PDF del browser Web
- Conclusione
Correggi Adobe Acrobat: le pagine PDF che appaiono con il colore di sfondo giallo
Se il file PDF che stai leggendo ha dei problemi, mostrerà lo stesso errore a tutti. Tuttavia, molti editor PDF o programmi di visualizzazione hanno impostazioni personalizzate che possono aiutarti a cambiare il colore di sfondo, evidenziare i testi e persino prendere appunti all'interno del file PDF. Di seguito sono riportate alcune soluzioni per la risoluzione dei problemi che è possibile seguire per risolvere facilmente questo problema.
Correzione 1: disabilita le impostazioni di accessibilità
Esistono impostazioni di accessibilità in Adobe che possono visualizzare sfondi a tinta unita invece dello sfondo originale del file pdf. Vediamo come puoi disabilitarlo.
- Apri il file pdf utilizzando Adobe Acrobat.
- Ora fai clic su Modifica e seleziona Preferenze.
- Nella scheda Accessibilità, metti un segno di spunta su "Sostituisci colore documento".
- Inoltre, assicurati di mettere un segno di spunta su "Usa combinazioni di colori di Windows".
- Ora chiudi finalmente l'app e riaprila per verificare che il problema sia stato risolto.
Anche se solo poche persone hanno trovato utile questa soluzione. Quindi, se questo non lo ha risolto per te, non preoccuparti, abbiamo alcune altre soluzioni.
Correzione 2: prova ad aprire il file utilizzando un programma diverso
Come discusso in precedenza, il problema sembra riguardare gli ultimi aggiornamenti per Adobe Acrobat. Quindi, per verificare questo fatto, proviamo ad aprire il file pdf utilizzando un programma diverso.
Ma la maggior parte dei browser moderni è in grado di aprire file Adobe PDF.
- Apri il tuo browser preferito.
- Ora apri la posizione del file pdf sul tuo File Explorer.
- Basta trascinare e rilasciare il file nel browser per aprirlo.
Controlla se c'è ancora uno sfondo giallastro, in caso contrario, dovresti provare a utilizzare questo metodo. Ma se c'è uno sfondo giallo, dovrebbe significare che il file stesso ha uno sfondo giallo.
Annunci
Consiglio: È possibile fare clic con il pulsante destro del mouse sul file pdf, selezionare Apri con e quindi selezionare un browser per aprire il file con il browser. Se vuoi aprire tutti i tuoi file direttamente sul browser, seleziona semplicemente un altro programma, e seleziona un browser ma ricordati di mettere un segno di spunta su “Usa sempre”.
Correzione 3: attendi un aggiornamento di Adobe
Poiché ci sono molte persone che affrontano questo problema in tutto il mondo, Adobe è ben consapevole di questo problema. Quindi dovresti aspettarti un aggiornamento della patch per risolvere presto il problema. Quindi puoi provare ad aspettare l'arrivo di un aggiornamento e fino ad allora puoi usare temporaneamente un browser per aprire i tuoi file pdf.
Sebbene non raccomandiamo di utilizzare una versione precedente, poiché una versione precedente creerà alcuni problemi di sicurezza. La migliore pratica ora sarebbe quella di attendere un aggiornamento e, quando sarà disponibile, Adobe lo scaricherà e installerà automaticamente per te, supponendo che tu non abbia disabilitato gli aggiornamenti automatici.
Annunci
Correzione 4: utilizzo di file PDF del browser Web
Come già accennato, puoi utilizzare browser come Edge, Chrome o Firefox per aprire file pdf senza problemi. Anche se sei un utente Adobe a pagamento che utilizza funzioni come la modifica o l'unione di PDF, non sarai in grado di farlo sul browser. Il browser può solo aiutarti a visualizzare il file PDF così com'è. Inoltre, non potrai nemmeno verificare la firma digitale presente sui file pdf. Quindi, se sei una persona che lavora principalmente con file pdf firmati, non puoi farlo.
Anche se, se si pensa al problema, è stato rilasciato solo con la visualizzazione dei file. Ciò significa che lo sfondo effettivo del file non è giallastro. Quindi, se invii i documenti ad altri, è probabile che non abbiano affatto il problema. Ma non prendere le nostre parole per questo. Mettiti alla prova inviando una copia di uno dei tuoi colleghi se sei autorizzato a inviarla.
Conclusione
Quindi, come puoi vedere, non ci sono soluzioni rapide per il problema delle pagine gialle con Adobe Reader. Anche se il problema è all'interno dell'app stessa e possiamo solo aspettare che Adobe rilasci la prossima versione aggiornata per risolvere il problema. Dopo alcuni approfondimenti, siamo anche riusciti a concludere che il problema può essere riscontrato anche su altri prodotti Adobe, come ad esempio Photoshop. Fino ad allora non dovresti avere problemi con un browser web.
Articoli Correlati:
- Come firmare PDF con timestamp
- Correzione: il display dell'auto Android si blocca o non funziona
- Come risolvere se Android Auto non si connette dopo un aggiornamento recente
- Come aprire documenti Word senza il software Microsoft Word
- Correzione: PDF non verrà convertito in Word



