Una guida passo passo per sfocare su CapCut
Miscellanea / / October 16, 2021
CapCut è dotato di un'opzione davvero interessante per sfocare il tuo video se non vuoi che il tuo pubblico guardi qualche elemento particolare nei tuoi video. E questa funzione è davvero utile in quanto ti consente di scattare ovunque e in seguito di sfocare le cose che non vuoi mostrare ai tuoi spettatori.
Poiché la popolarità di video brevi come bobine e video di storie è aumentata in modo schiacciante, è aumentata anche la necessità di editor video efficienti. Funzionalità come ritaglio, zoom e sfocatura sono le caratteristiche più importanti di cui ha bisogno qualsiasi video virale. CapCut essendo un'applicazione video mobile ha recentemente catturato l'attenzione della massa. L'applicazione è dotata di un'interfaccia molto intuitiva e un sacco di opzioni che ti consentono di modificare i tuoi video nel modo desiderato.
Una delle sue caratteristiche evidenziate è nota per essere la sua caratteristica di sfocatura. CapCut ha una funzione integrata per regolare e blu qualsiasi parte del tuo video. Sicuramente aiuta a dare l'incredibile aspetto virale ai tuoi video. Inoltre, puoi nascondere qualsiasi sezione rivelatrice o sensibile nel tuo video in base ai criteri del tuo pubblico. Quindi, se sei qui per imparare come farlo, ecco una guida passo passo su come sfocare su CapCut.

Contenuto della pagina
-
Una guida passo passo per sfocare su CapCut
- Come sfocare un intero video usando CapCut
- Come sfocare lo sfondo del video usando CapCut
- Come sfocare una certa parte del video usando CapCut
- Sfocatura su un elemento in movimento nel video
- Conclusione
Una guida passo passo per sfocare su CapCut
Parlando di sfocatura di un video, potrebbero esserci requisiti diversi come editor. A volte potresti voler sfocare l'intero video, o potresti voler sfocare lo sfondo del video per renderlo più attraente per gli occhi, o anche sfocare un oggetto specifico. Bene, qualunque cosa sia, qui ho menzionato i passaggi per tutti i casi di cui sopra per rendere le cose estremamente semplici per te.
Come sfocare un intero video usando CapCut
Per sfocare l'intero video su CapCut, puoi seguire questi passaggi indicati di seguito:
Inizia avviando l'applicazione CapCut sul tuo dispositivo.

Ora fai clic sul nuovo progetto e seleziona il video che desideri modificare.
Fare clic su Effetti.
Annunci

Vai alla scheda Base.
Trova l'effetto Sfocatura video e selezionalo.
Annunci

Fare clic sul segno di spunta nella parte superiore della finestra Effetti per applicare l'effetto.

Infine, regola la durata dell'effetto sfocatura.
In questo modo, sarai in grado di sfocare l'intero video per qualsiasi durata a tua scelta. Esporta semplicemente il video nella tua galleria e il gioco è fatto.
Come sfocare lo sfondo del video usando CapCut
La sfocatura dello sfondo del video su CapCut include un paio di passaggi facili da eseguire se si seguono le istruzioni fornite:
Avvia l'applicazione CapCut.

Fare clic su Nuovo progetto e selezionare il video di cui si desidera sfocare lo sfondo.
Quindi, vai all'opzione formato dal menu in basso.
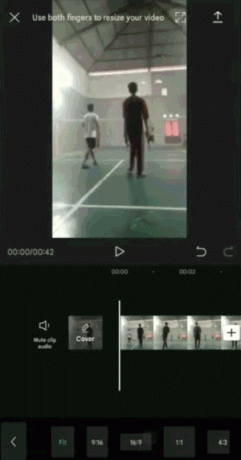
Scegli la dimensione del formato video che desideri.
Ora tocca il pulsante Indietro per tornare al menu normale.
Fare clic sull'opzione Tela proprio accanto all'opzione Formato.
Seleziona l'opzione Sfocatura.
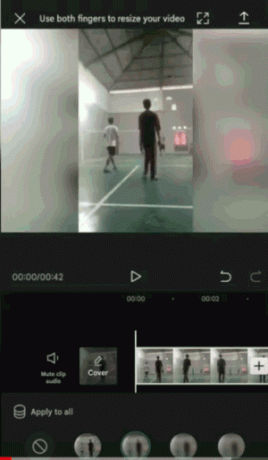
Scegli il livello di sfocatura dello sfondo del tuo video tra quelli disponibili.
Fare clic sul segno di spunta per applicare la sfocatura dello sfondo.
Una volta che hai finito con i passaggi precedenti, salva il video sul tuo dispositivo.
Come sfocare una certa parte del video usando CapCut
A differenza della sfocatura di un intero video o solo dello sfondo, la sfocatura solo di una certa parte richiede un po' di lavoro da fare. Ecco come puoi farlo:
- Avvia CapCut sul tuo dispositivo e seleziona il video che desideri modificare.
- Ora vai all'opzione Overlay e fai clic su Aggiungi overlay.
- Seleziona lo stesso video del video principale.
- Fare clic sul pulsante Aggiungi per applicare la sovrapposizione video.
- Ridimensiona il video di sovrapposizione alle stesse dimensioni del video principale.
- Quindi, tocca il pulsante Indietro per tornare al menu principale.
- Vai all'opzione effetti e fai clic sulla scheda Base.
- Seleziona l'effetto Sfocatura video dall'elenco degli effetti.
- Regola la durata dell'effetto Sfocatura.
- Ora, fai clic sull'opzione Oggetto dal menu Effetto sfocatura in basso.
- Applica l'effetto sfocatura dal video principale al video di sovrapposizione e fai clic sul segno di spunta per salvare le modifiche.
- Tocca il pulsante Indietro e torna al menu principale.
- Fai di nuovo clic sull'opzione Sovrapponi e tocca la sequenza temporale del video sovrapposto.
- Seleziona l'opzione Maschera dal menu Sovrapposizione.
- Scegli la forma della maschera per sfocare un determinato oggetto nel video.
- Regola la posizione e la forma della sfocatura per coprire l'oggetto specificato.
Puoi anche regolare il livello di sfocatura utilizzando il pulsante con la doppia freccia in basso nella parte inferiore dell'effetto di sfocatura.
Sfocatura su un elemento in movimento nel video
Se il tuo oggetto si muove durante il video, dovrai aggiungere qualche altro passaggio per posizionare l'effetto di sfocatura in base al movimento dell'oggetto.
- All'inizio del video, da dove hai applicato l'effetto sfocatura, aggiungi un fotogramma chiave con il pulsante a forma di diamante.
- Trascina la timeline del video finché l'oggetto non si sposta nella posizione successiva.
- Applica di nuovo il fotogramma chiave.
- Fare clic sull'opzione Maschera e posizionare l'effetto sfocatura nella posizione successiva come oggetto.
- Ripeti questo processo fino alla fine del tuo video.
- Una volta terminato, puoi riprodurre il video per verificare eventuali modifiche.
- Infine, scarica il video sul tuo dispositivo e divertiti a guardare il tuo video modificato.
Se il tuo oggetto è un oggetto in movimento nel video, potrebbero essere necessari alcuni tentativi prima di poter mascherare perfettamente l'effetto sfocato sull'oggetto. Pertanto, puoi riprodurre il video per verificare ulteriori regolazioni e aggiungere la maschera di sfocatura di conseguenza.
Assicurati di essere più specifico con la forma della maschera per non coprire gli altri elementi importanti nel video. Se non sei sicuro della forma, puoi provare alcune forme per trovare quella che soddisfa le tue esigenze.
Conclusione
Non è abbastanza facile? CapCut offre un'interfaccia piuttosto semplice con tutte le funzionalità evidenziate proprio nel menu in basso. Quindi, non ci vorrà molto sforzo, anche se lo usi per la prima volta. Tuttavia, se vuoi iniziare a sfocare una determinata area del tuo video, potresti dover seguire alcuni passaggi in più rispetto al resto. Ma se segui i passaggi sopra menzionati in questo articolo, le cose dovrebbero tornare utili in pochissimo tempo. Dopo aver letto questo articolo, spero che sarai in grado di sfocare i tuoi video senza alcuno sforzo.
Scelta dell'editore:
- Come registrare le chiamate di Google Meet senza autorizzazione
- Come guardare le storie di Instagram in modo anonimo con Qoob
- Perché Cyberpunk 2077 sembra sfocato e come risolverlo?
- Come sfocare i volti nei video sul tuo telefono Android
- Guida per proteggere la tua privacy digitale nel 2021



