Come fermare l'oscuramento dello schermo del tuo laptop
Miscellanea / / October 16, 2021
La luminosità è una precezione per misurare la luce dallo schermo del tuo laptop. Al giorno d'oggi, molte lamentele vengono segnalate nelle varie comunità di diverse marche di laptop che lo schermo del loro laptop si oscura automaticamente nel loro sistema. Ciò può essere dovuto a molte ragioni, ma principalmente a un driver video difettoso sul sistema.
L'oscuramento dello schermo del laptop non è un problema comune e pochissimi utenti affrontano una situazione simile come questa. Più comunemente, si verifica a causa di un driver di visualizzazione errato o di impostazioni di configurazione errate dei programmi di filtro dello schermo del cliente. Se stai riscontrando un problema di luminosità sul tuo laptop, abbiamo delle soluzioni per risolverlo.
Molti utenti hanno segnalato che molte volte usano la tastiera o l'impostazione di sistema per controllare la luminosità. Ma tutto è vano poiché torna alla stessa situazione di scarsa illuminazione anche dopo la modifica delle impostazioni. Tuttavia, potrebbero esserci alcuni problemi software o hardware dietro questo errore. Quindi, prima di andare al centro servizi per risolverlo, prova i seguenti passaggi per la risoluzione dei problemi per correggere questo errore.

Contenuto della pagina
-
Come fermare l'oscuramento dello schermo del tuo laptop
- Correzione 1: disabilitare la funzione di luminosità adattiva
- Correzione 2: aggiorna i fiumi di visualizzazione
- Correzione 3: risoluzione dei problemi di alimentazione
- Correzione 4: modifica la risoluzione dello schermo
- Correzione 5: disinstallare le app del filtro dello schermo
- Correzione 6: verificare la presenza di cavi e prese elettriche difettosi
- Correzione 7: problema hardware
- Conclusione
Come fermare l'oscuramento dello schermo del tuo laptop
Il problema si verifica perché i nostri laptop hanno un sensore di luce o regolano automaticamente la luminosità dello schermo. A volte rileva e imposta automaticamente la luminosità su bassa e luminosa. In alcuni casi, il problema può sorgere a causa di un driver video difettoso o di un programma di filtro dello schermo difettoso. Quindi, per correggere questo fastidioso errore, puoi seguire queste potenziali correzioni.
In alcuni casi, la luminosità dello schermo del laptop diminuisce a causa della batteria scarica. In tal caso, collega il tuo laptop a una fonte di alimentazione. Se la batteria del tuo laptop non funziona correttamente o è vecchia, potrebbe scaricarsi rapidamente causando il problema dello schermo scuro. In tal caso, fai sostituire la batteria del laptop da un professionista.
Correzione 1: Disattiva la funzione di luminosità adattiva
La luminosità adattiva è una funzione che controlla la luminosità in base alla luce ambientale vicino a te. È una funzione utile per la maggior parte del tempo, ma a volte non riesce a giudicare la luce ambientale e a impostare la luminosità su un livello basso anche se la metti manualmente. Quindi, disabilitando la luminosità adattiva, è possibile risolvere il problema della luminosità dell'attenuazione. Per disabilitare la luminosità adattiva, ecco i passaggi.
-
Clicca su Cominciare e vai a Pannello di controllo sul tuo portatile.
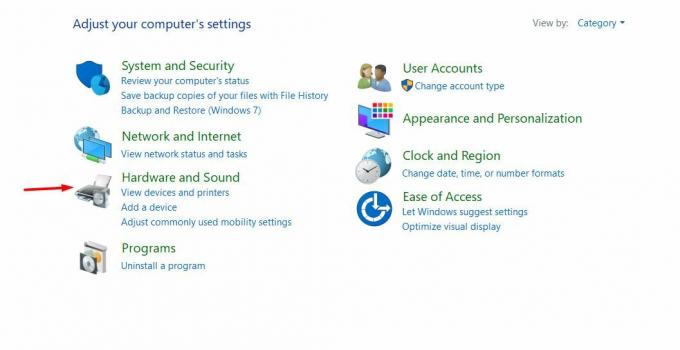
-
Quindi, seleziona Hardware e suoni nel pannello di controllo.

-
Clicca sul Opzione alimentazione e poi clicca su Modifica le impostazioni del piano accanto al piano di alimentazione corrente.
- Dopodiché, fai clic su Modifica le impostazioni avanzate.
-
Naviga per espandere Schermo, poi vai ad espandere Abilita luminosità adattiva sotto di essa.

- Per favore, spegnilo per la batteria e gli stati collegati.
- Clic ok e ripeti per un altro piano di alimentazione disponibile che usi.
Correzione 2: aggiorna i fiumi di visualizzazione
I driver obsoleti creano sempre bug. In questo scenario, anche il conducente svolge un ruolo importante. Non per il problema della luminosità; dobbiamo controllare e aggiornare costantemente il nostro driver di sistema per utilizzare le nuove funzionalità. Ecco i passaggi per aggiornare il driver dello schermo.
-
Fare clic con il pulsante destro del mouse su Start e selezionare Gestore dispositivi.
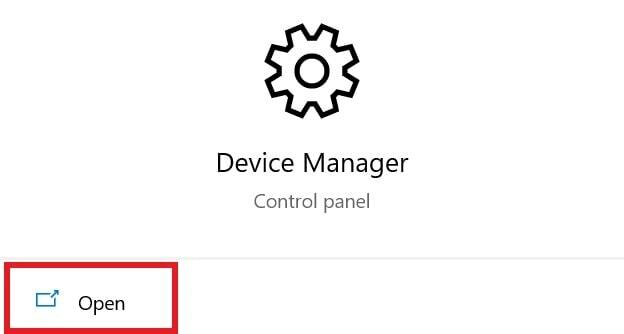
- Passa a Schede video ed espandilo.
-
Fare clic con il pulsante destro del mouse su disponibile grafica carta e selezionare Aggiorna driver dalle opzioni date.
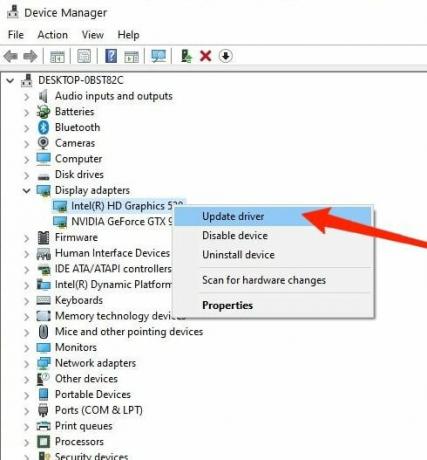
- Fare clic su Cerca online gli aggiornamenti dei driver e Installare aggiornamenti se disponibile.
- Ricomincia il sistema per applicare le modifiche.
Correzione 3: risoluzione dei problemi di alimentazione
Windows 10 ha uno strumento di risoluzione dei problemi integrato per quasi tutti i problemi di sistema. Rileva automaticamente il problema e fornisce anche la soluzione. Per eseguire la risoluzione dei problemi del display, seguire i passaggi seguenti.
- Clicca su Cominciare e vai a Pannello di controllo sul tuo portatile.
- Tipo Risoluzione dei problemi di impostazione sulla barra di ricerca del Pannello di controllo.
- Successivamente, vai in fondo e fai clic su Strumento aggiuntivo per la risoluzione dei problemi.
-
Ora, fai clic su Potenza opzione e poi Esegui lo strumento di risoluzione dei problemi.
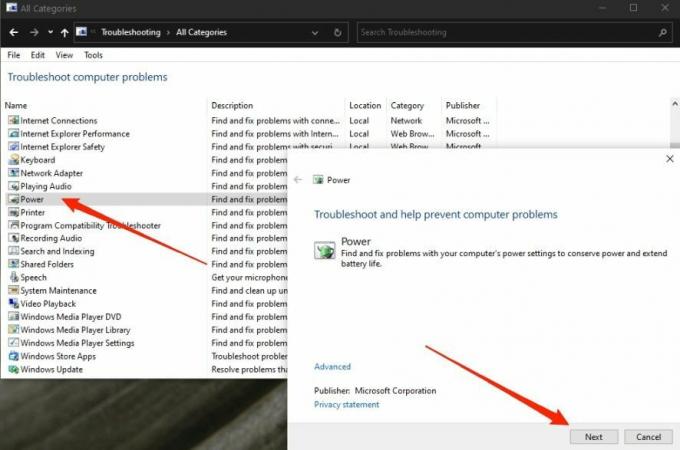
- Applicare tutte le correzioni consigliate. Ricomincia il sistema per applicare le modifiche.
Correzione 4: modifica la risoluzione dello schermo
Tuttavia, la risoluzione dello schermo potrebbe essere impostata manualmente dall'utente e potrebbe non essere adatta a molti software nel sistema. Pertanto, modificare la risoluzione secondo le raccomandazioni potrebbe risolvere il problema. Per modificare la risoluzione, ecco i passaggi.
- Clicca su Cominciare e vai a Pannello di controllo sul tuo portatile.
- Quindi fare clic su Sistema e vai a Schermo.
- Sotto il Schermo, sezione clicca sul Menu a discesa Risoluzione display.
-
Fare clic sulla risoluzione che mostra Consigliato.

- Ricomincia il sistema per applicare le modifiche.
Correzione 5: disinstallare le app del filtro dello schermo
Molte app per il filtro dello schermo come Flux o NightOwl aiutano gli utenti a oscurare lo schermo del laptop per lavorare comodamente di notte. Tuttavia, tale software può essere eseguito a tempo indeterminato e potrebbe essere in esecuzione in background, il che ridurrà la luminosità dello schermo del laptop.
Annunci
Dovresti controllare le impostazioni delle preferenze per questi programmi e vedere se c'è un'impostazione per disabilitare la funzione. Se ora, disinstalla le app in quanto è la causa principale del problema di scarsa luminosità dello schermo del laptop.
Correzione 6: verificare la presenza di cavi e prese elettriche difettosi
È uno dei problemi comuni che tutti attraversano. Una presa o un cavo difettosi possono rappresentare un grave pericolo. Assicurati che la presa che stai utilizzando non sia stata danneggiata e che il flusso regolare della tensione richiesta.
Il cavo di alimentazione del laptop non è un filo aperto. A volte la fluttuazione dell'elettricità può anche avere un impatto sui tuoi dispositivi elettronici. Rimuovere qualsiasi dispositivo assetato di energia collegato allo stesso quadro elettrico. Inoltre, se stai usando un'estensione, assicurati che non abbia alcuna dama fisica sulla scheda e collega entrambe.
Annunci
Correzione 7: problema hardware
Se le correzioni di cui sopra non vengono risolte, è possibile che si verifichino problemi hardware nella scheda grafica, nello schermo o nella batteria del sistema. Ti consigliamo di non provare ad aprire il laptop da solo se non lo sai. Rivolgiti invece al centro servizi per ulteriore assistenza e verifica il problema hardware. Il costo può variare e in base alla marca del tuo laptop.
Potrebbero verificarsi problemi hardware a causa di un uso intenso o di giochi o app con grafica di fascia alta. Di conseguenza, il sistema si surriscalda e potrebbe danneggiare il minuscolo componente interno del laptop, quindi utilizzalo con attenzione per la prevenzione.
Conclusione
Ci auguriamo che risolverai il problema della luminosità dalle correzioni di cui sopra. Se hai domande su una qualsiasi delle correzioni, inserisci la domanda nella casella dei commenti. Per ulteriori aggiornamenti, continua a esplorare il nostro sito web.
Articoli Correlati:
- Correzione: perché Windows Defender chiede di eseguire la scansione dopo l'aggiornamento di Windows 10?
- Windows non può accedere al percorso del dispositivo specificato o all'errore del file
- Come risolvere l'errore Netflix NSEZ-403 su PC Windows
- Correzione: errore di timeout del watchdog dell'orologio su Windows 10
- Correzione: compressione automatica dei file in Windows 10



![Scarica MIUI 11.0.2.0 Europe Stable ROM per Redmi Note 8T [V11.0.2.0.PCXEUXM]](/f/5c7ce4cc897111dc1b285784c7d4ee88.jpg?width=288&height=384)