Come risolvere Roblox che non si avvia
Miscellanea / / October 16, 2021
Quando si tratta di una delle piattaforme di gioco online indipendenti che offre anche lo sviluppo di giochi, allora Roblox è uno di loro. È disponibile su sistemi operativi Windows, Xbox, Android, iOS, macOS, Macintosh, ecc. che consentono ai giocatori di divertirsi con i giochi anche con una configurazione inferiore. Tuttavia, alcuni giocatori segnalano che Roblox non verrà lanciato nel 2021 a causa di alcuni motivi imprevisti.
Se anche tu sei una delle vittime, assicurati di seguire completamente questa guida alla risoluzione dei problemi. Di solito, ci sono due modi tradizionali per giocare ai giochi Roblox sul computer Windows come usare il browser web o installare il launcher Roblox sul tuo PC tramite il Microsoft Store. Ma stanno venendo fuori diversi rapporti secondo cui Roblox non si avvierà su PC e questo ovviamente impedisce ai giocatori di entrare nei giochi Roblox.
Contenuto della pagina
- Perché Roblox non si avvia?
-
Come risolvere Roblox che non si avvia | Aggiornamento 2021
- 1. Esegui come amministratore
- 2. Elimina la cartella AppData di Roblox
- 3. Assicurati che il server proxy della LAN sia disabilitato
- 4. Scarica server DNS
- 5. Controlla lo stato del server Roblox
- 6. Spegni e riaccendi il router
- 7. Prova un altro browser
- 8. Aggiorna driver grafici
- 9. Aggiorna la build del sistema operativo Windows
- 10. Chiudi le attività in esecuzione in background
- 11. Esegui un avvio pulito
- 12. Usa un servizio VPN
- 13. Reinstalla l'app desktop Roblox
Perché Roblox non si avvia?
Sembra che ci siano un paio di possibili ragioni dietro a un problema del genere che abbiamo menzionato qui in breve. Un gioco che non si avvia su PC indica che forse l'utilità di avvio del gioco non dispone dei privilegi di amministratore o che il PC esegue un driver grafico obsoleto o persino una build del sistema operativo Windows obsoleta.
Inoltre, una configurazione del PC incompatibile, file di gioco mancanti o danneggiati, sfondo non necessario attività in esecuzione, problemi con i file di gioco installati, overclocking con CPU/GPU, ecc. possono causare tali guai. Fortunatamente, qui abbiamo menzionato tutte le possibili soluzioni alternative che possono risolvere il problema del mancato avvio del gioco.
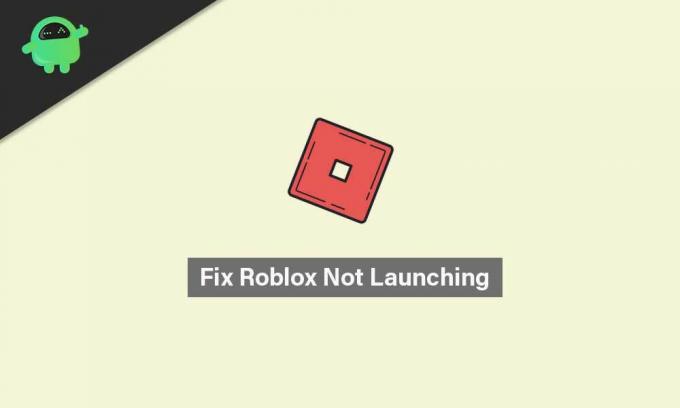
Come risolvere Roblox che non si avvia | Aggiornamento 2021
Quindi, senza perdere altro tempo, passiamo alla guida alla risoluzione dei problemi di seguito.
1. Esegui come amministratore
È possibile che il tuo launcher Roblox non abbia accesso come amministratore al tuo sistema per eseguirlo correttamente. In tale scenario, il launcher del gioco non si avvierà facilmente poiché il sistema non lo consente. Fare così:
- Fare clic con il pulsante destro del mouse sul Roblox exe sul tuo PC.
- Ora, seleziona Proprietà > Fare clic su Compatibilità scheda.
- Abilita il Esegui questo programma come amministratore casella di controllo.
- Clicca su Applicare e seleziona ok per salvare le modifiche.
Dopo aver abilitato l'accesso come amministratore per il launcher Roblox (app desktop) sul tuo computer Windows, ora puoi aprirlo senza errori. Tuttavia, se ricevi lo stesso errore, assicurati di seguire un altro metodo.
2. Elimina la cartella AppData di Roblox
A volte una cartella di dati dell'app danneggiata o mancante del gioco può iniziare a entrare in conflitto con il gioco stesso. Quindi, è meglio rimuovere la cartella dei dati dell'app sul tuo computer per aggiornarla.
- Aprire Esplora file > Vai alla seguente directory: (Se hai installato Roblox in una directory diversa, vai lì)
C:\utenti\nomeutente\appdata\local\
- Cerca la cartella Roblox e fai doppio clic su di essa per aprirla.
- Assicurati di copiare/incollare tutti i file di questa cartella di dati dell'app come backup.
- Al termine, seleziona la cartella dei dati dell'app e premi Maiusc + Canc tasti per eliminarlo definitivamente.
- Infine, riavvia il computer per applicare le modifiche e prova a riavviare l'applicazione desktop Roblox. (i file di dati dell'app eliminati verranno creati automaticamente una volta avviato Roblox)
3. Assicurati che il server proxy della LAN sia disabilitato
Se il server proxy è abilitato per qualche motivo sul tuo computer per le impostazioni LAN, allora il le probabilità sono abbastanza alte che potresti riscontrare problemi con l'avvio di Roblox o la connessione al server. Quindi, è necessario disabilitare il server proxy della LAN. Fare così:
Annunci
- Clicca sul Cominciare menu > Cerca Opzioni Internet digitandolo quindi aprilo.
- Vai al Connessioni scheda > Fare clic su Impostazioni LAN opzione.
- Sotto il Server proxy titolo, vedrai "Utilizza un server proxy per la tua LAN" opzione.
- Solo deselezionare la casella di controllo per disattivarlo.
- Una volta fatto, clicca su ok per salvare le modifiche.
- Assicurati di riavviare il PC per modificare immediatamente gli effetti.
- Ora sei a posto per eseguire Roblox.
4. Scarica server DNS
Forse la configurazione IP o il server DNS è stato danneggiato per qualche motivo sul tuo computer. In tal caso, il tuo sistema potrebbe non essere in grado di connettersi ai server di gioco o ai servizi di streaming online. È meglio svuotare completamente il server DNS per recuperare correttamente la configurazione IP. Per fare questo:
- Clicca sul Cominciare menu > Tipo cmd nella barra di ricerca.
- Fare clic con il pulsante destro del mouse Su Prompt dei comandi dal risultato della ricerca.
- Clicca su sì se richiesto da UAC.
- Si aprirà la finestra del prompt dei comandi.
- Digita il seguente comando e premi accedere per svuotare il server DNS sul tuo PC:
ipconfig /flushdns
- Questo metodo scaricherà correttamente la cache del risolutore DNS sul tuo computer.
- Assicurati di riavviare il PC e prova a eseguire nuovamente l'app desktop Roblox.
5. Controlla lo stato del server Roblox
Se nessuno dei metodi sopra ha funzionato per te, prova a controllare il funzionario Stato del server Roblox pagina se si verifica o meno un problema tecnico. Se c'è un problema con il servizio, significa che dovrai aspettare un paio d'ore fino a quando il problema non sarà stato risolto dagli sviluppatori.
Tuttavia, se non ci sono problemi e tutti i servizi funzionano correttamente, significa che c'è qualche problema con il tuo PC o dispositivo di rete.
Annunci
6. Spegni e riaccendi il router
Venendo al dispositivo di rete, se stai utilizzando la connessione cablata (ethernet) sul tuo PC, assicurati di passare alla rete wireless (Wi-Fi) per verificare il problema. Altrimenti, se stai utilizzando solo il Wi-Fi, prova a eseguire il ciclo di alimentazione del router. Fare quello:
- Spegni il router Wi-Fi e attendi che gli indicatori LED smettano di lampeggiare.
- Ora scollega l'alimentatore e attendi circa 30 secondi.
- Ricollega l'alimentatore e accendi il router.
- Infine, imposta nuovamente la configurazione IP e connettiti alla rete per verificare il problema.
7. Prova un altro browser
Se nel caso, stai utilizzando un browser Web sul computer per accedere e giocare ai giochi Roblox, assicurati di provare a controllare lo stesso su un browser Web diverso. A volte è anche possibile che il browser Web esistente abbia alcuni problemi con i dati della cache, glitch, problemi con le estensioni, problemi con la cronologia di navigazione, ecc.
8. Aggiorna driver grafici
Assicurati di provare ad aggiornare il driver della scheda grafica sul PC per verificare il problema. Se ritieni di non aver aggiornato il driver della GPU per un po', controlla l'aggiornamento e installalo (se disponibile). Per fare questo:
- premere Windows + X chiavi per aprire il Menu di avvio rapido.
- Ora, fai clic su Gestore dispositivi dalla lista > Doppio click Su Adattatori per display.
- Fare clic con il pulsante destro del mouse sulla scheda grafica dedicata che stai utilizzando.

- Quindi, seleziona Aggiorna driver > Scegli di Cerca automaticamente i driver.
- Se è disponibile un aggiornamento, scaricherà e installerà automaticamente la versione più recente.
- Al termine, assicurati di riavviare il computer per applicare le modifiche.
9. Aggiorna la build del sistema operativo Windows
Consigliamo sempre ai nostri lettori di provare ad aggiornare periodicamente la build del sistema operativo Windows per tenersi aggiornati con il sistema. Un sistema obsoleto potrebbe diventare instabile, bacato o avere problemi di compatibilità con altri programmi. Fare quello:
- premere Windows + I chiavi per aprire il Impostazioni di Windows menù.
- Quindi, fai clic su Aggiornamento e sicurezza > Seleziona Controlla gli aggiornamenti sotto il aggiornamento Windows sezione.
- Se è disponibile un aggiornamento delle funzionalità, selezionare Scarica e installa.
- Potrebbe volerci un po' di tempo per completare l'aggiornamento.
- Assicurati di riavviare il computer per installare completamente l'aggiornamento.
- Infine, puoi verificare se il problema di Roblox Not Launching è ancora presente o meno.
10. Chiudi le attività in esecuzione in background
Non c'è altro da dire quando si tratta di processi in background in esecuzione sul computer Windows. Troppo background che esegue attività di terze parti può causare più problemi con l'avvio dell'app o le prestazioni del sistema. È una buona idea continuare a eseguire solo quei programmi di terze parti che sono necessari. Per chiudere tutte le attività in esecuzione in background di terze parti non necessarie:
- premere Ctrl + Maiusc + Esc chiavi per aprire il Task Manager.
- Ora, fai clic su Processi scheda > Fare clic per selezionare le attività che vengono eseguite inutilmente in background e consumano risorse di sistema sufficienti.
- Clicca su Ultimo compito per chiuderlo uno per uno.
- Al termine, riavvia il sistema e verifica il problema.
11. Esegui un avvio pulito
L'esecuzione di un avvio pulito sul tuo computer Windows può anche aiutarti a correggere più prestazioni del sistema. Fondamentalmente disabilita tutti i programmi di terze parti di avvio non necessari sul sistema. Puoi farlo seguendo i passaggi seguenti:
- premere Finestre + R chiavi per aprire il Correre la finestra di dialogo.
- Ora, digita msconfig e colpisci accedere aprire Configurazione di sistema.
- Una volta aperta la finestra, vai su Servizi scheda.
- Clicca sul Nascondi tutti i servizi Microsoft casella di controllo > Fare clic su Disabilitare tutto.
- Clicca su ok e chiudi la finestra.
- Infine, riavvia il computer per applicare le modifiche e verifica che il problema con Roblox non si riavvii.
12. Usa un servizio VPN
Potrebbe anche essere possibile che la tua connessione Internet sia in genere destinata a una regione del server specifica, ovviamente la tua regione attuale. Ma se utilizzi un server VPN e selezioni una regione o una posizione diversa da quella attuale, in alcuni casi potrebbe iniziare a funzionare correttamente.
VPN (Virtual Private Network) è uno degli strumenti o servizi utili che possono facilmente svolgere il lavoro. Esistono diversi servizi VPN gratuiti e a pagamento disponibili online che puoi utilizzare sul tuo computer. Ma tieni presente che l'utilizzo di una VPN può causare ritardi di input, una maggiore latenza del ping, ecc. In termini di giochi online o multiplayer.
13. Reinstalla l'app desktop Roblox
Se nulla sembra funzionare per te, assicurati di disinstallare e reinstallare l'applicazione desktop Roblox sul tuo computer Windows per verificare il problema. Fare così:
- Prima di tutto, assicurati che tutti i programmi in esecuzione in background siano chiusi.
- Ora premi Windows + I chiavi per aprire Impostazioni di Windows.
- Clicca su App > Sotto il App e funzionalità sezione, cerca l'app desktop Roblox dall'elenco dei programmi installati.
- Clicca su Roblox e seleziona Disinstalla.
- Se richiesto, seguire le istruzioni sullo schermo per completare il processo di disinstallazione.
- Al termine, riavvia il PC per applicare le modifiche> Vai a Microsoft Store app.
- Cercare Roblox e installalo sul PC cliccando su Ottenere.
- Apri Roblox, accedi al tuo account esistente e inizia a giocare.
- Divertiti!
Questo è tutto, ragazzi. Ci auguriamo che tu abbia trovato utile questa guida. Per ulteriori domande, faccelo sapere nel commento qui sotto.



