Correzione: Ubisoft Connect non funziona su Windows 11 o 10
Miscellanea / / October 23, 2021
Di recente, molti utenti hanno iniziato a segnalare che i loro Connessione Ubisoft non funzionava correttamente sul loro PC Windows 11 o Windows 10. Bene, il principale colpevole dietro questo errore è sconosciuto poiché anche i funzionari hanno affermato che stanno bene a conoscenza di questo problema e il loro team di sviluppatori ha iniziato a lavorarci per fornire un gioco senza interruzioni Esperienza.
Ma, fino a quando non verranno implementate alcune correzioni, cosa possiamo fare per risolvere questo problema? Bene, non preoccuparti! In questa pagina imparerai lo stesso. Sì, hai sentito bene! Allora, perché sprecare il nostro tempo prezioso? Invece, tuffiamoci e controlliamo quali opzioni sono disponibili che possiamo usare per risolvere questo problema.

Contenuto della pagina
-
Come risolvere Ubisoft Connect che non funziona su Windows 11 o 10
- Metodo 1: controlla le impostazioni del proxy
- Metodo 2: disabilitare IPv6
- Metodo 3: svuota il DNS e rinnova il tuo IP
- Metodo 4: chiudere le applicazioni non necessarie
- Metodo 5: aggiorna il driver del dispositivo
Come risolvere Ubisoft Connect che non funziona su Windows 11 o 10
Sebbene siano disponibili varie soluzioni alternative che è possibile utilizzare, abbiamo menzionato solo quelle che si sono dimostrate efficaci nella risoluzione di questo problema. Quindi, se abbiamo dimenticato di menzionare qualsiasi correzione importante che ha il potenziale per risolvere se Ubisoft si connette non funziona su Windows 11 o Windows 10, ci consolidiamo profondamente per questo.
Metodo 1: controlla le impostazioni del proxy
Molti utenti hanno segnalato che a causa di alcuni problemi nelle impostazioni del proxy, questo problema si verifica. Ma, una volta modificato, la connessione Ubisoft riprende a funzionare sul loro PC. Quindi, puoi anche provare questo. Ma, nel caso in cui non sai come farlo, segui i passaggi indicati di seguito:
- Prima di tutto, avvia la finestra del prompt dei comandi Esegui premendo il pulsante Win+R pulsante del tutto. Quindi, digita inetcpl.cpl e premi il tasto Invio.
-
Ora, passa a Scheda Connessione e vai a Impostazioni LAN.

- Dopodiché, deseleziona le caselle che si trovano davanti al Rileva automaticamente le impostazioni e Usa un server proxy per la tua LAN. Quindi, premi il Ok pulsante.
- Infine, riavvia l'applicazione Ubisoft Connect e controlla se il problema viene risolto o meno.
Metodo 2: disabilitare IPv6
Puoi anche provare a disabilitare l'IPv6 e verificare se ti aiuta a risolvere il problema. Ecco i passaggi che devi seguire per disabilitare IPv6 sul tuo PC Windows:
-
Innanzitutto, fai clic con il pulsante destro del mouse su Rete icona situata nell'angolo in basso a destra dello schermo del desktop. Quindi, seleziona Apri Impostazioni di rete e Internet opzione.
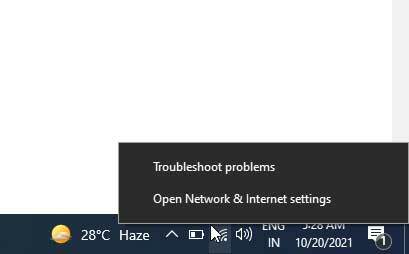
-
Dopodiché, premi il cambia le impostazioni dell'adattatore. Quindi, fai clic con il pulsante destro del mouse sulla connessione Internet a cui sei connesso e seleziona il pulsante proprietà opzione.
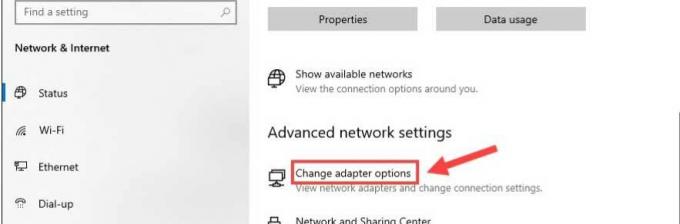
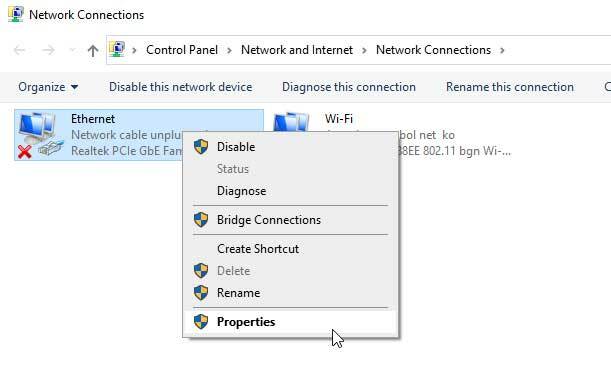
- Ora, passa a Rete scheda, spunta la Protocollo Internet versione 4 (IPv4) opzione e deselezionare Protocollo Internet versione 6 (IPv6). Quindi, premi il Ok pulsante per salvare per applicare le modifiche.
Metodo 3: svuota il DNS e rinnova il tuo IP
Hai provato a svuotare i DNS? Bene, in caso contrario, ti consigliamo di seguire i passaggi indicati di seguito:
- Inizialmente, apri il CMD prompt usando Amministratore. Successivamente, fai clic su sì.
-
Quindi, usa il comando ipconfig /flushdns e colpisci Accedere.

-
Dopo di che, ipconfig /renew e premi accedere.

Metodo 4: chiudere le applicazioni non necessarie
Puoi terminare l'applicazione non necessaria in esecuzione in background. Per fare ciò, puoi seguire le linee guida fornite di seguito:
- Per prima cosa, apri il Task Manager sul tuo PC. Quindi, passa a Processi scheda.
- Successivamente, fai clic con il pulsante destro del mouse sull'applicazione che desideri chiudere e seleziona il pulsante Ultimo compito pulsante.
Metodo 5: aggiorna il driver del dispositivo
Puoi andare in Gestione dispositivi e verificare se sono disponibili aggiornamenti del driver del dispositivo per il tuo PC. Molti utenti hanno segnalato che questo li ha aiutati a risolvere il problema di connessione di Ubisoft non funzionante. Inoltre, a volte, a causa di driver di dispositivo obsoleti, il nostro PC potrebbe non essere in grado di eseguire correttamente l'applicazione, poiché con ogni aggiornamento gli sviluppatori modificano alcune modifiche al loro software. Quindi, per un vecchio software del driver del dispositivo, è difficile eseguire l'applicazione. Pertanto, ti consigliamo vivamente di mantenere aggiornati i tuoi driver.
Quindi, è tutto da parte nostra. Speriamo che questa guida ti abbia aiutato a risolvere se Ubisoft Connect non funziona sul tuo PC Windows 11 o 10. Tuttavia, per ulteriori dettagli, inviaci un ping nella sezione commenti. Il nostro team si metterà sicuramente in contatto con te il prima possibile.
Annunci



![Metodo semplice per eseguire il root di UMIDIGI A9 Pro utilizzando Magisk [Nessuna TWRP necessaria]](/f/913fad4397865872280fa5244a9c081c.jpg?width=288&height=384)