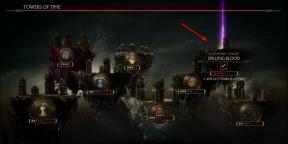Correzione: problema con la VPN di Android 12 non funzionante
Miscellanea / / November 08, 2021
Android 12 è ora l'ultimo sistema operativo di Google che funziona su Pixel idonei anche su altri dispositivi Android non Pixel rispetto agli OEM. Anche se Android 12 viene fornito con un sacco di caratteristiche e miglioramenti rispetto al suo predecessore Android 11, sembra che alcuni utenti di Android 12 stiano affrontando il problema della VPN non funzionante sui loro dispositivi, il che è piuttosto sfortunato. Ora, se stai affrontando lo stesso problema, puoi consultare questa guida alla risoluzione dei problemi.
Problemi con VPN includono impossibilità di connettersi a una VPN, velocità del server VPN lenta, disconnessioni frequenti, ecc. VPN è l'acronimo di Virtual Private Network che sostanzialmente estende una rete privata su una rete pubblica e consente una protezione tunnel per consentire agli utenti di inviare e ricevere dati attraverso reti condivise o pubbliche proprio come supponendo connesso al privato Rete. La VPN protegge dal furto di dati, dal monitoraggio online, dallo sniffing dei dati, ecc.

Contenuto della pagina
-
Correzione: problema con la VPN di Android 12 non funzionante
- 1. Controlla se la connessione VPN è attiva
- 2. Elimina cache e dati dell'app VPN
- 3. Aggiorna l'app VPN
- 4. Disinstalla e reinstalla l'app VPN
- 5. Disabilita Smart Switch tra Wi-Fi e dati mobili
- 6. Ripristina impostazioni di rete
- 7. Verifica la compatibilità VPN con il tuo browser
- 8. Elimina altre app e profili VPN
- 9. Disattiva il risparmio energetico
- 10. Disabilita l'ottimizzazione della batteria per l'app VPN
- 11. Verifica la compatibilità VPN con il router Wi-Fi
Correzione: problema con la VPN di Android 12 non funzionante
Vale la pena ricordare che l'iniziale Android 12 Beta 4 ha qualche problema con la connettività VPN perché stanno venendo fuori più rapporti che Le VPN sembrano essere rotte sulla build Android 12 Beta 4. Tuttavia, Google ha riconosciuto il problema e ha affermato che è già arrivata una correzione della patch agli utenti con la build Android 12 Beta 4.1. Tuttavia, alcuni utenti di build stabili stanno ancora riscontrando lo stesso tipo di problema con i servizi VPN.
Qui abbiamo condiviso un paio di possibili metodi di risoluzione dei problemi che dovrebbero aiutarti. Quindi, senza perdere altro tempo, saltiamoci dentro.
1. Controlla se la connessione VPN è attiva
La prima cosa che puoi fare è semplicemente attivare il servizio VPN aprendo la rispettiva app VPN sul tuo dispositivo Android 12 e connettendoti a un server regionale per iniziare a usarlo. Assicurati di attivare il Wi-Fi o i dati mobili qualunque cosa usi. A volte gli utenti dimenticano di abilitare il servizio VPN e iniziano il roaming per una correzione.
2. Elimina cache e dati dell'app VPN
La seconda cosa che puoi fare è eliminare la cache e i dati dell'app VPN sul tuo dispositivo Android 12 per aggiornare il problema tecnico del sistema. Vale la pena ricordare che una cache o dati dell'app danneggiati possono causare problemi con la connettività VPN. Fare così:
- Vai al dispositivo Impostazioni menu > tocca su App e notifiche.
- Tocca su Vedi tutte le app opzione per visualizzare tutte le app installate sul dispositivo.
- Quindi, individuare e selezionare il Applicazione VPN dall'elenco > tocca su Archiviazione e cache.
- Tocca su Cancella cache per eliminare i dati memorizzati nella cache.
- Ora tocca Spazio pulito e seleziona ok per eliminare i dati di archiviazione dell'app dal telefono.
- Torna una volta alla pagina Info app e seleziona Arresto forzato dell'app VPN.
- Se richiesto, conferma il processo e riapri l'app VPN per verificare il problema.
3. Aggiorna l'app VPN
Vale anche la pena ricordare di aggiornare l'app VPN sul tuo dispositivo mobile che potrebbe risolvere più problemi con il problema tecnico o il bug. Assicurati di aggiornare l'app VPN seguendo i passaggi seguenti. Per fare questo:
- Apri il Google Play Store app > tocca il icona a tre punti nell'angolo in alto a destra. [icona del profilo]
- Vai a Le mie app e i miei giochi > Qui scoprirai il VPN app se è disponibile un aggiornamento.
- Tocca su Aggiornare accanto a App VPN> Installerà automaticamente l'aggiornamento.
- Una volta aggiornato alla versione più recente, avvia l'app VPN e prova a connetterti nuovamente a un server regionale.
4. Disinstalla e reinstalla l'app VPN
Se non riesci ancora a riparare la VPN non funziona sul tuo dispositivo Android 12, quindi assicurati di disinstallare e reinstallare l'app VPN. Puoi seguire i passaggi seguenti per farlo:
- Assicurati di toccare e tenere premuta l'icona dell'app VPN sul tuo dispositivo (schermata iniziale/menu cassetto app).
- Quindi, seleziona Disinstalla (Elimina) > Conferma il processo per rimuoverlo.
- Quindi vai su Google Play Store app > Cerca il particolare VPN app e installala.
Altrimenti, puoi eseguire i seguenti passaggi in alternativa.
Annunci
- Apri il Google Play Store app > Cerca il VPN app.
- Toccalo per aprire l'anteprima dell'app o la pagina di installazione.
- Ora tocca Disinstalla per eliminare l'app VPN dal tuo telefono.
- Quindi attendi qualche secondo e tocca Installare per reinstallarlo.
Devi leggere:La batteria non si carica oltre l'80% dopo l'aggiornamento ad Android 12, c'è una soluzione?
5. Disabilita Smart Switch tra Wi-Fi e dati mobili
Alcuni dispositivi Android più recenti offrono una funzione di commutazione intelligente per impostazione predefinita che commuta automaticamente tra dati mobili e Wi-Fi perfettamente senza alcun tipo di interferenza di connettività se una qualsiasi connessione di rete è lenta o non ha Internet accesso. Quindi, è sempre meglio disattivare questa funzione manualmente se riscontri problemi con la VPN di Android 12 non funzionante. Fare così:
- Vai al dispositivo Impostazioni menu > tocca su Rete.
- Tocca su Wifi > Vai a icona tre punti menu > Seleziona Wi-Fi+ o Interruttore intelligente. [Può variare a seconda del modello del dispositivo]
- Spegnere l'interruttore per disabilitare l'opzione di passaggio automatico tra dati mobili e Wi-Fi.
- Al termine, assicurati di riavviare il dispositivo per applicare le modifiche.
6. Ripristina impostazioni di rete
Se nel caso, il tuo dispositivo Android 12 ha dei problemi con le impostazioni di rete, potrebbe causare diversi problemi. Assicurati di ripristinare le impostazioni di rete ai valori predefiniti di fabbrica. Fare così:
Annunci
- Vai al Impostazioni del tuo dispositivo Android 12 > tocca il Sistema scheda.
- Tocca il Ripristina pulsante > tocca il Ripristina impostazioni di rete.
- Ora riceverai un messaggio di avviso che stai per ripristinare le impostazioni di rete.
- Tocca il "Ripristina impostazioni di rete" opzione e confermare il processo.
- Attendi il completamento, quindi riavvia il dispositivo per applicare le modifiche.
- Al termine, assicurati di connetterti nuovamente alla rete Wi-Fi inserendo la password e ricomincia a utilizzare l'app VPN.
7. Verifica la compatibilità VPN con il tuo browser
Potrebbe anche essere possibile che l'applicazione del tuo browser mobile non supporti l'applicazione VPN specifica che stai utilizzando. Quindi, è sempre meglio verificare la compatibilità dell'app con il browser prima di saltare a qualsiasi conclusione. Tuttavia, la maggior parte dei browser più diffusi supporta quasi tutte le app o i servizi VPN per app come Google Chrome, Firefox, Opera, ecc.
Ma alcune app potrebbero non supportare le app VPN a causa del supporto per lo sviluppo o dei termini di utilizzo. Si consiglia di verificare l'aggiornamento dell'app del browser e installare l'ultima versione per evitare più bug o problemi di compatibilità.
8. Elimina altre app e profili VPN
Bene, avere più app VPN installate sul tuo dispositivo Android 12 può causare conflitti di app o problemi di connettività di sorta. potrebbe causare conflitti e causare problemi di connessione con la tua app VPN. Quindi, se hai più di un'app VPN installata sul tuo telefono, disinstalla semplicemente altre app VPN e i loro profili utente dal tuo dispositivo. Tieni solo un'app VPN che funziona meglio per te o per cui hai pagato. Per fare questo:
- Innanzitutto, assicurati quale app VPN desideri conservare e utilizzare come principale.
- Quindi, disinstalla tutte le altre app VPN installate dal dispositivo seguendo i passaggi seguenti:
- Tocca e tieni premuta l'icona dell'app VPN e seleziona Disinstalla o semplicemente trascinalo sull'icona del Cestino. [Fai lo stesso passaggio per tutte le app VPN che desideri eliminare]
In alternativa, puoi anche rimuovere dal tuo dispositivo i profili VPN che sono stati salvati. Fare così:
- Apri il Impostazioni menu sul dispositivo > Vai a Impostazioni wireless e di rete.
- Tocca il VPN opzione > Fare clic su icona della ruota dentata (impostazioni) accanto a un profilo VPN che desideri eliminare.
- Ora tocca il Rimuovere o Dimentica VPN o Elimina profilo opzione.
- Conferma il processo ed esegui gli stessi passaggi per ogni profilo VPN che desideri eliminare.
- Al termine, assicurati di riavviare il dispositivo per applicare le modifiche.
9. Disattiva il risparmio energetico
Sembra che l'opzione Risparmio batteria possa causare diversi problemi con le operazioni dell'app o che le prestazioni della batteria del dispositivo siano scarse. In tale scenario, caricare sufficientemente il livello della batteria o disattivare l'opzione Risparmio batteria dal dispositivo seguendo i passaggi seguenti. Puoi facilmente aprire il riquadro delle impostazioni rapide sul tuo dispositivo e disattivare direttamente la funzione Risparmio batteria.
Altrimenti, vai al dispositivo Impostazioni menu > tocca su Batteria > Spegnere il Risparmio batteria alternare.
10. Disabilita l'ottimizzazione della batteria per l'app VPN
Assicurati di disabilitare l'ottimizzazione della batteria per l'app VPN che stai utilizzando o di riscontrare problemi con la connettività.
- Vai a Impostazioni > Tocca su Batteria.
- Tocca su Utilizzo della batteria > Scorri l'elenco delle app installate e tocca l'app VPN.
- Ora assicurati di disattivare l'opzione di ottimizzazione della batteria per quell'app VPN.
- Anche, spegnere il Avvio automatico e Corri in background opzione.
11. Verifica la compatibilità VPN con il router Wi-Fi
Alcuni router o connessioni Wi-Fi pubblici potrebbero avere accesso limitato e potrebbero non supportare servizi VPN come scuole, college, uffici, ecc. In tale scenario, dovresti utilizzare un'altra rete Wi-Fi o dati mobili per accedere ai tuoi contenuti online utilizzando i servizi VPN. Ma se stai utilizzando una rete Wi-Fi privata o hai la tua connessione, assicurati di contattare l'ISP per ulteriore assistenza.
Questo è tutto, ragazzi. Partiamo dal presupposto che questa guida ti sia stata utile. Per ulteriori domande, puoi commentare qui sotto.