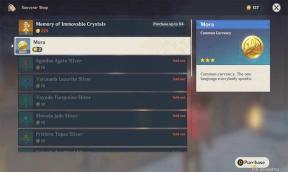Come risolvere il problema con la barra di gioco Xbox che non si apre/non funziona?
Miscellanea / / November 11, 2021
Xbox è ben integrata con Windows e senza dubbio ha alcune incredibili funzionalità relative ai giochi come screenshot, schermate di registrazione e così via. Tuttavia, c'è un thread piuttosto lungo su forum come Reddit in cui gli utenti si sono lamentati del problema della barra di gioco Xbox che non si apre/non funziona. Risulta che molto potrebbe andare a sud e in base a ciò che non va, puoi risolverlo utilizzando i metodi di risoluzione dei problemi elencati di seguito. Controlla questi metodi e facci sapere quale ha funzionato per te.
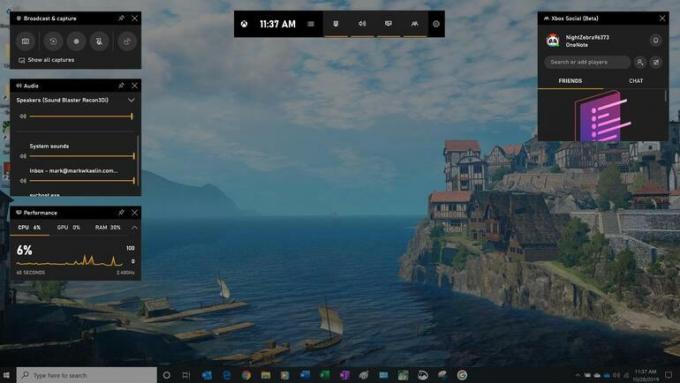
Contenuto della pagina
- Metodo n. 1: attiva/disattiva la barra di gioco
- Metodo n. 2: controlla i tasti di scelta rapida
- Metodo n. 3: riparazione della barra di gioco Xbox
- Metodo n. 4: AllowGameDVR tramite registro
- Metodo n. 5: ripristina la barra di gioco Xbox
- Metodo n. 6: reinstallare Xbox Game Bar utilizzando PowerShell
- Metodo n. 7: crea un nuovo account
- Metodo n. 8: installa il pacchetto di funzionalità di Windows Media
- Frasi Conclusive
Metodo n. 1: attiva/disattiva la barra di gioco
L'attivazione delle opzioni che causano il problema in primo luogo aiuta in ogni caso e l'attivazione della barra di gioco non è diversa. Sebbene sia una soluzione temporanea, funziona in molti casi se non in tutti.
Questo è un metodo semplice che puoi seguire con facilità.
Passaggio 01: premere Windows + I sulla tastiera e vai per Impostazioni.
Passaggio 02: Quindi, apri il Gioco sezione elencata tra Ora e lingua e Facilità di accesso.
Passaggio 03: Disattiva un'opzione elencata che dice "Registra clip di gioco, schermate e trasmetti utilizzando la barra di gioco".
Passaggio 04: Attendere solo pochi secondi per riaccenderlo.
Metodo n. 2: controlla i tasti di scelta rapida
Di solito tocchi Windows G per avviare Game Bar, tuttavia, o non funziona o ha smesso di funzionare solo di recente. Quest'ultimo significa che c'è qualcosa di sbagliato come qualcuno ha alterato le impostazioni e così via. Ecco come tornare alle impostazioni originali.
Passaggio 01: Per prima cosa, apri il Xbox app sul tuo PC.
Passaggio 02: Vai a Impostazioni >> DVR di gioco.
Passaggio 03: Sotto "Registra clip di gioco e screenshot utilizzando Game DVR", controlla che l'opzione sia attivata o meno. Se sì, controlla i tasti di scelta rapida della barra di gioco.
Passaggio 04: Impostalo se non c'è ancora una configurazione personalizzata dei tasti di scelta rapida o cambia se qualcuno ha modificato le impostazioni per qualsiasi motivo XYZ.
Passaggio 05: Salva le impostazioni e sarai in grado di avviare Game Bar usando il tasto di scelta rapida appena impostato.
Metodo n. 3: riparazione della barra di gioco Xbox
Questo è un metodo non invasivo facile da seguire che non dovrebbe richiedere più di un minuto per essere completato, ma è abbastanza efficiente da risolvere anche il problema di Xbox Game Bar che non si apre/non funziona. Ecco come farlo.
Passaggio 01: Vai a finestrericerca o tocca il tasto Windows e inserisci "Barra di gioco Xbox".
Passaggio 02: Dopo aver ottenuto l'elenco, fai clic con il pulsante destro del mouse su di esso e visita "Impostazioni dell'app".
Passaggio 03: Scorri la pagina per trovare "Terminare" che sta essenzialmente forzando l'esecuzione dell'app sia in modalità primo piano che in background.
Passaggio 04: Ora, c'è un "Riparazione" pulsante appena sotto l'opzione precedente. Toccalo e attendi che compaia un segno di spunta sul pulsante. Questo indica che il sistema ha riparato con successo l'app.
Passaggio 05: Aprire Barra di gioco Xbox e controlla se questo metodo ha funzionato o meno.
Metodo n. 4: AllowGameDVR tramite registro
Ecco un metodo successivo che molti hanno trovato utile, quindi se il metodo precedente non ha funzionato, dai un'occhiata.
Passaggio 01: Apri il registro sul tuo Windows. Premi il tasto Windows + R e inserisci "regedit" nella casella di comando Esegui.
Passaggio 02: È necessario aprire il suddetto file utilizzando il percorso indicato di seguito "Computer\HKEY_LOCAL_MACHINE\SOFTWARE\Microsoft\PolicyManager\default\Application Manager\ AllowGameDVR.
Passaggio 03: Fare clic con il pulsante destro del mouse sul lato destro dello schermo e selezionare "Nuovo >> Valore DWORD (32 bit)" e imposta il nome come "Valore"dove sarà il suo valore predefinito 0.
Passaggio 04: Fare doppio clic su "Valore” e impostare il “Dati di valore" come "1”, imposta la base come “Esadecimale” e premere “ok”.
Passaggio 05: Riavvia il computer affinché tutte le modifiche abbiano luogo e questo dovrebbe fare il trucco.
Metodo n. 5: ripristina la barra di gioco Xbox
Il problema di mancata apertura di Xbox Game Bar non è raro e dal momento che stai riscontrando problemi a risolverlo, ecco come puoi ripristinare l'app sul tuo PC Windows. Tieni presente che una volta ripristinata l'app, stai essenzialmente eliminando tutti i dati e le impostazioni dell'app, quindi fai attenzione e decidi con saggezza. Segui le istruzioni di seguito.
Passaggio 01: Vai a Ricerca di Windows e digita “Barra di gioco Xbox" per trovare un elenco.
Passaggio 02: Fare clic con il tasto destro del mouse sull'elenco e selezionare "Impostazioni dell'app".
Passaggio 03: Scorri per trovare un'opzione per "Ripristina" l'app quindi toccala.
Passaggio 04: Il sistema chiederà se procedere o meno, quindi selezionare "Ripristina".
Passaggio 05: Il sistema potrebbe richiedere di riavviarlo affinché tutte le modifiche si stabiliscano. Se sì, riavvia il PC.
Passaggio 06: Controlla se l'intero ripristino dell'app Xbox Game Bar ha funzionato o meno. Segui il metodo successivo se non lo fa.
Metodo n. 6: reinstallare Xbox Game Bar utilizzando PowerShell
Poiché la riparazione o il ripristino di Xbox Game Bar non ha funzionato a meno che tu non abbia saltato i metodi precedenti, devi reinstallare l'app e verificare se questa ha funzionato a tuo favore o meno.
Passaggio 01: Cercare Windows PowerShell.
Passaggio 02: Fare clic con il tasto destro del mouse sull'elenco e selezionare "Eseguire come amministratore".
Passaggio 03: Un prompt dei comandi apparirà sullo schermo in cui è necessario inserire il comando sai –
Get-AppxPackage -allusers Microsoft. XboxApp | Per ogni {Add-AppxPackage -DisableDevelopmentMode -Register “$($_.InstallLocation)\AppXManifest.xml”} come è menzionato qui e premi Invio.
Passaggio 04: Dovrai riavviare il PC affinché tutte le modifiche si adattino.
Metodo n. 7: crea un nuovo account
Potrebbe esserci qualcosa di sbagliato nel vecchio account sul tuo PC, quindi perché non creare un nuovo account e vedere se questo fa la differenza. Ecco come puoi farlo.
Passaggio 01: Vai a Impostazioni >> Account.
Passaggio 02: Procedi a “Famiglia e altre persone”.
Passaggio 03: Tocca su “Aggiungi qualcun altro a questo PC” e selezionare "Non ho le informazioni di accesso di questa persona".
Passaggio 04: Selezionare "Aggiungi un utente senza un account Microsoft".
Passaggio 05: Inserisci il nome utente che desideri e premi "Prossimo".
Annunci
Si scopre che la barra di gioco potrebbe smettere di aprirsi o affrontare problemi di non funzionamento con profili utente corrotti o danneggiati. Poiché hai creato del tutto un nuovo profilo, devi essere in grado di accedere a Xbox Game Bar come al solito senza problemi.
Metodo n. 8: installa il pacchetto di funzionalità di Windows Media
Questo metodo funziona per quei PC che non hanno installato Windows Media Feature Pack in primo luogo. Risulta che alcuni PC Windows 10 N o KN non dispongono di questa funzione e alcune app ne hanno un prerequisito. Pertanto, l'installazione dovrebbe risolvere il problema con la barra di gioco Xbox che non si apre/non funziona. Ecco come farlo.
- Apri il Pacchetto funzionalità Windows Media pagina web da qui.
- Scarica l'ultimo pacchetto Media Feature Pack disponibile sul sito web.
- Esegui il programma di installazione e installa lo stesso sul tuo PC.
- Corri il Barra di gioco Xbox e controlla se funziona o meno.
Frasi Conclusive
Xbox Game Bar fa molto sul tuo PC e quindi è una delle funzionalità più indispensabili. Questo è ovvio, qualsiasi problema con la barra di gioco Xbox come l'app che non si apre o non funziona può mettere a dura prova alcuni utenti. Spero che questa guida alla risoluzione dei problemi su come risolvere tali problemi ti offra strade per risolverli immediatamente.
Annunci