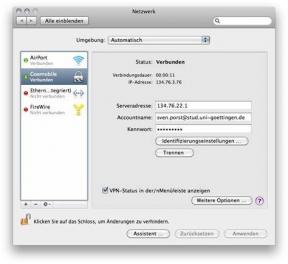Come eseguire il downgrade di iPhone 13, 13 Pro, 13 Pro Max e iPhone 13 Mini
Miscellanea / / November 11, 2021
Può essere piuttosto fastidioso testare la versione beta di qualsiasi software. A causa dei bug e dei problemi, non ti divertirai molto. Anche per iOS, il problema è lo stesso. Quando provi l'ultima versione beta di iOS, potresti riscontrare alcuni bug gravi che potrebbero richiedere di tornare alla versione stabile. Per farlo, devi eseguire il downgrade di iPhone 13 e goderti una versione stabile di iOS.
Non preoccuparti, perché oggi, in questo articolo, stiamo per spiegarti come puoi eseguire il downgrade dei tuoi smartphone iPhone 13, 13 Pro, 13 Pro Max e iPhone 13 Mini senza perdere i tuoi dati. Ma tieni presente che il downgrade del tuo iPhone comporterà sempre la perdita di dati. Quindi qui, eseguire il backup prima è l'unico modo possibile.

Contenuto della pagina
-
Come eseguire il downgrade di iPhone 13, 13 Pro, 13 Pro Max e iPhone 13 Mini
- Passaggio 1: esegui i backup necessari
- Passaggio 2: ripristina il tuo iPhone utilizzando iTunes / Finder
- Passaggio 3: ripristina i backup
- Conclusioni
Come eseguire il downgrade di iPhone 13, 13 Pro, 13 Pro Max e iPhone 13 Mini
C'è un'opzione nell'ultima versione di iOS che ti consente di sincronizzare direttamente tutti i tuoi contatti, i segnalibri di Safari del calendario, ecc. Direttamente sul tuo iCloud. Questo può far risparmiare un po' di tempo se utilizzi più telefoni. Quindi, prima controlla se la sincronizzazione è attiva, quindi puoi procedere con l'esecuzione di altri backup.
- Apri l'app Impostazioni sul tuo iPhone.
- Tocca iCloud e lascialo aprire.
- Ora controlla se tutti gli elementi di cui hai bisogno sono abilitati per la sincronizzazione automatica con iCloud.
Passaggio 1: esegui i backup necessari
Se hai altri file e foto importanti, puoi anche eseguire un backup completo degli stessi su iCloud o salvalo localmente sul tuo computer utilizzando iTunes (in caso di Windows) o utilizzando Finder in Mac sistema operativo.
Nota: sarà necessario disporre di un PC con l'ultima versione di iTunes installata. Per il caso di Mac, è necessario disporre dell'ultima versione di Mac OS.
- Collega il tuo dispositivo iPhone 13 al computer.
- Ora in Mac, dovresti aprire l'app Finder e aggiungere "Trust" al tuo telefono per aggiungerlo.
- Considerando che in Windows, scarica e installa l'ultima versione di iTunes per usarlo. (Scarica da qui.)
- Sotto i backup, fai clic su Backup ora e seleziona "Esegui il backup di tutti i dati sul tuo iPhone su questo Mac".
- Attendi il completamento e avrai un backup del telefono che puoi ripristinare.
Passaggio 2: ripristina il tuo iPhone utilizzando iTunes / Finder
Ora qui, non intendiamo ripristinare i tuoi backup ma ripristinare il tuo iPhone alle impostazioni di fabbrica. Ciò significa che il telefono verrà cancellato completamente e l'ultima versione di iOS verrà installata sul tuo iPhone.
- Metti il tuo iPhone 13 in modalità di ripristino.
- Per questo, devi premere e rilasciare il pulsante Volume più, quindi il pulsante Volume su.
- Successivamente, tieni premuto il pulsante laterale (pulsante Riattivazione) fino al riavvio del telefono.
- Ora collega il tuo dispositivo iPhone 13 al PC utilizzando il cavo di illuminazione.
- Il tuo PC dovrebbe riconoscere il telefono connesso in modalità di ripristino e ti mostrerà un pop-up.
- In questo, seleziona Ripristina e segui le istruzioni sullo schermo per ripristinare il tuo iPhone.
Ora il ripristino richiederà molto tempo poiché scaricherà l'ultimo aggiornamento e quindi lo installerà. Dipende principalmente dalla velocità di Internet. Quindi dovrebbe finire rapidamente se disponi di una connessione Internet più veloce.
Una volta completato, vedrai un messaggio sul tuo PC che dice che il tuo iPhone è stato ripristinato alle impostazioni di fabbrica. Riavvierà automaticamente il tuo iPhone e potrai vedere che il tuo iPhone verrà ripristinato.
Passaggio 3: ripristina i backup
Ora che il tuo iPhone 13 è stato ripristinato alle impostazioni di fabbrica, non avrai i tuoi dati sul tuo iPhone. Quindi dovrai configurare il tuo telefono dall'inizio. Durante la configurazione, ti verrà chiesto di ripristinare i tuoi dati. Seleziona "Ripristina da Mac o PC" e continua con i passaggi per ripristinare il tuo iPhone. Ora devi collegare il tuo iPhone al PC o al Mac utilizzando il cavo Lightning.
Annunci
Conclusioni
Come puoi vedere, il downgrade del tuo iPhone può essere un compito noioso. Anche se fatto correttamente, dovresti essere in grado di farlo funzionare senza problemi. Ma si consiglia di eseguire un backup completo perché ripristinare il tuo iPhone a una versione precedente rimuoverà sempre tutti i tuoi dati. Quindi, se non disponi di backup adeguati, perderai sicuramente tutti i tuoi dati. Quindi pianifica di conseguenza.