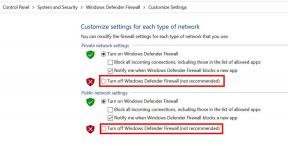Come risolvere se non riesci ad accedere a Steam?
Miscellanea / / November 14, 2021
È stata una dura giornata di lavoro e ora sei pronto per rilassarti con alcuni giochi per PC di alta qualità. Anche se hai provato una serie di cose diverse, non puoi comunque accedere al sito. Anche quando login e password sono corretti, viene spesso visualizzato il messaggio di errore "hai inserito in modo errato". Altre volte, gli utenti potrebbero ricevere un messaggio di errore che indica che "Steam ha problemi di connessione a Steam server.” Un avviso di errore che indica che "Steam non può attualmente elaborare la tua richiesta" potrebbe apparire in un simile modo.
Questi ultimi due messaggi di errore potrebbero essere il risultato di un problema con il tuo account Steam, che ti impedisce di accedere. Di conseguenza, ti consigliamo di verificare lo stato del server Steam nel caso in cui anche altri utenti abbiano problemi con l'accesso a Steam.

Contenuto della pagina
-
Come risolvere se non riesci ad accedere a Steam?
- Correzione 1:- Passa attraverso le tue credenziali
- Correzione 2: controlla gli aggiornamenti del tuo client Steam
- Correzione 3: prova a riavviare Steam
- Correzione 4: verifica la tua connessione Internet
-
Correzione 5: verifica lo stato del server di Steam
- Utilizzando il DownDetector
- Sfruttare le statistiche fornite da Steam
- Correzione 6: accesso utilizzando un browser Web
- Correzione 7: svuota la cache di Steam
- Correzione 8: accesso tramite VPN (rete privata virtuale)
- Correzione 9: utilizzare lo strumento di risoluzione dei problemi di rete per diagnosticare il problema
-
Correzione 10: rimuovere e reinstallare Steam
- Per utenti Windows
- Per utenti macOS
- Correzione 11: disabilitare le app in background che causano problemi
-
Correzione 12: disabilitare il firewall
- Per utenti Windows
- Per utenti macOS
-
Correzione 13: consenti il client Steam tramite il firewall del tuo PC.
- Per utenti Windows
- Per utenti macOS
- Correzione 14: mettiti in contatto con l'assistenza clienti
- Alla fine
Come risolvere se non riesci ad accedere a Steam?
Se non riesci ad accedere a Steam, abbiamo fatto il lavoro per te e prodotto un elenco di correzioni. Potrai goderti di nuovo quei giochi dopo aver seguito questi passaggi. Ha senso? Continua a leggere per saperne di più!
Nota: Questi metodi si applicano ai PC Windows e macOS, entrambi comunemente usati per accedere a Steam.
Correzione 1:- Passa attraverso le tue credenziali
La maggior parte dei servizi ti consente di accedere utilizzando il tuo indirizzo email registrato o un nome utente creato da te. A quanto pare, dopo alcune indagini, ci sono un numero sorprendente di situazioni in cui gli utenti inseriscono la loro email invece del loro nome utente Steam nella casella del nome utente!
Inoltre, non digitare il nome dell'account o la password con il blocco maiuscole attivato.
Vale anche la pena notare che il nome del tuo profilo Steam e il nome utente Steam potrebbero essere diversi. Se pensi che una grande azienda come Valve accetterà entrambi i formati, ti sbaglieresti.
Quindi il gioco è fatto, la soluzione ai tuoi problemi potrebbe essere così semplice!
Correzione 2: controlla gli aggiornamenti del tuo client Steam
I bug sono una parte inevitabile di qualsiasi progetto software e sono scomodi per tutte le persone coinvolte, anche per gli sviluppatori. Per usare il nostro esempio, un errore di battitura o una riga di codice difettoso potrebbero impedirti di eseguire un accesso.
Annunci
Fortunatamente, le grandi aziende come Valve hanno team di sviluppatori e ingegneri che lavorano 24 ore su 24 per risolvere rapidamente eventuali difficoltà. A parte questo, questi aggiornamenti forniscono quasi sempre funzionalità aggiuntive! Di conseguenza, dovresti mantenere sempre aggiornato il tuo client Steam.
Per vedere se sono disponibili aggiornamenti del client Steam, usa il seguente comando.
- Per iniziare, vai al menu e seleziona Steam dalla barra in alto.
- Dopo averlo fatto, seleziona Verifica aggiornamenti client Steam dal menu a discesa.
Il client scaricherà e installerà tutti gli aggiornamenti disponibili, se presenti.
Annunci
Mantieni aggiornata l'installazione di Steam, anche se ciò significa avviare la sessione di gioco più tardi del solito. Ciò ti garantirà di disporre delle funzionalità e delle patch di bug più recenti in modo da non incorrere in altri problemi in futuro.
Correzione 3: prova a riavviare Steam
Una delle soluzioni più tipiche durante la risoluzione dei problemi consiste nel riavviare il dispositivo. Questo è per una buona causa. Il riavvio del tuo smartphone potrebbe risolvere molti problemi.
Il riavvio del client Steam dovrebbe risolvere eventuali problemi riscontrati. Inoltre, aiuta nel ripristino della connessione Internet sul tuo PC. Se non riesci ad accedere a Steam, prova a riavviare il computer.
Quindi prova un altro tentativo ora che il tuo computer è stato completamente riavviato.
Per Windows
- Prima di tutto, fai clic sull'icona di Windows con l'aiuto della tua tastiera. In alternativa, puoi fare clic sulla stessa icona presente nell'angolo in basso a sinistra dello schermo.
- Quindi fare clic sul pulsante di accensione nel menu Start.
- Al termine, seleziona Riavvia.
Per macOS
- Riavviare il sistema è semplice come fare clic sul menu Apple nell'angolo in alto a sinistra dello schermo.
- Quindi seleziona Riavvia dal menu che appare.
- Infine, fai clic su Riavvia quando richiesto con la domanda "Sei sicuro di voler riavviare?".
Correzione 4: verifica la tua connessione Internet
Come sempre, ti consigliamo di controllare la connessione Internet del tuo dispositivo. Per utilizzare i servizi di Steam, devi disporre di una connessione Internet affidabile.
Consigliamo di correre Il test di velocità di Ookla per vedere se la tua connessione Internet è la causa del problema, anche se innumerevoli altri siti possono farlo.
Verifica la latenza e le velocità dopo che i risultati sono stati visualizzati. I servizi di Steam possono essere utilizzati con latenze fino a 25 ms e velocità di download e upload fino a 5 Mbps.
Correzione 5: verifica lo stato del server di Steam
Finora ci siamo concentrati sulla risoluzione dei problemi che esistono dalla nostra parte, ovvero dalla parte del cliente. In altre parole, ci vuole duo per il tango. I server di Steam, come il nostro, potrebbero avere un problema, rendendo impossibile l'accesso degli utenti. I tempi di inattività del server possono essere causati da una serie di fattori, tra cui manutenzione programmata, attacchi esterni e interruzioni non pianificate.
Gli utenti potrebbero riscontrare problemi con i servizi di Steam, come il nostro problema attuale di non essere in grado di accedere se i server non sono completamente funzionanti.
Quindi, come possiamo sapere se questo è un problema del server?
Utilizzando il DownDetector
Fortunatamente, c'è una soluzione rapida e semplice! Lo stato di qualsiasi server popolare può essere trovato eseguendo una semplice ricerca su Google. Qui è dove Pagina Steam di Downdetector torna utile.
Non solo ti consente di sapere se il server è inattivo, ma ti dice anche approssimativamente dove si trovano le persone che lo hanno segnalato. In questo modo, saprai esattamente in quale regione i servizi Steam non sono disponibili.
Sebbene l'account di assistenza di Steam includa un feed Twitter incorporato, non è stato aggiornato dal 2017. Quindi è inutile in questa circostanza. Fortunatamente, sarai in grado di dire immediatamente se il problema è da parte loro piuttosto che il tuo se hai tutte queste informazioni prontamente disponibili.
Sfruttare le statistiche fornite da Steam
È anche possibile trovare la pagina ufficiale delle statistiche di Steam qui. Anche se non fornisce lo stesso livello di dettaglio di Downdetector, come il monitoraggio della posizione, fornisce informazioni sul numero di utenti Steam simultanei e sui titoli che sono ora giocando. Ci sono buone probabilità che tu non sia l'unico ad avere problemi ad accedere a Steam. Una volta risolte queste difficoltà lato server, tutto dovrebbe tornare alla normalità in pochissimo tempo. Anche così, contattando il team di assistenza di Steam a [email protected] non ti farà del male.
Correzione 6: accesso utilizzando un browser Web
Occasionalmente, il problema non riguarda il tuo account Steam, ma il client Steam stesso. Se hai problemi ad accedere utilizzando Steam, usa un browser web.
Prova ad accedere a Steam accedendo alla pagina di accesso e inserendo nuovamente nome utente e password. Se riesci ad accedere ora, sappiamo che il problema riguardava il tuo client Steam e non il nostro. Per riparare il tuo client Steam, vai a Fix 7.
Prova a disattivare ciascuna estensione del browser una alla volta se hai difficoltà ad accedere dal browser. Questo ti farà sapere se qualcosa ti ha impedito di accedere correttamente.
Se ciò non risolve il problema, procedere alla riparazione successiva.
Correzione 7: svuota la cache di Steam
Potresti non essere in grado di accedere a Steam se i tuoi file di cache sono danneggiati. Puoi ripararlo eliminando i file locali. Ecco come si realizza:
- Per aprire Esplora file, premi il tasto Windows + E.
- Entra in C:\Users\[Il tuo nome utente]\AppData\Local\Steam.
- Elimina tutti i file e le cartelle nella directory di installazione di Steam. Poiché si tratta solo di file temporanei, non è necessario preoccuparsi.
- Avvia Steam e prova ad accedere di nuovo.
Il client di Steam non ricorderà più le tue credenziali compilate automaticamente quando rimuovi i file della cache. Non ci sarà alcun impatto sul tuo account o sui file di gioco. Se non funziona, vai al passaggio successivo.
Correzione 8: accesso tramite VPN (rete privata virtuale)
È possibile che tu stia costantemente tentando di accedere nuovamente al tuo account per continuare a giocare a quei videogiochi. Ecco come va la risoluzione dei problemi quando hai problemi ad accedere a Steam. Sembra che i tuoi tentativi siano stati bloccati perché sei stato bloccato per troppo tempo.
Grande. C'è ancora un altro problema. Fortunatamente, una rete privata virtuale può aiutare!
Pertanto, le VPN proteggono la tua privacy online instradando il tuo traffico attraverso un server privato situato in un altro paese. Di conseguenza, la tua sicurezza e la velocità della connessione Internet saranno entrambe migliorate. Ciò significa che mentre sei connesso a una VPN, il tuo indirizzo IP Internet non è più il tuo, ma appartiene al provider di servizi VPN.
Nel complesso, Steam non ti impedirà più di accedere perché crede che tu sia su una rete diversa se usi una VPN. Per coloro che non vogliono utilizzare una VPN, c'è un tempo di blocco di 30 minuti. È meglio usare ExpressVPN per questo, poiché funziona bene con il client Steam.
Correzione 9: utilizzare lo strumento di risoluzione dei problemi di rete per diagnosticare il problema
Utilizzare lo strumento di risoluzione dei problemi di rete per diagnosticare il problema (per Windows 10)
Anche se stiamo parlando di diagnosticare il nostro gadget, diamo anche un'occhiata a come si connette. Fortunatamente, Windows include un pratico programma integrato che cercherà eventuali problemi di rete.
Se hai problemi ad accedere a Steam, è possibile che la colpa sia dei problemi di connettività di rete. Come accedere allo strumento di risoluzione dei problemi di rete è il seguente:
- Per iniziare, vai su Rete e Internet scheda nel Impostazioni scatola.
- Per farlo, vai su Stato nella barra laterale sinistra e controlla il tuo stato.
- Successivamente, fai clic su Risoluzione dei problemi di rete collegamento nella barra laterale destra.
- Ultimo ma non meno importante, lo strumento di risoluzione dei problemi si avvierà automaticamente. Non appena rileva qualcosa di strano sulla tua rete, segui semplicemente le sue istruzioni.
Correzione 10: rimuovere e reinstallare Steam
Andando avanti, è possibile che la colpa sia dei file di programma corrotti o dei problemi con l'installazione del client Steam. La reinstallazione del software garantisce che tutto il codice sia aggiornato e privo di errori. Di conseguenza, risparmi molto tempo perché ti occupi di tutto in una volta! Verifica se riesci ad accedere a Steam dopo una reinstallazione rapida.
Assicurati di salvare la tua SteamLibrary prima di reinstallarla perché verrà eliminata durante la disinstallazione. Crea una copia del file steamapps o riposizionalo temporaneamente altrove prima di eliminarlo. Se lo stai cercando, cerca in Programmi, quindi Steam. Steam si trova nella directory Program Files sul tuo computer.
Dopo aver disinstallato Steam, vai a questo pagina per ottenere la versione più recente del client Steam per il tuo sistema operativo. Dopodiché, sarai autorizzato ad accedere al tuo file steamapps di cui è stato precedentemente eseguito il backup e a ripristinarlo.
Inoltre, è disponibile la guida di Steam alla reinstallazione del client qui per riferimento.
Per utenti Windows
- Per iniziare, apri la finestra Esegui premendo contemporaneamente il tasto Windows + R, quindi digita appwiz.cpl e premi Invio o OK per terminare.
- Quindi, seleziona Steam di Valve Corporation come editore dall'elenco dei programmi e disinstallalo selezionandolo con il tasto destro del mouse. Disinstalla l'applicazione seguendo le istruzioni sullo schermo. Al termine della disinstallazione, dovrebbe avvisarti.
- Il prossimo passo è avviare la finestra Esegui premendo Windows + R sulla tastiera. Fare clic su OK dopo aver digitato Regedit per aprire.
- Due file dovrebbero essere eliminati dalla barra laterale sinistra della finestra dell'editor del registro. Per il primo, rimuovere il file Valve da HKEY_CURRENT_USER/Software.
In secondo luogo, su Windows a 32 bit, eliminare il file Valve in HKEY_LOCAL_MACHINE/Software. Per Windows a 64 bit, rimuovere il file Valve da HKEY_LOCAL_MACHINE, Software e WOW6432Node.
Se non hai pazienza, puoi riavviare il computer o scaricare e installare immediatamente il client Steam da questo pagina.
Per utenti macOS
Se vuoi vedere l'articolo principale scritto da Apple, puoi trovarlo qui.
Sbarazzarsi di app usando Launchpad
- Innanzitutto, avvia Launchpad facendo clic su di esso nel Dock o selezionandolo dalla cartella Applicazioni nel Finder. Puoi anche usare il tuo pollice e tre indici sul trackpad per chiudere con le dita il trackpad.
- Procedi digitando "Steam" nella barra di ricerca del browser nella parte superiore dello schermo. Invece, puoi utilizzare lo scorrimento con due dita del trackpad per vedere rispettivamente la pagina successiva o precedente per individuare manualmente la sua icona.
- Opzione (⌥) o tocca e tieni premuta qualsiasi app finché le applicazioni non si muovono, quindi tieni premuto Opzione (⌥).
- Fare clic sulla "x" accanto al programma che si desidera rimuovere, quindi fare clic su Elimina per confermare la decisione di eliminazione. L'app viene immediatamente rimossa dal telefono.
Nessuna "x" significa che l'app non proviene dall'App Store o è richiesta dal tuo Mac. Il Finder può essere utilizzato per sbarazzarsi di un'app che non è stata scaricata dall'App Store.
Elimina un'app usando Finder
- Per iniziare, cerca il software Steam nella cartella Applicazioni del tuo Mac. Troverai la maggior parte delle app nella cartella Applicazioni, a cui puoi accedere dalla barra laterale del Finder facendo clic su Applicazioni. In alternativa, puoi anche usare Riflettore per trovare l'app, quindi tieni premuto il tasto Comando (⌘) mentre fai clic due volte sull'app in Spotlight per avviarla.
- Quindi trascina l'app Steam nel Cestino o fai clic con il pulsante destro del mouse e seleziona Sposta nel Cestino dal menu contestuale che appare.
- Fatto ciò, ti verranno richiesti il nome utente e la password dell'amministratore del tuo Mac.
- Puoi anche svuotare il Cestino facendo clic con il pulsante destro del mouse su di esso e selezionando Svuota cestino.
Correzione 11: disabilitare le app in background che causano problemi
Hai reinstallato Steam, ma non riesci ancora ad accedere? Oltre a eseguire una reinstallazione completa del sistema operativo, c'è un'altra opzione che possiamo provare (che non piace a nessuno). In alternativa, consigliamo di disabilitare le applicazioni ad alta intensità di banda come FTP (File Transfer Protocol) e client P2P. Filezilla e qBittorrent sono due esempi di tali strumenti.
Hanno bisogno di molta Internet a causa della quantità di larghezza di banda che consumano. Il tuo computer di solito dà la priorità a questi utenti quando assegna la larghezza di banda in entrata e in uscita. Di conseguenza, il tuo client Steam potrebbe essere disconnesso dai server quando tenti di accedere. Di conseguenza, è abbastanza simile a come avere qualcosa che scarica o carica in background provoca un ping alto e un gioco instabile!
Di conseguenza, se qualcuno di essi è in esecuzione, considera di sospendere o chiudere i programmi.
Correzione 12: disabilitare il firewall
Che si tratti di un firewall software o hardware, l'obiettivo è lo stesso: impedire alla rete locale di accedere a connessioni o dati non autorizzati. Di conseguenza, non sarai in grado di accedere ai servizi di Steam se la tua rete non è configurata per accettare connessioni dai server dell'azienda.
Detto questo, se non riesci ad accedere a Steam a causa di un firewall configurato in modo errato, controlla le impostazioni di rete. Di conseguenza, ti consigliamo di disattivare il firewall per verificare se questa è la fonte del problema.
Per utenti Windows
- Per iniziare, vai al menu Start, fai clic sul pulsante di ricerca (Windows + S), quindi seleziona Protezione da virus e minacce dai risultati.
- Fai clic su Gestisci provider a destra dopo.
- Seleziona Apri app dal menu a discesa Firewall.
- Ora seleziona Rete pubblica dal menu a discesa.
- Quindi, disabilita Windows Defender Firewall facendo clic sull'interruttore accanto ad esso.
- Infine, fai clic su Sì per accettare le modifiche quando richiesto dal sistema con un messaggio.
Per utenti macOS
- Tocca il logo Apple nell'angolo in alto a sinistra per accedere al menu Apple, quindi seleziona Preferenze di Sistema dal menu a discesa.
- Seleziona Sicurezza/Sicurezza e Privacy dal menu Preferenze di Sistema.
- Quindi, fare clic sulla scheda Firewall nella parte superiore del menu della finestra seguente per aprire la finestra di configurazione del firewall.
- Quindi, nell'angolo in basso a sinistra, fai clic sul pulsante di blocco per proteggere i tuoi dati.
- Consenti modifiche alle impostazioni inserendo il tuo login e password di amministratore.
- Disattiva il firewall facendo clic sul pulsante nella parte inferiore dello schermo.
- Puoi provare immediatamente ad avviare e accedere al client Steam dopo aver disattivato il firewall. Se il problema persiste, è necessario provare a disconnettersi e riconnettersi.
PromemoriaNota: prima di utilizzare il browser Web o qualsiasi altro software, assicurati che il tuo PC sia protetto riattivando il firewall. Per fare ciò, esegui semplicemente la stessa procedura di prima, fermandoti solo per attivare il firewall.
NotaNota: il firewall integrato potrebbe non funzionare correttamente se il dispositivo non è configurato correttamente. Inoltre, se desideri apportare modifiche alle impostazioni del firewall, fai riferimento alla documentazione fornita con il software o l'hardware.
Correzione 13: consenti il client Steam tramite il firewall del tuo PC.
Se riscontri problemi di accesso a causa delle impostazioni restrittive del tuo firewall, possiamo aiutarti a configurarlo per intrattenere le connessioni dal client Steam.
Per garantire una connessione affidabile ai server di Steam, possiamo modificare le impostazioni del firewall. Di conseguenza, il client Steam avrà accesso completo ai server del gioco.
Elenco delle porte
Per assicurarti che Steam riceva una connessione affidabile, devi abilitare quanto segue porti sul tuo computer:
Per accedere e scaricare contenuti da Steam:
- HTTP (porta remota TCP 80) e HTTPS (443)
- Porta remota TCP 27015–27030
- Porta remota UDP 27015–27030
Utilizzo del software Steam
- Porta locale UDP 27031-27036: Riproduzione remota
- Porta remota UDP 27000–27100: traffico di gioco
- Porta locale TCP 27036: Riproduzione remota
- Porta remota UDP 4380
Il tuo proxy dovrebbe accettare i seguenti domini per le richieste HTTP/HTTPS di Steam generali:
- steamstatic.com
- steamcommunity.com
- steamcontent.com
- steamusercontent.com
- steamgames.com
- akamaihd.net
- steampowered.com
Il nostro firewall può ora essere configurato per consentire l'accesso a queste porte e siti Web perché abbiamo l'elenco di quelli consentiti.
Per utenti Windows
Per aggiungere Steam all'elenco delle applicazioni consentite, segui questi passaggi.
- Per iniziare, usa il tasto Windows + S per visualizzare la casella di ricerca accanto a Menu iniziale, quindi digita Consenti un'app passato Windows Firewall nella casella che appare.
- Inoltre, ti verrà chiesto di apportare una modifica facendo clic su Opzione Modifica impostazioni.
- Quindi, cerca nell'elenco dei programmi per Steam e Steam Web Helper. Seleziona tutte le sue caselle di controllo per farlo passare attraverso il firewall del tuo PC, se presente. Tuttavia, se questo è il caso, vai al passaggio 2.
- Deseleziona Vapore e quindi fare clic su Rimuovere pulsante per completare il processo di rimozione. Verifica di voler davvero eliminare il record.
- Successivamente, fai clic su Consenti questo programma da eseguire sul pulsante del mio dispositivo.
- Fare clic sul pulsante Sfoglia nella sezione "Aggiungi un'app" finestra.
- Dopodiché, apri steam.exe facendo doppio clic o andando su C:\Programmi (x86)\Steam.
- Fatto ciò, procedi semplicemente con un clic sul pulsante “Aggiungerepulsante ".
- Infine, chiudi il pannello App consentite facendo clic su ok pulsante.
Per aggiungere porte Steam, segui questi passaggi:
- Per iniziare, usa Windows + S per cercare e aprire Windows Defender Firewall con Sicurezza avanzata dal menu Start (Windows + S).
- Dopodiché, vai su Avanzate e cerca Regole d'ingresso nel menu di sinistra.
- Fare clic con il pulsante destro del mouse Regole d'ingresso e poi scegli Nuova regola dal menu contestuale che appare.
- Quindi, inserisci il nome del porta si desidera aprire e premere il tasto Prossimo pulsante.
- Allo stesso modo, inserisci il protocollo (TCP o UDP) e il numero di porta che hai annotato in precedenza nella finestra successiva, quindi procedi con un clic sul Prossimo pulsante di nuovo.
- Quindi, seleziona l'opzione per Consenti la connessione e clicca su Prossimo.
- Nell'elenco sopra, scegli il tipo di rete Vapore consiglia e quindi fare clic su Prossimo.
- Successivamente, dai alla regola un nome pertinente e fai clic su Fine per completare il processo.
- Per la fase finale, segui nuovamente i passaggi 2-8 per il Regole in uscita.
Per utenti macOS
Poiché il firewall macOS è basato sull'applicazione e non sulla porta, non è necessario aggiungere porte.
Configura servizi e applicazioni per avere accesso al firewall (macOS Big Sur 11.0)
Per iniziare, vai alle impostazioni del tuo Mac e usa la correzione 12 per aprire il Configurazioni firewall menu (Preferenze di Sistema).
- Successivamente, seleziona Impostazioni firewall dal menu a discesa visualizzato.
- Successivamente, seleziona i servizi o le app che desideri aggiungere facendo clic su Aggiungi sotto l'elenco dei servizi. Fare clic sulle frecce raffiguranti su e giù accanto alla voce di un'app per consentire o negare le connessioni tramite il firewall.
Prova ad accedere di nuovo al termine. Se hai ancora problemi ad accedere a Steam, ricontrolla la tua connessione Internet.
Correzione 14: mettiti in contatto con l'assistenza clienti
Sfortunatamente, se hai applicato tutte le correzioni elencate sopra, ma non riesci ancora ad accedere a Steam? Ti consigliamo di contattare Steam direttamente all'indirizzo [email protected] in questo momento in modo che possano aiutarti.
Sforzati di chiarire ed elaborare il problema in questione. Questo li aiuterà a riprodurre il tuo bug e a rintracciarne l'origine.
Alla fine
Questo conclude il nostro tutorial per te. Queste sono le 14 principali soluzioni ai problemi di accesso o accesso a Steam che abbiamo identificato.
Di solito è un buon piano disconnettersi e riconnettersi dopo aver effettuato un tentativo di riparazione durante la risoluzione dei problemi. In questo modo, saprai con certezza cosa non andava e sarai in grado di evitare di ripetere il processo in futuro. Alla fine, dovresti essere in grado di accedere di nuovo a Steam e continuare a giocare!
Prima di andare, fateci sapere nei commenti cosa ne pensate scrivendo:
Steam si rifiuta di farti accedere?
C'è qualcos'altro a cui puoi pensare per risolvere questi problemi con l'accesso a Steam?
Quali ulteriori problemi di Steam hai avuto?