Come correggere l'errore di connessione persa di Ubisoft Connect
Miscellanea / / November 14, 2021
Ubisoft a volte può essere fonte di confusione per molti utenti; solo a causa di diverse impostazioni errate, l'applicazione Ubisoft Connect potrebbe smettere di funzionare e non sarai più in grado di accedervi. Quindi, è molto importante assicurarsi di non apportare modifiche di cui non si è a conoscenza.
Tuttavia, parlando dell'applicazione Ubisoft Connect, sappiamo tutti che si tratta di un servizio di distribuzione digitale, gestione dei diritti, multiplayer e comunicazione sviluppato da Ubisoft. Ma, sfortunatamente, dopo il recente aggiornamento della patch, l'applicazione non è in grado di connettersi al server poiché mostra un errore di connessione persa, come per alcuni utenti di Windows 11. Ecco perché siamo qui con alcuni metodi con i quali puoi sicuramente risolvere il problema. Quindi iniziamo.
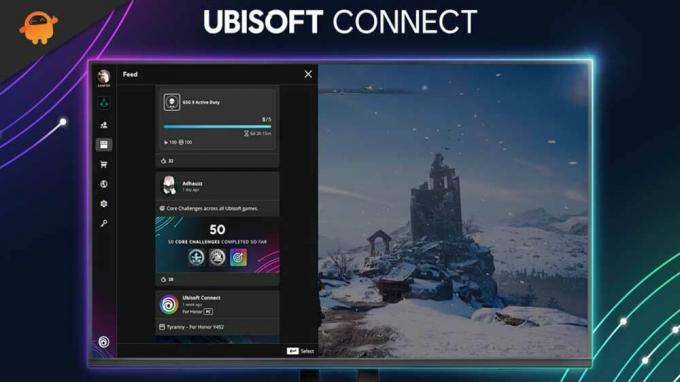
Contenuto della pagina
-
Come correggere l'errore di connessione persa di Ubisoft Connect
- Metodo 1: aggiorna il driver della scheda di rete
- Metodo 2: Ripristina stack TCP/IP
- Metodo 3: disabilitare le impostazioni proxy
- Metodo 4: modifica delle impostazioni DNS
Come correggere l'errore di connessione persa di Ubisoft Connect
Potrebbero esserci diversi motivi alla base di questo errore, come una connessione Internet scadente, un PC con specifiche basse, driver GPU e sistema operativo obsoleti, ecc. Non preoccuparti! Abbiamo menzionato tutti i metodi applicabili per risolvere questo problema. Quindi, iniziamo con loro.
Metodo 1: aggiorna il driver della scheda di rete
La prima cosa che devi provare è aggiornare i driver della scheda di rete. Sì, hai sentito bene; molti utenti in precedenza hanno segnalato che questo li ha aiutati a correggere l'errore di connessione Ubisoft Connect. Allora, perché non provi questo? Ecco le istruzioni che devi seguire:
- Prima di tutto, apri Gestione dispositivi.
- Quindi, passa con il mouse sulla sezione Scheda di rete.
- Successivamente, fai clic su di esso e seleziona il pulsante Aggiorna.
- Questo è tutto. Ora, attendi fino a quando non verifica la disponibilità di aggiornamenti e installalo sul tuo PC.
Metodo 2: Ripristina stack TCP/IP
Un'altra soluzione che puoi eseguire è provare a ripristinare lo stack TCP/IP. Quindi, nel caso in cui non sai come farlo, segui i passaggi indicati di seguito:
- Inizialmente, premi il finestre e R del tutto per aprire la casella Esegui.
- Quindi, cerca cmd e aprilo come amministratore.
-
Successivamente, usa il comando uno dopo l'altro e premi accedere.
netsh int ip reset c:\resetlog.txt. netsh winsock reset. ipconfig /flushdns

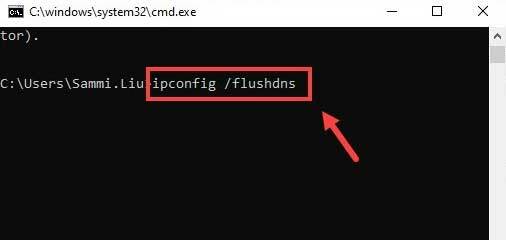
- Infine, digita Uscita e premi accedere.
Metodo 3: disabilitare le impostazioni proxy
Disabilitare le impostazioni del proxy sarà un'altra opzione che hai. Quindi, ecco le istruzioni che devi seguire:
- Prima di tutto, avvia il Pannello di controllo e passa il mouse su Network e internet.
- Quindi, fare clic su Opzioni Internet.
- Dopodiché, passa a Connessioni scheda. Quindi, sotto il Impostazioni della rete locale (LAN) sezione, selezionare il Impostazioni LAN.
- Ora, deseleziona la casella situata davanti a Usa un server proxy per la tua LAN e premi il ok.
Metodo 4: modifica delle impostazioni DNS
Hai provato questo prima? Bene, in caso contrario, assicurati di provarlo una volta, poiché questo ha il potenziale per risolvere il problema. Per modificare le impostazioni DNS, ecco i passaggi che devi seguire:
Annunci
- Prima di tutto, Apri Impostazioni di rete e Internet facendo clic con il pulsante destro del mouse sull'icona Rete.
- Ora, passa a Stato scheda e fare clic su Modifica le opzioni dell'adattatore.
- Successivamente, fai clic con il pulsante destro del mouse su Wifi e clicca su Proprietà opzione.
- Ora, uno per uno, seleziona i Protocollo Internet versione 4 (TCP/IPv4) o Versione 6 (TCP/IPv6) sotto il Questa connessione utilizza i seguenti elementi sezione. Quindi, fare clic su Proprietà.
- Quindi, sotto il Utilizza i seguenti indirizzi del server DNS: utilizzare rispettivamente i seguenti record DNS.
Per IPv4:
Preferito: 8.8.8.8Alternativa: 8.8.4.4
Per IPv6:
Preferito: 2001:4860:4860::8888Alternativa: 2001:4860:4860::8844
Leggi anche: Correzione: Ubisoft Connect non può completare l'errore di disinstallazione
Annunci
Quindi, è così che puoi correggere l'errore di connessione persa di Ubisoft Connect. Speriamo che questa guida ti abbia aiutato. Ma, in caso di dubbi sull'errore, non esitate a chiederci nella sezione commenti. Il nostro team ti aiuterà sicuramente.



