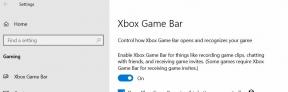Correzione: batteria MacBook Pro/Air non in carica dopo macOS Monterey
Miscellanea / / November 15, 2021
Se hai un MacBook Air o Macbook Pro e anche dopo averlo collegato alla fonte di alimentazione, non si carica affatto o in qualche modo non mostra lo stato di carica dopo l'aggiornamento a macOS Monterey, non sei solo. Secondo molti rapporti, il menu Stato batteria del MacBook dice "Non in carica" anche se è collegato al caricabatterie. Bene, non preoccuparti perché abbiamo fornito alcuni modi per risolvere: MacBook Pro/Air Battery Non caricando Dopo macOS Monterey.
Ora, questo particolare problema potrebbe apparire a causa di diversi motivi, ad esempio il tuo computer ha temporaneamente sospeso la ricarica per ottimizzare la durata della batteria se è superiore al 90%. Pertanto, potrebbe essere necessario che la batteria si scarichi al 90% o meno per ricominciare a caricarla. Un'altra cosa è possibile che il tuo Mac sia collegato a una fonte di alimentazione che gli dia abbastanza energia per funzionare direttamente ma non abbastanza energia per caricare la batteria in modo imprevisto.
Considerando che può anche essere possibile che in qualche modo il tuo MacBook Air o MacBook Pro funzioni in una modalità ad alte prestazioni che sostanzialmente utilizza più energia del solito. In tale scenario, la batteria del tuo MacBook potrebbe causare alcuni problemi. Nel frattempo, alcune app canaglia di terze parti come videogiochi o software di editing video, ecc. Potrebbero essere eseguite in background e consumano più energia che semplicemente scaricherà il succo della batteria.

Contenuto della pagina
-
Correzione: batteria MacBook Pro/Air non in carica dopo macOS Monterey
- 1. Controlla lo stato della batteria del MacBook
- 2. Ripristina l'SMC
- 3. Disattiva la gestione dello stato della batteria
- 4. Non utilizzare un adattatore a basso wattaggio
- 5. Fai riparare il tuo MacBook
Correzione: batteria MacBook Pro/Air non in carica dopo macOS Monterey
Fortunatamente, di seguito abbiamo menzionato un paio di possibili soluzioni alternative che dovrebbero aiutarti. Quindi, senza ulteriori indugi, entriamo nel merito.
1. Controlla lo stato della batteria del MacBook
Si consiglia sempre di controllare le condizioni della batteria o lo stato del MacBook per assicurarsi che la batteria funzioni correttamente o meno. Fare così:
- Vai al Menù di mele > Fare clic su Preferenze di Sistema > Fare clic su Batteria.
- Clicca su Batteria di nuovo > Nell'angolo in basso a destra dello schermo, fare clic su Stato della batteria.
Qui potrai controllare le condizioni della batteria. Potresti vedere uno dei seguenti stati.
1. Normale: Significa che la batteria funziona normalmente e non ci sono problemi fisici con la batteria.
2. Servizio consigliato: La batteria funziona normalmente ma in qualche modo non è in grado di mantenere la carica per un periodo di tempo più lungo. Quindi, si consiglia di sostituire la batteria.
Notare che: La batteria potrebbe anche non funzionare normalmente e potresti notare o meno un cambiamento nel suo comportamento o nella quantità di carica che mantiene. Dovresti portare il tuo MacBook per la manutenzione da un centro di assistenza autorizzato. Nel frattempo, puoi continuare a utilizzare la batteria prima di sostituirla o ripararla.
Annunci
2. Ripristina l'SMC
Bene, il ripristino del controller di gestione del sistema (SMC) può risolvere più problemi relativi all'alimentazione, alla batteria, alle ventole e ad altre funzionalità. Se stai utilizzando un Mac con Apple Silicon, riavvia semplicemente il computer. Per altri MacBook, puoi seguire i passaggi seguenti:
- Innanzitutto, spegni il MacBook> Tieni premuto il pulsante di accensione per almeno 10 secondi, quindi rilascia il pulsante.
- Ora, attendi un paio di secondi, quindi premi il pulsante di accensione per accendere il tuo MacBook.
Se nel caso il problema persiste, seguire i passaggi seguenti per ripristinare l'SMC:
- Spegni il tuo MacBook > Premi e tieni premuti Ctrl sinistro + Opzione sinistra (Alt) + tasto Maiusc destro + pulsante di accensione della tastiera.
- Ora, continua a tenere premuti tutti e quattro i tasti per circa 7 secondi insieme> Se il tuo MacBook è acceso, si spegnerà.

- Assicurati di tenere premuti tutti e quattro i tasti per altri 7 secondi, quindi rilasciali tutti.
- Infine, attendi qualche secondo, quindi premi il pulsante di accensione singolarmente per accendere il tuo MacBook.
Per MacBook Air 2017 o modelli precedenti:
Annunci
- Spegni il tuo MacBook > Premi e tieni premuti Ctrl sinistro + Opzione sinistra (Alt) + tasto Maiusc sinistro + pulsante di accensione della tastiera.

- Ora, continua a tenere premuti tutti e quattro i tasti per circa 7 secondi insieme> Se il tuo MacBook è acceso, si spegnerà.
3. Disattiva la gestione dello stato della batteria
Puoi riprendere immediatamente la ricarica disabilitando la funzione di gestione dello stato della batteria. Solo Spegnere il Gestione dello stato della batteria opzione nel Preferenze risparmio energetico.
Per saperne di più:Come risolvere il backup di Time Machine su macOS Monterey impiegando molto tempo
4. Non utilizzare un adattatore a basso wattaggio
È molto probabile che il tuo MacBook non si ricarichi quando è collegato a un adattatore di alimentazione a basso wattaggio piuttosto che all'adattatore di serie o a uno compatibile. L'utilizzo di un adattatore di alimentazione a basso wattaggio o di un adattatore locale potrebbe non caricare il livello della batteria sul MacBook. Sebbene tu possa ancora utilizzare il tuo MacBook Air o MacBook Pro senza scaricare la batteria (collegandoti direttamente all'alimentazione), la batteria non si caricherà.
Tieni presente che anche se spegni il tuo MacBook Air/Pro o lo metti in modalità di sospensione, potresti non essere in grado di caricare la batteria.
5. Fai riparare il tuo MacBook
Se la batteria continua a non caricarsi o richiede assistenza (sostituzione della batteria), visita l'Apple Store più vicino o un centro di assistenza autorizzato o puoi persino contattare AppleCare. Ma assicurati di controllare i passaggi seguenti per assicurarti che il tuo MacBook sia in garanzia o meno:
- Scegli il Menù di mele > Fare clic su Informazioni su questo Mac > Fare clic su Supporto.
Qui potrai vedere la copertura attuale del tuo MacBook come segue:
1. Se il tuo Mac è coperto da garanzia limitata:
- Clicca su Particolari per visualizzare informazioni sulle sedi degli Apple Store e sui fornitori di servizi autorizzati Apple.
- Quindi, puoi optare per la riparazione, la manutenzione o l'estensione della garanzia Apple per il tuo MacBook.
- Clicca su Ottieni supporto per vedere le opzioni di supporto telefonico e chat disponibili.
2. Se il tuo Mac è coperto da garanzia limitata ed è idoneo per la copertura AppleCare+:
- Clicca su Aggiungere per estendere la tua copertura e i tuoi servizi con AppleCare+.
- Clicca su Particolari per conoscere la copertura hardware della garanzia limitata e le opzioni di riparazione e assistenza disponibili nella tua zona.
- Quindi, fai clic su Ottieni supporto per vedere le opzioni di supporto telefonico e chat disponibili.
3. Se il tuo Mac è coperto da AppleCare+:
- Clicca su Particolari per ottenere informazioni sulle sedi degli Apple Store e sui fornitori di servizi autorizzati Apple per la riparazione, l'assistenza o l'estensione della garanzia Apple sul tuo MacBook.
- Clicca su Ottieni supporto per vedere le opzioni di supporto telefonico e chat disponibili.
4. Se non hai effettuato l'accesso con il tuo ID Apple:
- Devi accedere con il tuo ID Apple sul tuo MacBook per vedere la sua attuale garanzia e copertura del servizio.
- Se non hai effettuato l'accesso, leggi le informazioni generali fornite sulla copertura Mac.
- Ora, fai clic su Controlla la tua copertura > Fare clic su Ottieni supporto per vedere le opzioni di supporto telefonico e chat disponibili.
- Scegli il Menù di mele > Fare clic su Preferenze di Sistema > Fare clic su Registrazione e segui le istruzioni sullo schermo per accedere con il tuo ID Apple sul tuo Mac.
- Dopo aver effettuato l'accesso, puoi aprire il Supporto pannello di Informazioni di sistema per vedere lo stato della tua copertura in qualsiasi momento.
5. Se la tua copertura è scaduta:
- Clicca su Particolari per ottenere informazioni sulle sedi degli Apple Store e sui fornitori di servizi autorizzati Apple per la riparazione, l'assistenza o l'estensione della garanzia Apple sul tuo Mac.
- Clicca su Ottieni supporto per vedere le opzioni di supporto telefonico e chat disponibili.
Ecco come puoi risolvere facilmente il problema della batteria del MacBook Pro/Air non in carica dopo l'aggiornamento a macOS Monterey.
Questo è tutto, ragazzi. Partiamo dal presupposto che questa guida ti sia stata utile. Per ulteriori domande, puoi commentare qui sotto.
Credito: Apple