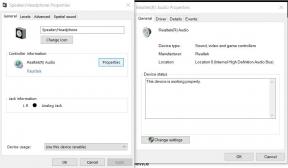(Risolto) Puntatore del mouse che scompare in Google Chrome
Miscellanea / / November 15, 2021
Gli utenti Windows stanno affrontando un nuovo problema in cui il puntatore del mouse sta scomparendo in Google Chrome. Anche se questo non è un grosso problema e può essere risolto facilmente, questo è un problema comune che molti utenti Windows devono affrontare quotidianamente. Anche se è vero che il browser è molto intuitivo da usare, ci sono ancora alcuni bug oltre alla natura che assorbe la memoria del browser Chrome. Uno di questi bug è che ogni volta che sposti il cursore del mouse in Chrome, scomparirà.
Sebbene questo possa essere facilmente risolto con il riavvio del browser, potrebbe diventare molto fastidioso se continua a ripetersi. Non cambiare ancora il browser, può essere risolto. Quindi, in questo articolo, ti forniremo alcune soluzioni che puoi provare a risolvere il problema da solo.
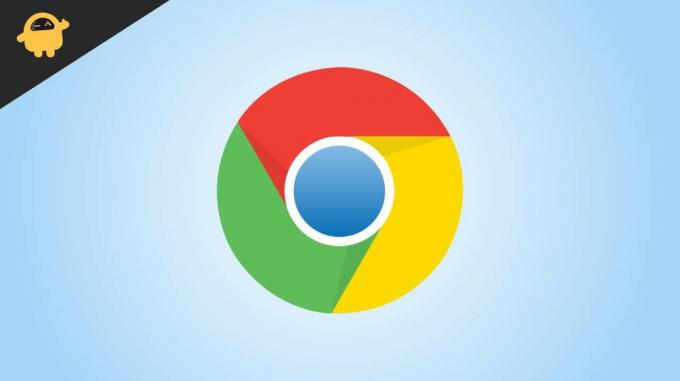
Contenuto della pagina
- (Risolto) Puntatore del mouse che scompare in Google Chrome
- Metodo 1: riavvia il browser Chrome
- Metodo 2: uccidi il browser e riaprilo
- Metodo 3: disabilita tutte le estensioni e controlla
- Metodo 4: aggiorna il browser Chrome
- Metodo 5: disinstallare e reinstallare il browser
- Metodo 6: aggiorna i driver del touchpad o del mouse
- Metodo 7: aggiorna il sistema operativo e reinstalla
- Conclusione
(Risolto) Puntatore del mouse che scompare in Google Chrome
Il modo migliore per risolvere questo problema è reinstallare il browser Chrome o riavviare il computer. Se questi non funzionano davvero, puoi provare questi metodi in basso.
Metodo 1: riavvia il browser Chrome
Il primo passo più semplice è riavviare il browser e controllare. Puoi semplicemente chiudere il browser e provare. Ma c'è un modo migliore per farlo.
- Premi Ctrl + T per aprire una nuova scheda in Chrome.
- Ora puoi iniziare a digitare nel campo dell'indirizzo.
- Digita Chrome://Restart e premi invio.

- Ciò ti consentirà di riavviare il browser Chrome.
Ora, una volta aperto il browser Chrome, controlla se riesci a vedere che il cursore del mouse è visibile.
Metodo 2: uccidi il browser e riaprilo
Se il riavvio del browser non risolve il problema, puoi semplicemente chiudere il browser dal task manager e verificare se funziona,
- Apri il task manager usando la scorciatoia Ctrl+Shift+Esc.

- Fare clic su Chrome e fare clic sul pulsante Termina attività.
- Ora riapri il browser Chrome e controlla se il cursore del mouse è visibile sullo schermo.
Metodo 3: disabilita tutte le estensioni e controlla
A volte le estensioni installate potrebbero interferire con il lavoro. Ciò potrebbe causare problemi come la scomparsa del cursore del mouse. Verifichiamo disabilitandoli.
- Apri il browser Chrome.
- Premi Ctrl+Maiusc+N per aprire una nuova scheda di navigazione in incognito.
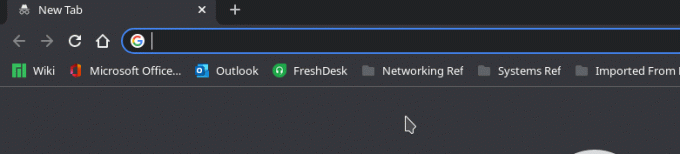
- Poiché il browser di navigazione in incognito disabilita tutte le estensioni, dovresti essere in grado di vedere il cursore,
- Se è visibile, devi disabilitare tutte le estensioni una per una finché non trovi il colpevole.

Se trovi l'estensione, rimuovila e continua a usarne altre.
Metodo 4: aggiorna il browser Chrome
Il prossimo passo è provare ad aggiornare il tuo browser Chrome, l'aggiornamento risolve molti problemi.
Annunci
- Apri Chrome e vai alle impostazioni.
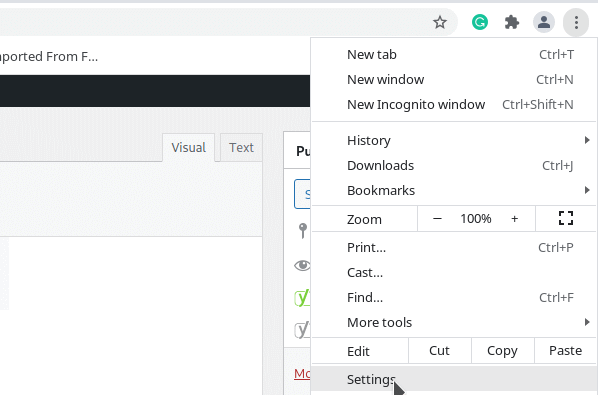
- Ora fai clic sulla sezione Informazioni.
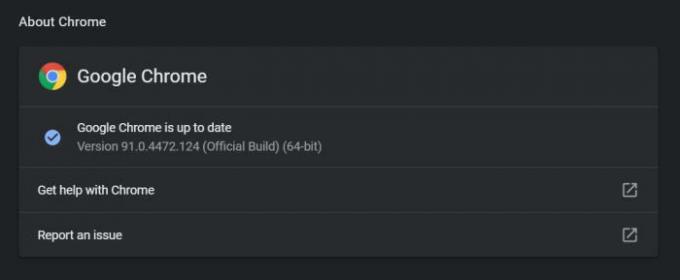
- Una volta aperta la sezione, Chrome controllerà automaticamente gli aggiornamenti.
- Aspetta che si completi. se sono presenti aggiornamenti, Chrome li scaricherà automaticamente e li installerà per te.
Una volta applicati gli aggiornamenti, chiudi il browser Chrome e riaprilo. Ora non dovresti avere problemi.
Metodo 5: disinstallare e reinstallare il browser
Questo passaggio potrebbe causare la perdita di dati, come segnalibri e accessi salvati, ecc. Ma se ne hai eseguito il backup utilizzando il tuo account Google, non devi preoccuparti,
- Apri la casella Esegui in Windows utilizzando il tasto Windows + la scorciatoia R.
- Ora digita APPWIZ.CPL e premi invio.
- Questo dovrebbe aprire il pannello di controllo.
- Ora individua il browser Google Chrome e fai clic su di esso.
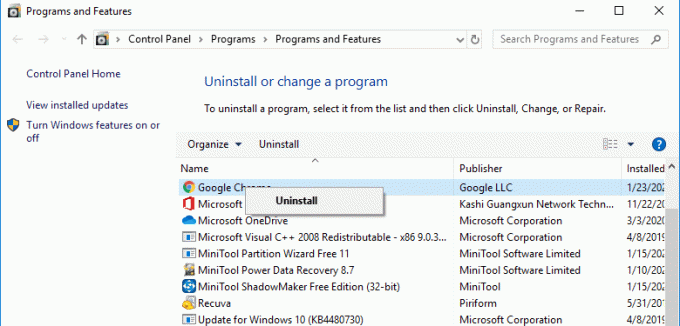
- Fare clic su Disinstalla.
Attendi che disinstalli il browser. Ora visita la pagina di download per Chrome e installalo in questo modo.
Annunci
Metodo 6: aggiorna i driver del touchpad o del mouse
A volte il problema potrebbe riguardare i driver del touchpad se si utilizza un laptop. Quindi, per risolvere questo problema, puoi provare ad aggiornare i driver per il touchpad del tuo laptop.
- Visita la pagina di download del produttore del tuo laptop. Di solito, la ricerca di "Modello del tuo laptop" e "Download del driver" dovrebbe portarti alla pagina di download.
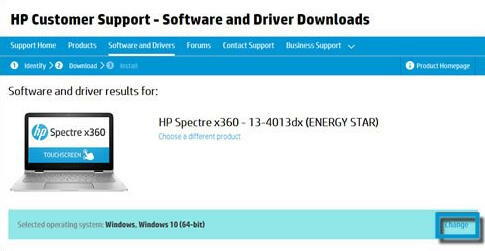
- Cerca i driver del TouchPad. Anche se a seconda del produttore
- Scarica l'ultima e installale
- Riavvia il computer e controlla se funziona.
Metodo 7: aggiorna il sistema operativo e reinstalla
Se nient'altro funziona, è il momento di aggiornare il sistema operativo Windows o reinstallarlo tutto insieme.
- Apri l'app Impostazioni in Windows utilizzando il collegamento Windows + I.
- Ora fai clic su Aggiorna e sicurezza.

- Fare clic su verifica aggiornamenti e attendere il completamento del controllo degli aggiornamenti.
- Se sono disponibili aggiornamenti, lascia che li installi
Una volta completato l'aggiornamento e riavviato il PC, ora puoi verificare se il problema è stato risolto. Inoltre, puoi reinstallare il browser un'ultima volta e verificare se questo risolve il problema.
Conclusione
Quindi queste erano alcune delle correzioni che puoi provare a correggere il puntatore del mouse che scompare in Google Chrome. Sebbene il problema possa essere facilmente risolto seguendo questi passaggi, si sono verificati alcuni rari casi in cui ciò non era sufficiente per risolvere il problema. In questi casi, dobbiamo ripristinare il PC per far funzionare nuovamente Chrome.
Articoli Correlati:
- Che cos'è l'accelerazione del mouse e come disabilitarla in Windows 11
- Come reinstallare i driver del mouse in Windows 10
- Correzione: cursore del mouse danneggiato di Windows 10
- Come sbarazzarsi di Yahoo Search nel browser Chrome
- Come risolvere se Chrome non carica le estensioni