Correggi Microsoft Edge lento su Windows 11 e 10
Miscellanea / / November 19, 2021
Microsoft Edge è uno dei browser Web più veloci al mondo con un'enorme base di utenti con sistema operativo Windows. Utilizza poche risorse del sistema e carica le pagine web entro 2 secondi. Microsoft fornisce regolarmente aggiornamenti per migliorare le funzionalità e renderle popolari da altri browser come Mozilla Firefox e Google Chrome. Tuttavia, alcuni utenti hanno segnalato che dopo l'ultimo aggiornamento di Windows 10 e il nuovo avvio di Windows 11, Microsoft Edge è diventato lento con errori come Impossibile caricare una pagina perché il sistema non è connesso con il Internet.
L'errore del browser Microsoft lento potrebbe avere diversi motivi in Windows 11 e gli sviluppatori lo sono lavorando per risolverlo, ma in Windows 10 il problema è causato dal file corrente nel browser Edge Banca dati. Inoltre, sappiamo che il browser contiene molta cache secondo i suoi utenti e talvolta l'estensione può creare problemi. Quindi qui sappiamo come possiamo riparare Microsoft Edge lento su Windows 11 e 10.

Contenuto della pagina
-
Correggi Microsoft Edge lento su Windows 11 e 10
- Imposta la pagina del motore di ricerca all'apertura del browser Edge
- Elimina tutte le estensioni Edge
- Ripara il browser Edge
- Ripristina le impostazioni del browser Edge
- Registrati con un nuovo account
- Conclusione
Correggi Microsoft Edge lento su Windows 11 e 10
È il browser predefinito su tutti i sistemi operativi Windows, con una buona ragione perché Microsoft Edge è un browser basato su cromo che supporta l'estensione Google Chrome chiamata. Ma se il browser predefinito sta elaborando lentamente o altri bug che lo fanno cambiare alternativa. Quindi, senza alcun ritardo, iniziamo con la risoluzione dei problemi di base per risolvere il problema cancellando i cookie e la cronologia di navigazione.

- Apri il browser Edge e fai clic sui tre punti nell'angolo in alto a sinistra.
- Ora seleziona Impostazioni dal menu e scorri verso il basso e fai clic su Cancella dati di navigazione.
- Quindi fare clic su Cosa cancellare e, successivamente, fare clic su Cancella per eliminare la cronologia di navigazione.
Per cancellare i cookie, installa qualsiasi app di terze parti come C-Cleaner. Quindi, puoi eseguire uno strumento di controllo file integrato per riparare tutti i danni e i file rotti nel sistema e nelle applicazioni. Oltre a questo controllo, è disponibile qualsiasi aggiornamento per risolvere il problema.

- Apri il browser Edge e fai clic sui tre punti nell'angolo in alto a sinistra.
- Ora seleziona Impostazioni dal menu e vai a Informazioni su Microsoft Edge.
- Se disponibile, cercherà e scaricherà automaticamente l'aggiornamento. Inoltre, controlla che Scarica aggiornamenti su connessioni a consumo sia abilitato dall'interruttore a levetta.
Imposta la pagina del motore di ricerca all'apertura del browser Edge
Tutti notate che ogni volta che apriamo il browser Edge per impostazione predefinita, carica la pagina Web MSN e la pagina contiene immagini e presentazioni ad alta risoluzione con notizie infinite. Tuttavia, il caricamento richiederà più tempo rispetto alle pagine standard, quindi ti consigliamo di aprire il browser con una pagina vuota che modifichi dalle impostazioni del browser Edge.

- Apri il browser Edge e fai clic sui tre punti nell'angolo in alto a sinistra.
- Ora fai clic su Impostazioni e seleziona Start, home e nuove schede dal pannello del menu a sinistra.
- Vai alla prima opzione di All'avvio di Edge e seleziona apri queste pagine e inserisci qualsiasi pagina Web che desideri visualizzare nella home page, ad esempio Google.
- Successivamente, riavvia il browser per applicare le modifiche e apri il browser con una nuova pagina.
Elimina tutte le estensioni Edge
Puoi aggiungere nuove funzionalità al tuo browser Edge installando estensioni. Tuttavia, l'utilizzo di molte estensioni può causare problemi come il rallentamento della pagina perché alcune estensioni si avviano automaticamente durante il caricamento delle pagine, come un blocco degli annunci di traduzione, ecc. Puoi disattivarne o disinstallarne alcuni per aumentare la velocità di navigazione del browser.
Annunci
- Apri il browser Edge e fai clic sui tre punti nell'angolo in alto a sinistra.
- Ora seleziona Impostazioni dal menu e vai a Estensioni.
- Vedrai tutte le estensioni di installazione e, successivamente, disattiva o disinstalla l'estensione che utilizza meno da te.

- Ripeti per tutte le estensioni, quindi riavvia il browser e controlla di nuovo se il problema è stato risolto.
Ripara il browser Edge
Se stai ancora affrontando il problema, il metodo successivo è riparare e ripristinare il browser Edge. Microsoft consiglia lo strumento di riparazione ogni volta che il browser non funziona o qualsiasi altro problema. Prima di applicare i metodi, salva i tuoi progressi e chiudi il browser.
- Fare clic sul menu Start e aprire le impostazioni di sistema o premere Windows +i per fare lo stesso.
- Ora fai clic su App dal pannello del menu a sinistra della scheda delle impostazioni.
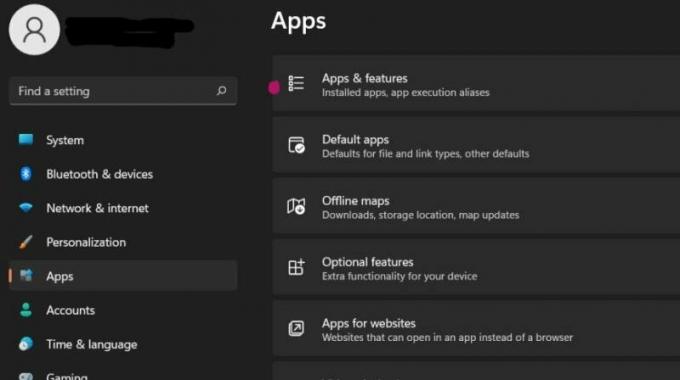
- Quindi seleziona App e funzionalità e vai a Microsoft Edge.

- Quindi, fai clic su tre punti e scegli Modifica.

- Fare nuovamente clic su Sì per confermare e aprire la scheda Ripara Microsoft Edge.
- Fare clic su Ripara e attendere il completamento del processo e l'avvio automatico del browser. Quindi, reinstallerà l'applicazione con la versione aggiornata.
Ripristina le impostazioni del browser Edge
Il prossimo metodo è ripristinare le impostazioni del browser Edge. A volte modifichiamo accidentalmente alcune impostazioni e il caricamento delle pagine potrebbe essere lento.

Annunci
- Apri il browser Edge e fai clic sui tre punti nell'angolo in alto a sinistra.
- Ora fai clic su Impostazioni e seleziona Ripristina impostazioni dal pannello del menu a sinistra.
- Quindi seleziona Ripristina le impostazioni ai valori predefiniti e fai clic su Ripristina nella scheda di conferma.
- Disattiva tutte le estensioni e cancella i dati temporanei e i cookie.
- Riavvia il browser e controlla se il problema è stato risolto.
Registrati con un nuovo account
A volte il vecchio account può creare un problema nel tentativo di accedere o registrarsi con un nuovo account utente. Inoltre, è il metodo più semplice per risolvere il problema.
- Apri il browser Edge e fai clic sui tre punti nell'angolo in alto a sinistra.

- Ora seleziona Impostazioni, fai clic su Aggiungi profilo, esci dal tuo account precedente e accedi di nuovo con un nuovo account.
Conclusione
Speriamo che i metodi di cui sopra risolvano il lento Microsoft Edge su Windows 10 e 11. sentiti libero di contattarci se hai difficoltà durante l'applicazione delle correzioni nella sezione commenti.

![Come installare Stock ROM su Prince J7 Plus [Firmware Flash File / Unbrick]](/f/48b9acd987d1416deed49b9f7442ebd8.jpg?width=288&height=384)

![Come installare Stock ROM su STF Mobile Duo [Firmware Flash File / Unbrick]](/f/bde7a768a10a738b0b7a63378f9cc0d9.jpg?width=288&height=384)