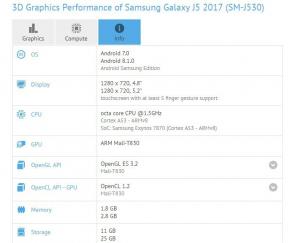Correzione: arresto anomalo dell'applicazione Battle.net su Windows 11
Miscellanea / / November 28, 2021
Battle.net client desktop funziona come agente per i giochi Blizzard a parte Activision che consente agli utenti Windows di installare e giocare sul PC. Tuttavia, a volte l'applicazione Battle.net si blocca Windows 11 inaspettatamente. Gli utenti interessati lo segnalano frequentemente e Blizzard Entertainment è a conoscenza di questo problema fortunatamente. Sebbene ci stiano lavorando, i giocatori sono molto frustranti e cercano anche soluzioni alternative.
Sembra anche che l'app client desktop si blocchi principalmente su Windows 11. Quindi, se anche tu stai affrontando lo stesso problema, assicurati di seguire questa guida alla risoluzione dei problemi per risolverlo rapidamente. Alcuni utenti segnalano anche che durante il download o l'installazione degli aggiornamenti del gioco, il il client si è bloccato dopo aver detto "Incompatibile" che è considerato un altro problema importante. Bene, non preoccuparti perché abbiamo condiviso un paio di soluzioni alternative di seguito che potrebbero aiutarti.

Contenuto della pagina
-
Correzione: arresto anomalo dell'applicazione Battle.net su Windows 11
- 1. Prova ad avviare il gioco manualmente
- 2. Aggiorna i driver del dispositivo
- 3. Disattiva temporaneamente tutti i programmi di sicurezza
- 4. Avvia Battle.net come amministratore
- 5. Reinstalla Battle.net
- 6. Chiudi tutte le altre applicazioni in esecuzione
- 7. Esegui una scansione di sicurezza
- 8. Disabilita VPN e server proxy
- 9. Contatta il forum di supporto tecnico
Correzione: arresto anomalo dell'applicazione Battle.net su Windows 11
Come accennato in precedenza, la parte migliore è che Blizzard CS Twitter ha ufficialmente riconosciuto questo problema e ci stanno lavorando. Quindi, fino a quando Blizzard non troverà una correzione della patch per il client battle.net o la correzione lato server, dovrai fare affidamento su soluzioni temporanee di sorta. Quindi, senza perdere altro tempo, facciamo un salto.
Si sta lavorando. Condivideremo gli aggiornamenti sui forum: https://t.co/rJPUbw1Odi ^KAL
— Blizzard CS – Le Americhe (@BlizzardCS) 11 novembre 2021
1. Prova ad avviare il gioco manualmente
Se nel caso, stai affrontando il problema durante l'avvio o il caricamento di un gioco specifico sul client Battle.net quindi assicurati di accedere manualmente a WOW o a qualsiasi altro gioco Blizzard sul PC senza utilizzare il desktop Battle.net app. Fare così:
- Vai alla directory del gioco installato sul tuo PC ed esegui direttamente l'applicazione eseguibile del gioco. [Per esempio, C:\unità > File di programma > Cartella WoW > Cartella al dettaglio > Wow.exe - Accedere. Se l'autenticatore lo richiede, fai clic su autentica sul telefono. In caso contrario, accedi direttamente e divertiti]
2. Aggiorna i driver del dispositivo
Assicurati di aggiornare i driver del dispositivo sul PC Windows 11 per verificare se qualche driver obsoleto o danneggiato sta causando problemi con il client Battle.net o meno. Dovresti controllare gli aggiornamenti per il driver del display, il driver di rete, il driver del chipset della scheda madre, ecc.
- premere Windows + X chiavi per aprire il Menu di avvio rapido.
- Clicca su Gestore dispositivi > Doppio click Su Adattatori per display.
- Fare clic con il pulsante destro del mouse sulla scheda grafica > Seleziona Aggiorna driver.
- Scegliere Cerca automaticamente i driver.
- Se è disponibile un aggiornamento, scaricherà e installerà automaticamente l'aggiornamento.
- Al termine, assicurati di riavviare il computer per applicare le modifiche.
Fai gli stessi passaggi per Adattatori di rete per controllare gli aggiornamenti per il driver di rete sul PC. Considerando che se sei interessato ad aggiornare il driver del chipset della scheda madre, assicurati di visitare il funzionario sito web del produttore della scheda madre e cerca l'ultima versione del driver per la tua scheda madre specifica modello.
3. Disattiva temporaneamente tutti i programmi di sicurezza
Dovresti provare a disabilitare temporaneamente tutti i programmi di sicurezza sul tuo computer Windows come Windows Defender Firewall, Protezione da virus e minacce o qualsiasi altro software antivirus di terze parti. Dovrebbe aiutare il tuo client Battle.net ad avviarsi e connettersi correttamente al server nella maggior parte dei casi.
- Clicca sul Menu iniziale > Cerca protezione da virus e minacce.
- Fare clic su di esso dal risultato della ricerca e spegnere il protezione in tempo reale manualmente.
- Quindi, cerca firewall difensore dal menu Start > Apri e spegnere manualmente.
Se stai utilizzando un altro software di sicurezza di terze parti, disattivalo e prova ad avviare il client Battle.net.
Annunci
4. Avvia Battle.net come amministratore
Se non stai eseguendo il client Battle.net sul tuo computer come amministratore, assicurati di seguire i passaggi seguenti:
- Fare clic con il pulsante destro del mouse sul Battle.net exe sul tuo PC.
- Ora, seleziona Proprietà > Fare clic su Compatibilità scheda.
- Assicurati di fare clic su Esegui questo programma come amministratore casella di controllo per contrassegnarlo.
- Clicca su Applicare e seleziona ok per salvare le modifiche.
5. Reinstalla Battle.net
A volte è necessario disinstallare e reinstallare completamente l'app desktop Battle.net sul PC Windows 11. Seguire i passaggi seguenti per reinstallare il client.
Nota: La disinstallazione dell'app desktop Battle.net non disinstalla i client di gioco.
Annunci
- Aprire Pannello di controllo > Fare clic su Disinstallare un programma.
- Fare clic con il pulsante destro del mouse Su Battle.net (Blizzard Battle.net) > Seleziona Disinstalla.
- Questo avvierà il processo di disinstallazione. Al termine, riavvia il PC per applicare le modifiche.
- Finalmente, visita questo link e scarica l'app desktop Battle.net sul tuo PC, quindi installala.
6. Chiudi tutte le altre applicazioni in esecuzione
A volte la chiusura delle attività in background non necessarie sul sistema Windows può risolvere più problemi con l'avvio del programma o la compatibilità.
- premi il Windows + X chiavi per aprire il Menu di collegamento rapido > Fare clic su Task Manager.
- Vai al Processi scheda > Fare clic sull'attività non necessaria.
- Selezionare Ultimo compito per chiuderlo.
- Puoi farlo individualmente per tutte le attività che non desideri eseguire in background.
7. Esegui una scansione di sicurezza
Assicurati di eseguire una scansione di sicurezza sul tuo PC Windows per verificare se il problema si è verificato a livello di sistema o meno. Dovresti aprire il software antivirus sul tuo computer e poi eseguire una scansione completa per tutte le unità e i file per verificare il potenziale problema.
8. Disabilita VPN e server proxy
Prova a disabilitare la VPN e il server proxy sul tuo computer Windows per risolvere il problema di esecuzione del client Battle.net. Per disabilitarlo:
- premere Finestre + R chiavi per aprire il Correre la finestra di dialogo.
- Tipo inetcpl.cpl nella finestra di dialogo e fare clic su ok.
- Clicca sul Connessioni scheda > Seleziona Non effettuare mai una connessione (se disponibile).
- Clicca su Impostazioni LAN > DeselezionaUsa un server proxy per la tua LAN.
- Se questa impostazione è già deselezionata, prova a accendereRileva automaticamente le impostazioni.
- Clicca su ok per applicare le modifiche.
Se stai utilizzando un servizio VPN, assicurati di disattivarlo temporaneamente per verificare se il problema è stato risolto o meno.
9. Contatta il forum di supporto tecnico
Se nessuno dei metodi ha funzionato per te, prova a contattare a Forum di supporto tecnico per ulteriore assistenza in merito. Segnalando il problema specifico al forum o al team di supporto, ti assicurerai che gli sviluppatori si concentreranno su di esso.
Questo è tutto, ragazzi. Speriamo che questa guida ti sia stata utile. Per ulteriori domande, puoi commentare qui sotto.