Correzione: rischio di crash di Rain 2 su PC
Miscellanea / / November 29, 2021
Risk of Rain 2 è un videogioco roguelike sparatutto in terza persona sviluppato da Hopoo Games e pubblicato da Gearbox Publishing. È un sequel di Risk of Rain (2013) e lanciato ufficialmente nell'agosto 2020. Il gioco è disponibile per piattaforme Microsoft Windows, PlayStation 4, Xbox One e Nintendo Switch. Ci sono utenti che hanno segnalato problemi comuni all'avvio o durante il gioco. Nel caso in cui ti trovi ad affrontare il problema di arresto anomalo del rischio di pioggia 2 su Windows 11, 10/8/7/Vista/XP, ecco una soluzione semplice.
Tuttavia, proprio come altri giochi per PC, Risk of Rain 2 presenta alcuni problemi con arresti anomali, ritardi, balbettii, problemi grafici, ecc. che possono influire negativamente sulla tua esperienza di gioco. Ora, se anche tu sei una delle vittime, assicurati di controllare tutti i possibili motivi e soluzioni alternative di seguito per risolverlo.
Contenuto della pagina
- Perché Risk of Rain 2 si blocca su PC?
-
Correzione: rischio di crash di Rain 2 su PC
- 1. Verifica i requisiti di sistema
- 2. Aggiorna driver grafici
- 3. Forza l'uso della modalità senza bordi con finestra
- 4. Aggiorna Windows
- 5. Chiudi attività in esecuzione in background
- 6. Esegui il gioco come amministratore
- 7. Imposta priorità alta in Task Manager
- 8. Reinstalla DirectX (più recente)
- 9. Disabilita il firewall di Windows o il programma antivirus
- 10. Imposta prestazioni elevate in Opzioni risparmio energia
- 11. Chiudi il gioco dalle app in background
- 12. Aggiorna rischio di pioggia 2
- 13. Disabilita l'overclock della CPU o della GPU
- 14. Prova a disabilitare le app in sovrimpressione
- 15. Esegui un avvio pulito
- 16. Reinstallare Microsoft Visual C++ Runtime
Perché Risk of Rain 2 si blocca su PC?
Per quanto riguarda i giochi per computer, sembra che la maggior parte dei titoli per PC venga fornita in bundle con un qualche tipo di problema. Questo particolare problema può verificarsi a causa di file di gioco danneggiati o mancanti, versione del gioco obsoleta, build obsoleta del sistema operativo Windows, problemi con il software antivirus, problemi con le attività in esecuzione in background o i programmi di avvio, l'esecuzione del gioco senza accesso amministratore, eccetera.
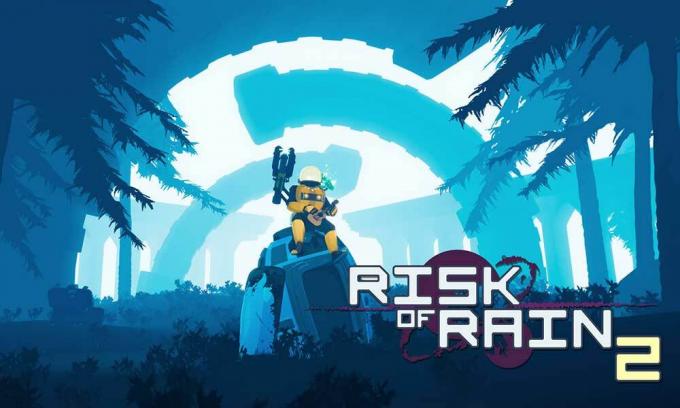
Potrebbe anche essere possibile che il sistema Windows non consideri il processo di gioco per funzionare correttamente a causa di altri processi in esecuzione consecutivamente. Inoltre, problemi come l'installazione di DirectX 11 anziché 12, l'installazione di una vecchia versione di Windows 10, l'utilizzo di driver grafici obsoleti per GPU AMD/NVIDIA, l'esecuzione di giochi a schermo intero modalità, l'esecuzione di overlay in background, CPU overcloccate e così via può causare vari problemi con il gioco che si blocca, non si avvia correttamente, lag pesantemente, congelamento, balbuzie e così via Su.
Correzione: rischio di crash di Rain 2 su PC
Fortunatamente, qui abbiamo condiviso tutte le possibili soluzioni che dovrebbero funzionare per te. Quindi, senza perdere altro tempo, saltiamoci dentro.
1. Verifica i requisiti di sistema
Vale la pena ricordare che verificare i requisiti di sistema compatibili per il particolare gioco è sempre un'idea migliore prima di saltare a qualsiasi conclusione. Se nel caso, la configurazione del tuo PC non soddisfa correttamente i requisiti di sistema, potresti sperimentare ritardi o arresti anomali o altri errori nel gioco durante l'avvio o durante il gioco qualunque cosa. Quindi, assicurati che l'hardware del tuo computer sia sufficientemente compatibile o meno.
Requisiti minimi di sistema:
- Richiede un processore e un sistema operativo a 64 bit
- Sistema operativo: Windows 7 o successivo, 64 bit
- Processore: Intel Core i3-6100 / AMD FX-8350
- Memoria: 4 GB di RAM
- Grafica: GTX 580 / AMD HD 7870
- DirectX: Versione 11
- Rete: Connessione Internet a banda larga
- Magazzinaggio: 4 GB di spazio disponibile
Requisiti di sistema raccomandati:
- Richiede un processore e un sistema operativo a 64 bit
- Sistema operativo: Windows 7 o successivo, 64 bit
- Processore: Intel Core i5-4670K / AMD Ryzen 5 1500X
- Memoria: 4 GB di RAM
- Grafica: GTX 680 / AMD HD 7970
- DirectX: Versione 11
- Rete: Connessione Internet a banda larga
- Magazzinaggio: 4 GB di spazio disponibile
2. Aggiorna driver grafici
È sempre necessario aggiornare i driver grafici sul sistema Windows per eseguire tutti i programmi senza problemi. Per fare questo:
- Fare clic con il pulsante destro del mouse sul Menu iniziale per aprire il Menu di accesso rapido.
- Clicca su Gestore dispositivi dalla lista.

Annunci
- Ora, doppio click sul Adattatori per display categoria per espandere l'elenco.

- Quindi tasto destro del mouse sul nome della scheda grafica dedicata.
- Selezionare Aggiorna driver > Scegli Cerca automaticamente i driver.
- Se è disponibile un aggiornamento, verrà scaricato e installato automaticamente la versione più recente.
- Una volta terminato, assicurati di riavviare il computer per modificare gli effetti.
In alternativa, puoi scaricare manualmente l'ultima versione del driver grafico e installarlo direttamente dal sito Web ufficiale del produttore della tua scheda grafica. Gli utenti della scheda grafica Nvidia possono aggiornare l'app GeForce Experience tramite il Sito ufficiale Nvidia. Nel frattempo, gli utenti di schede grafiche AMD possono visitare il Sito web AMD per lo stesso.
3. Forza l'uso della modalità senza bordi con finestra
Dovresti anche provare a forzare l'esecuzione del gioco tramite la modalità schermo senza bordi con finestre anziché la modalità a schermo intero. Fare così:
Annunci
- Aprire Vapore > Vai a Biblioteca > Fare clic con il pulsante destro del mouse Su Rischio pioggia 2.
- Ora, fai clic su Proprietà > Fare clic su Generale scheda > Vai a Imposta le opzioni di avvio.
- Qui digita questo argomento della riga di comando -finestra –noborder sul campo.
- Riavvia il client Steam per applicare le modifiche.
4. Aggiorna Windows
L'aggiornamento della build del sistema operativo Windows è sempre essenziale per gli utenti di PC e per i giocatori di PC per ridurre glitch di sistema, problemi di compatibilità e arresti anomali. Nel frattempo, l'ultima versione include principalmente funzionalità aggiuntive, miglioramenti, patch di sicurezza e altro. Fare quello:
- premere Windows + I chiavi per aprire il Impostazioni di Windows menù.

- Quindi, fai clic su Aggiornamento e sicurezza > Seleziona Controlla gli aggiornamenti sotto il aggiornamento Windows sezione.
- Se è disponibile un aggiornamento delle funzionalità, selezionare Scarica e installa.
- Potrebbe volerci un po' di tempo per completare l'aggiornamento.
- Al termine, riavvia il computer per installare l'aggiornamento.
5. Chiudi attività in esecuzione in background
Attività o programmi in esecuzione in background non necessari possono consumare molte risorse di sistema come l'utilizzo della CPU o della memoria che riduce letteralmente le prestazioni del sistema. Quindi, l'avvio si arresta in modo anomalo, in ritardo, i problemi di caricamento non vengono visualizzati abbastanza spesso. Semplicemente, chiudi completamente tutte le attività in esecuzione in background non necessarie. Per fare questo:
- premere Ctrl + Maiusc + Esc chiavi per aprire il Task Manager.

- Ora, fai clic su Processi scheda > Fare clic per selezionare le attività che vengono eseguite inutilmente in background e consumano risorse di sistema sufficienti.
- Clicca su Ultimo compito per chiuderlo uno per uno.
- Una volta fatto, riavvia il sistema.
Ora puoi verificare se hai corretto il rischio di pioggia 2 non si apre / non si avvia o si blocca sul tuo PC o meno. In caso contrario, segui il metodo successivo.
6. Esegui il gioco come amministratore
Assicurati di eseguire il file exe del gioco come amministratore per evitare il controllo dell'account utente in merito a problemi di privilegi. Dovresti anche eseguire il client Steam come amministratore sul tuo PC. Per fare questo:
- Fare clic con il pulsante destro del mouse sul Rischio pioggia 2 exe sul tuo PC.
- Ora, seleziona Proprietà > Fare clic su Compatibilità scheda.

- Assicurati di fare clic su Esegui questo programma come amministratore casella di controllo per contrassegnarlo.
- Clicca su Applicare e seleziona ok per salvare le modifiche.
7. Imposta priorità alta in Task Manager
Dai priorità al tuo gioco nel segmento più alto tramite il Task Manager per dire al tuo sistema Windows di eseguire correttamente il gioco. Per fare questo:
- Fare clic con il pulsante destro del mouse sul Menu iniziale > Seleziona Task Manager.
- Clicca sul Processi scheda > Fare clic con il pulsante destro del mouse sul compito di gioco.
- Selezionare Imposta priorità a Alto.
- Chiudi Gestione attività.
- Infine, esegui il gioco Risk of Rain 2 per verificare se si blocca o meno su PC.
8. Reinstalla DirectX (più recente)
Dovresti provare a reinstallare l'ultima versione di DirectX dal sito ufficiale Microsoft sul tuo PC/Laptop. Devi solo scaricare e installare il pacchetto di installazione di DirectX ed eseguirlo. Tieni presente che avrai bisogno di DirectX 12 o superiore per eseguire correttamente il gioco Risk of Rain 2.
9. Disabilita il firewall di Windows o il programma antivirus
Le probabilità sono abbastanza alte che forse la tua protezione predefinita di Windows Defender Firewall o qualsiasi programma antivirus di terze parti impedisca il corretto funzionamento delle connessioni in corso o dei file di gioco. Quindi, assicurati di disabilitare o disattivare temporaneamente la protezione in tempo reale e la protezione firewall. Quindi dovresti provare a eseguire il gioco per verificare se il problema di Risk of Rain 2 non si apre / non si avvia o si blocca sul PC è stato risolto o meno. Per fare questo:
- Clicca sul Menu iniziale > Tipo firewall.
- Selezionare Windows Defender Firewall dal risultato della ricerca.
- Ora, fai clic su Attiva o disattiva Windows Defender Firewall dal riquadro di sinistra.

- Si aprirà una nuova pagina > Seleziona il Disattiva Windows Defender Firewall (non consigliato) opzione per entrambi Impostazioni di rete privata e pubblica.

- Una volta selezionato, fare clic su ok per salvare le modifiche.
- Infine, riavvia il computer.
Allo stesso modo, devi disattivare anche la protezione di sicurezza di Windows. Basta seguire i passaggi seguenti:
- premere Windows + I chiavi per aprire il Impostazioni di Windows menù.
- Clicca su Aggiornamento e sicurezza > Fare clic su Sicurezza di Windows dal riquadro di sinistra.

- Ora, fai clic su Apri Sicurezza di Windows pulsante.
- Vai a Protezione da virus e minacce > Fare clic su Gestisci le impostazioni.

- Successivamente, dovrai semplicemente spegnere il Protezione in tempo reale alternare.
- Se richiesto, fare clic su sì per procedere oltre.
- Inoltre, puoi anche disattivare protezione fornita dal cloud, Protezione antisabotaggio se vuoi.
10. Imposta prestazioni elevate in Opzioni risparmio energia
Se nel caso, il tuo sistema Windows è in esecuzione in modalità bilanciata in Opzioni risparmio energia, imposta la modalità ad alte prestazioni per ottenere risultati migliori. Anche se questa opzione richiederà un maggiore consumo di energia o l'utilizzo della batteria. Per fare questo:
- Clicca sul Menu iniziale > Tipo Pannello di controllo e cliccaci sopra dal risultato della ricerca.
- Ora vai su Hardware e suoni > Seleziona Opzioni risparmio energia.
- Clicca su Alte prestazioni per selezionarlo.
- Assicurati di chiudere la finestra e spegnere completamente il computer. Per farlo, clicca su Menu iniziale > Vai a Potenza > Fermare.
- Una volta che il computer è completamente spento, puoi riaccenderlo.
Questo dovrebbe risolvere il problema del rischio di crash della pioggia 2 sul tuo PC nella maggior parte dei casi. Tuttavia, se nessuno dei metodi ha funzionato per te, segui il prossimo.
11. Chiudi il gioco dalle app in background
Se in qualche modo il gioco Risk of Rain 2 ha ancora problemi, assicurati di disattivarlo dalla funzione App in background sul tuo PC. Fare così,
- premere Windows + I chiavi per aprire il Impostazioni di Windows menù.
- Clicca su Privacy > Scorri verso il basso dal riquadro di sinistra e seleziona App in background.
- Scorri verso il basso e cerca il Rischio pioggia 2 titolo del gioco.
- Solo disattiva l'interruttore accanto al titolo del gioco.
- Una volta fatto, chiudi la finestra e riavvia il computer.
Questo metodo dovrebbe aiutarti. Tuttavia, se questo non risolve il problema, puoi seguire il metodo successivo.
12. Aggiorna rischio di pioggia 2
Se nel caso non hai aggiornato il tuo gioco Risk of Rain 2 per un po', assicurati di seguire i passaggi seguenti per verificare la disponibilità di aggiornamenti e installare l'ultima patch (se disponibile). Per fare questo:
- Apri il Vapore cliente > Vai a Biblioteca > Fare clic su Rischio pioggia 2 dal riquadro di sinistra.
- Cercherà automaticamente l'aggiornamento disponibile. Se è disponibile un aggiornamento, assicurati di fare clic su Aggiornare.
- L'installazione dell'aggiornamento potrebbe richiedere del tempo > Al termine, assicurati di chiudere il client Steam.
- Infine, riavvia il PC per applicare le modifiche, quindi prova a riavviare il gioco.
13. Disabilita l'overclock della CPU o della GPU
Vale anche la pena ricordare di non abilitare l'overclocking della CPU/GPU sul PC se il gioco si blocca o balbetta molto. Possiamo capire che l'overclocking di CPU/GPU può avere un enorme impatto sul miglioramento del gameplay, ma a volte può anche causare problemi con il collo di bottiglia o la compatibilità. Basta impostare la frequenza di default per prestazioni ottimali.
14. Prova a disabilitare le app in sovrimpressione
Sembra che un paio di app popolari abbiano il proprio programma di sovrapposizione che può eventualmente essere eseguito in background e causare problemi con le prestazioni di gioco o persino problemi di avvio. Dovresti disattivarli per risolvere il problema seguendo i passaggi seguenti:
Disabilita overlay Discord
- Avvia il Discordia app > Fare clic su icona dell'ingranaggio in fondo.
- Clicca su Sovrapposizione sotto Impostazioni dell'app > Accendere il Abilita overlay in-game.
- Clicca sul Giochi scheda > Seleziona Rischio pioggia 2.
- Finalmente, spegnere il Abilita overlay in-game alternare.
- Assicurati di riavviare il PC per applicare le modifiche.
Disabilita la barra di gioco Xbox
- premere Windows + I chiavi per aprire Impostazioni di Windows.
- Clicca su Gioco > Vai a Barra dei giochi > Spegni Registra clip di gioco, schermate e trasmetti utilizzando la barra di gioco opzione.
Se nel caso, non riesci a trovare l'opzione Barra di gioco, cercala dal menu Impostazioni di Windows.
Disattiva l'overlay dell'esperienza Nvidia GeForce
- Avvia il Esperienza Nvidia GeForce app > Vai a Impostazioni.
- Clicca sul Generale scheda > disattivare il Sovrapposizione di gioco opzione.
- Infine, riavvia il PC per applicare le modifiche e avvia nuovamente il gioco.
Inoltre, tieni presente che dovresti disabilitare alcune altre app di overlay come MSI Afterburner, Rivatuner, software RGB o qualsiasi altra app di overlay di terze parti che viene sempre eseguita in background.
15. Esegui un avvio pulito
Alcune app e i relativi servizi potrebbero avviarsi automaticamente durante l'avvio immediato del sistema. In tal caso, quelle app o servizi utilizzeranno sicuramente molta connessione Internet e risorse di sistema. Se anche tu ti senti allo stesso modo, assicurati di eseguire un avvio pulito sul tuo computer per verificare il problema. Fare quello:
- premere Finestre + R chiavi per aprire il Correre la finestra di dialogo.
- Ora, digita msconfig e colpisci accedere aprire Configurazione di sistema.
- Vai al Servizi scheda > Abilita il Nascondi tutti i servizi Microsoft casella di controllo.

- Clicca su Disabilitare tutto > Fare clic su Applicare poi ok per salvare le modifiche.
- Ora vai su Avviare scheda > Fare clic su Apri Task Manager.
- Si aprirà l'interfaccia di Task Manager. Qui vai al Avviare scheda.
- Quindi fare clic sull'attività specifica che ha un impatto di avvio maggiore.
- Una volta selezionato, fare clic su disattivare per disattivarli dal processo di avvio.
- Eseguire gli stessi passaggi per ogni programma che ha un impatto di avvio maggiore.
- Al termine, assicurati di riavviare il computer per applicare le modifiche.
16. Reinstallare Microsoft Visual C++ Runtime
Assicurati di reinstallare Microsoft Visual C++ Runtime sul tuo computer per risolvere completamente più problemi o errori di gioco. Fare quello:
- premi il finestre tasto dalla tastiera per aprire il Menu iniziale.

- Tipo App e funzionalità e cliccaci sopra dal risultato della ricerca.
- Ora, individua il Microsoft Visual C++ programma/i nell'elenco.

- Seleziona ciascun programma e fai clic su Disinstalla.
- Visitare il sito ufficiale Microsoft e scarica l'ultima versione di Microsoft Visual C++ Runtime.
- Una volta fatto, installalo sul tuo computer e riavvia il sistema per cambiare gli effetti.
Questo è tutto, ragazzi. Partiamo dal presupposto che questa guida ti sia stata utile. Per ulteriori domande, puoi commentare qui sotto.

![Come installare Stock ROM su Microwear H5 Smartwatch [Firmware Flash File]](/f/09575ca670e06208aebca2cf63745457.jpg?width=288&height=384)
![Come installare il firmware di serie su H96 Max X3 TV Box [Android 9.0]](/f/efb5b2546253dc38ab4f816cbfbd366a.jpg?width=288&height=384)
