Correzione: Sony Vegas Pro continua a bloccarsi su PC
Miscellanea / / November 30, 2021
Sony Vegas Pro è uno strumento di editing video e audio utilizzato dai professionisti per creare video straordinari. Tuttavia, recentemente molti utenti hanno segnalato che Sony Vegas Pro continua a bloccarsi sul proprio PC e, di conseguenza, hanno perso il lavoro. Se soffri dello stesso problema, non sei solo.
Contenuto della pagina
-
Come riparare Sony Vegas Pro continua a bloccarsi su PC
- Correzione 1: Elimina file temporanei in eccesso
- Correzione 2: nel tuo Vegas Pro imposta la priorità su Alta
- Correzione 3: aggiorna il driver della scheda grafica
- Correzione 4: usa la finestra di Explorer per importare il metraggio
-
Correzione 5: personalizza le impostazioni di Vegas Pro
- Regola le impostazioni hardware;
- Disabilita il rendering multi-core
- Correzione 6: ripara i file di sistema
- Correzione 7: disabilitare il processore della CPU
Come riparare Sony Vegas Pro continua a bloccarsi su PC
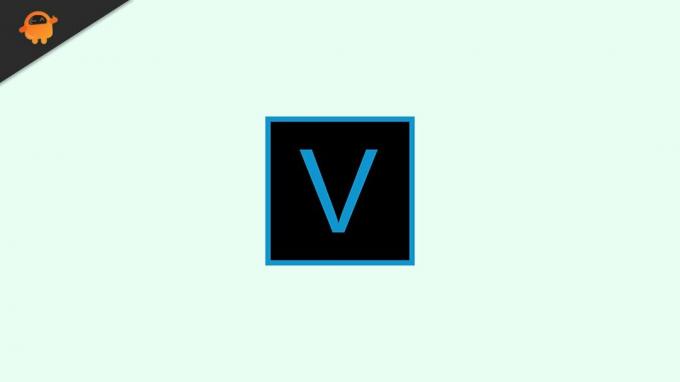
Esistono molte ragioni per lo stesso problema e puoi risolvere rapidamente i problemi seguendo le soluzioni elencate di seguito. In questo articolo, abbiamo raccolto alcune delle soluzioni migliori e più efficaci per risolvere il problema di crash di Sony Vegas Pro. Quindi, senza ulteriori indugi, iniziamo.
Correzione 1: Elimina file temporanei in eccesso
Avere enormi quantità di file temporanei nel sistema può occupare molto spazio di memoria. L'eliminazione di tali file può aiutare a risolvere il problema con Vegas Pro che continua a bloccarsi sul PC. Per farlo, segui questi passaggi,
- premi il Finestre + R contemporaneamente per lanciare il finestra di dialogo ESEGUI.

- E nella finestra di dialogo Esegui, digita %temp% e premi OK.
- Nella finestra appena aperta, seleziona tutti i file usando Ctrl + A. Quindi fare clic con il pulsante destro del mouse sui file selezionati e fare clic su Elimina scheda.
- Una volta terminato, riavvia il sistema e verifica se il problema è stato risolto per te.
Correzione 2: nel tuo Vegas Pro imposta la priorità su Alta
Dare a Vegas Pro una priorità più alta gli consentirà di utilizzare più risorse di cui ha bisogno. Inoltre, il tuo PC garantirà che il programma venga eseguito in un ambiente stabile, riducendo il rischio di arresti anomali. Per farlo, segui questi passaggi,
- Innanzitutto, fai clic con il pulsante destro del mouse in un punto qualsiasi della barra delle applicazioni e seleziona Responsabile attività.
- Vai a Particolari scheda, quindi scorrere per trovare Vegas Pro.
- Successivamente, fai clic con il pulsante destro del mouse su Vegas Pro e poi seleziona Priorità alta.
- Una volta fatto, controlla se il problema di Sony Vegas Pro è stato risolto o meno.
Correzione 3: aggiorna il driver della scheda grafica
Un'altra soluzione per affrontare il Vegas Pro che continua a bloccarsi è l'aggiornamento del driver grafico. Se il tuo driver grafico è obsoleto o danneggiato, potresti riscontrare lo stesso problema. Per farlo, segui questi passaggi,

- Innanzitutto, fai clic con il pulsante destro del mouse sul pulsante Start e seleziona Gestore dispositivi dal menu contestuale.
- all'interno di Gestione dispositivi espandere il "Adattatori per display" categoria.
- Seleziona il Scheda grafica che devi aggiornare.
- Fare clic con il tasto destro del mouse sul selezionato Driver grafico e clicca su Aggiorna driver dal menu a tendina.
- Nella finestra successiva, seleziona Cerca automaticamente i driver.
- Al termine, riavviare il sistema e verificare se il problema è stato risolto o meno.
Se non si dispone delle competenze tecniche per aggiornare manualmente il driver, è possibile aggiornare il driver automaticamente. Puoi cercare i migliori strumenti per aggiornare automaticamente i driver online e selezionarne uno affidabile.
Correzione 4: usa la finestra di Explorer per importare il metraggio
Se il tuo Vegas Pro si blocca spesso durante il tentativo di trascinare clip video o audio direttamente dalle cartelle alla timeline, puoi importare il filmato tramite la finestra di Explorer. Per farlo, segui questi passaggi,
Nota: Se di solito importi i tuoi filmati dalla finestra di Explorer, puoi saltare questa soluzione.
Annunci
- Innanzitutto, fai clic su Esploratore dal lato sinistro del pannello di navigazione.
- Se non riesci a trovare il Esploratore opzione, quindi premere Alt + 1 per abilitarlo.
- Quindi fare clic con il pulsante destro del mouse su un'area vuota e fare clic su Miniature dal sottomenu.
- In seguito potresti vedere tutti i file e puoi trascinare i clip sulla timeline.
Correzione 5: personalizza le impostazioni di Vegas Pro
Il problema di Sony Vegas Pro Keeps Crashing può essere corretto modificando alcune impostazioni in Vegas Pro. Puoi provare alcune delle modifiche menzionate di seguito per risolvere il problema.
Regola le impostazioni hardware;
- Innanzitutto, avvia la barra degli strumenti, quindi fai clic su Opzioni->Preferenze.
- Quindi, fai clic su video scheda e regolare il valore di Anteprima RAM dinamica max (MB). Prova a impostare il valore tra ⅓ e ½ della RAM massima disponibile nel tuo PC.
- Quindi spegnere il Accelerazione GPU dell'elaborazione video e clicca su Applicare per salvare le modifiche.
Nota: L'accelerazione GPU accelera le cose, ma aumenta anche l'instabilità del sistema. Quindi, se si verificano arresti anomali persistenti, non è una buona idea accenderlo. Tuttavia, se disponi di una potente GPU, puoi provare ad attivare e disattivare l'accelerazione per vedere quale modo funziona meglio per te.
Disabilita il rendering multi-core
- Per prima cosa, premi Ctrl + Maiusc del tutto, fare clic su Opzioni scheda, scorrere verso il basso e fare clic su Interno.
- Ora digita multi-core nella parte inferiore della barra di ricerca.
- Poi oltre al Abilitarerendering multi-core per la riproduzione opzione, cambia il valore in FALSO.
- E oltre al Disabilita il rendering multi-core opzione, modificare il valore in VERO.
- Una volta fatto, clicca su Applicare pulsante per salvare le modifiche.
Correzione 6: ripara i file di sistema
I file di sistema danneggiati sono uno dei motivi principali per cui il tuo Sony Vegas Pro si blocca regolarmente. Con l'aiuto del prompt dei comandi, puoi provare a risolvere il problema. Per farlo, segui questi passaggi,
Annunci
- Per prima cosa, digita cmd nella casella di ricerca e apri Prompt dei comandi dal risultato della ricerca. Qui devi assicurarti di aprirlo con accesso amministrativo.
- Dentro il Finestra del prompt dei comandi, digita il seguente comando e poi premi Accedere,
sfc /scannnow
- Al termine, riavvia il sistema e verifica che il problema sia stato risolto per te.
Correzione 7: disabilitare il processore della CPU
Come accennato in precedenza, Vegas Pro richiede molte risorse per funzionare. In genere, cerchiamo di allocare quante più risorse possibile per evitare che si blocchi. Ma se ancora persiste, puoi provare a disabilitare il core della CPU per Vegas Pro:
- Innanzitutto, fai clic con il pulsante destro del mouse in un punto qualsiasi della barra delle applicazioni e seleziona Responsabile attività.
- Quindinaviga verso il Particolari scheda e scorrere verso il basso per trovare Vegas Pro; fai clic destro su di esso e fai clic su Imposta affinità dal menu a tendina.
- Nel prompt appena aperto, deselezionare uno qualsiasi dei Processori CPU scatole e fare clic ok.
- Al termine, riavvia il sistema e verifica se il problema è stato risolto o meno.
Quindi, queste erano alcune delle possibili soluzioni per risolvere il Sony Vegas Pro continua a bloccarsi su PC. Puoi iniziare dal primo metodo e scendere, provando tutti i metodi sopra elencati per risolvere questo problema.
Speriamo di averti fornito informazioni sufficienti per risolvere questo tuo problema. Se hai domande o feedback, lascia un commento nella casella dei commenti qui sotto.



