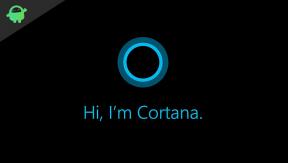Aumenta gli FPS in qualsiasi GIOCO utilizzando la nuova guida NIS (Nvidia Image Scaling)
Miscellanea / / December 05, 2021
Se sei un giocatore di PC e lavori anche su progetti ad alta intensità, dovresti conoscere Nvidia e le sue schede grafiche. L'azienda è anche nota per il suo paio di applicazioni e funzionalità che offrono l'upgrade dell'esperienza di gioco. Nvidia ha recentemente rilasciato una nuova funzionalità di upscaling chiamata "Ridimensionamento delle immagini Nvidia" (NIS). Se sei un utente Nvidia, puoi Aumenta gli FPS in qualsiasi GIOCO utilizzando la nuova guida NIS (Nvidia Image Scaling).
Per chiarire, la funzione di ridimensionamento dell'immagine è già stata parte del Pannello di controllo Nvidia per un paio d'anni. Ora è disponibile nell'app Nvidia GeForce Experience e, come parte dell'overlay in-game di Nvidia, puoi facilmente aumentare notevolmente il frame rate su qualsiasi gioco. NIS è abbastanza simile alla tecnologia DLSS (Deep Learning Super Sampling), ma può essere eseguito su schede e giochi non RTX senza supporto DLSS esplicito. Freddo! Non è vero?

Aumenta gli FPS in qualsiasi GIOCO utilizzando la nuova guida NIS (Nvidia Image Scaling)
Vale la pena ricordare che, a parte le modifiche al pannello di controllo di Nvidia e le impostazioni grafiche di gioco, puoi anche aumentare il conteggio degli FPS durante il gioco se attivi la funzione Nvidia Image Scaling di conseguenza. Qui abbiamo condiviso con te i passaggi per abilitare la funzione NIS oltre ad altri possibili modi per migliorare i giochi su Windows. Quindi, senza perdere altro tempo, passiamo alla guida qui sotto.
1. Aggiorna driver grafici
È sempre necessario aggiornare il driver grafico Nvidia sul PC seguendo i passaggi seguenti. Dovrai scaricare e installare l'ultima versione del file del driver grafico per aggiornarlo semplicemente.
- Vai a questo Pagina di download dei driver Nvidia e scarica l'ultimo file del driver grafico specifico per il tuo modello di scheda grafica Nvidia.
- Una volta scaricato il file, aprilo e fai clic su ok > Inizierà l'estrazione e verrà eseguito il programma di installazione effettivo.
- Ora dovrai scegliere se vuoi installare solo il driver grafico o sia il driver grafico che l'app GeForce Experience.
- Selezionane uno > Clicca su Accetta e continua > Fare clic su Espresso (consigliato) opzione di installazione.
- Clicca su Prossimo > Se richiesto, fare clic su Prossimo di nuovo e il driver grafico inizierà l'installazione sul tuo computer.
- Attendi il completamento del processo > Una volta fatto, clicca su Chiudere per uscire dal programma di installazione.
2. Abilita NIS (ridimensionamento immagine Nvidia)
Ora dovrai attivare la funzione NIS all'interno dell'opzione Pannello di controllo Nvidia seguendo i passaggi seguenti. Fare così:
- Fare clic con il pulsante destro del mouse sul desktop > Seleziona Pannello di controllo Nvidia.
- Clicca su Regola le impostazioni dell'immagine con l'anteprima dal riquadro di sinistra.
- Ora, seleziona Usa le impostazioni avanzate dell'immagine 3D dalla finestra del riquadro di destra.
- Clicca su Applicare e poi clicca su Portami la accanto all'opzione selezionata. [Puoi anche fare clic su Gestisci le impostazioni 3D dal riquadro di sinistra dopo l'applicazione]
- Apparirà un elenco > Fare clic su Impostazioni globali tab > Qui troverai il Ridimensionamento dell'immagine opzione.
- Basta fare clic su OFF e selezionare On (ridimensionamento e nitidezza GPU) > Ora, regola il cursore per l'effetto di nitidezza in base alle tue preferenze o lascialo predefinito. [Più alto lo imposti, maggiore sarà l'effetto di nitidezza che avrai durante il gioco ma ovviamente consumerà più risorse di sistema]
- Tuttavia, puoi impostare il cursore di nitidezza dal 10 al 30% che sarà abbastanza buono per i giocatori standard]
- Ora assicurati di abilitare Indicatore di sovrapposizione cliccandoci sopra (segno di spunta). Se lo abiliti, vedrai un'icona nell'angolo in alto a sinistra che dice "NIS" se la funzione Nvidia Image Scaling è in esecuzione per il gioco.
- Clicca su ok per salvare le modifiche > Fare clic su Applicare.
Nota: Tieni presente che solo l'abilitazione della funzione NIS potrebbe non aumentare il conteggio FPS con la risoluzione dello schermo predefinita a volte (a seconda della risoluzione del monitor o della capacità dell'hardware). Quindi, dovresti aver regolato la risoluzione della grafica di gioco da schermo intero senza bordi a finestra modalità o viceversa, a parte la risoluzione standard del display e la frequenza di aggiornamento per verificare per quale impostazione è adatta tu.
Questo è tutto, ragazzi. Partiamo dal presupposto che questa guida ti sia stata utile. Per ulteriori domande, puoi commentare qui sotto.