Come risolvere l'arresto anomalo dell'app desktop WhatsApp su Windows 11/10
Miscellanea / / December 10, 2021
L'app desktop di WhatsApp potrebbe essere molto utile soprattutto quando stai cercando di inviare alcuni file dal tuo desktop a qualcuno. Oppure potresti essere bravo a digitare con una tastiera reale. Qualunque sia il tuo caso, WhatsApp web o l'app desktop è un vero toccasana. Ma di recente, molte persone hanno iniziato a segnalare alcuni problemi con la loro app Windows per WhatsApp.
L'app continua a bloccarsi o bloccarsi. Questo potrebbe essere molto fastidioso soprattutto se sei nel bel mezzo di qualcosa. In alcuni scenari, l'app smette di rispondere e si blocca, il che può essere una situazione problematica se devi inviare urgentemente alcuni messaggi o file. Non preoccuparti, perché oggi, in questo articolo, ti forniremo alcune soluzioni davvero semplici e comuni per correggere l'arresto anomalo dell'app desktop WhatsApp sui dispositivi Windows 11/10.

Contenuto della pagina
-
Come risolvere l'arresto anomalo dell'app desktop WhatsApp su Windows 11/10
- Metodo 1: Esci forzatamente da WhatsApp e riaprilo
- Metodo 2: installa tutti gli aggiornamenti in sospeso e riavvia
- Metodo 3: cancella i dati dell'app per WhatsApp
- Metodo 4: aggiorna l'ultima versione di WhatsApp
- Metodo 5: reinstallare l'app WhatsApp
- Metodo 6: prova WhatsApp per il Web
- Conclusione
Come risolvere l'arresto anomalo dell'app desktop WhatsApp su Windows 11/10
Whatsapp è disponibile per l'app client desktop ed è molto utile quando utilizzi principalmente il desktop per gestire le tue conversazioni quotidiane. Per gli uomini d'affari, è molto utile in quanto offre un'ampia area di visualizzazione per gestire tutte le conversazioni. Di seguito sono riportati alcuni metodi di risoluzione dei problemi che puoi provare a risolvere il problema di arresto anomalo su Whatsapp Windows.
Metodo 1: Esci forzatamente da WhatsApp e riaprilo
Se stai riscontrando un blocco o un arresto anomalo dell'app WhatsApp in Windows 10 o 11, la chiusura forzata dell'app può aiutare a risolvere il problema. Ecco come puoi farlo:
- Apri l'app desktop di WhatsApp.
- Premi il tasto Alt+F4 per chiuderlo.
- Apri Task Manager usando la scorciatoia Ctrl+Shift+Esc.
- Fare clic su Maggiori dettagli.
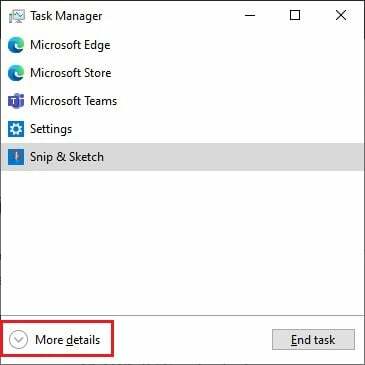
- Nella scheda Processo, fai clic sul processo WhatsApp e fai clic su Termina operazione.
Ora apri di nuovo l'app WhatsApp e controlla se ha funzionato.
Metodo 2: installa tutti gli aggiornamenti in sospeso e riavvia
Se hai aggiornamenti in sospeso per il tuo PC Windows 10 o 11, ciò potrebbe anche causare il blocco e l'arresto anomalo dell'app. Anche se solo poche persone hanno avuto questo problema.
- Apri l'app Impostazioni premendo il tasto Windows e il tasto I.
- Vai a Aggiornamenti e sicurezza.

- Fare clic su verifica aggiornamenti e fare clic su riavvia al termine del download degli aggiornamenti.
Ora riapri WhatsApp e controlla se il problema è presente.
Metodo 3: cancella i dati dell'app per WhatsApp
Se hai scaricato WhatsApp da Windows Store, puoi semplicemente ripristinare l'app. Ciò ti consentirebbe di configurarlo di nuovo per evitare problemi di arresto anomalo o blocco.
- Apri le impostazioni e vai su App.
- Nell'elenco delle app, fai clic su WhatsApp.
- Fare clic su Ripristina per ripristinare tutte le sue impostazioni e dati.

- Ora avvia nuovamente l'app e connettila.
Ora il problema dovrebbe essere risolto.
Annunci
Metodo 4: aggiorna l'ultima versione di WhatsApp
Se il ripristino dell'app non ha risolto il problema, l'aggiornamento dell'app alla versione più recente dovrebbe aiutarti a risolvere il problema. Ora, a seconda di come hai ottenuto l'app in primo luogo, i passaggi possono variare.
Se scaricato dal Web:
- Apri la casella Esegui usando i tasti Windows + R.
- Tipo: %LocalAppData%\WhatsApp e premi invio.
- Avvia Update.exe e attendi che venga scaricato e aggiornato per te.
Se scaricato da Microsoft Store:
Annunci
- Apri l'app Microsoft Store.
- Fare clic sull'icona Libreria.
- Fare clic su Aggiorna tutto per scaricare gli aggiornamenti per tutte le app installate sul sistema.

- Questo aggiornerà anche WhatsApp.
Dopo aver aggiornato WhatsApp, controlla se il problema è ancora presente.
Metodo 5: reinstallare l'app WhatsApp
Se scaricato dal Web:
- Vai alla pagina di download di WhatsApp e clicca su download per Windows.

- Lascia che il download venga completato.
- Nel frattempo, apri la casella Esegui e digita appwiz. cpl e premi invio.

- Cerca WhatsApp, fai clic su di esso e fai clic su Disinstalla.
Una volta terminata la disinstallazione di WhatsApp, utilizza l'ultimo pacchetto appena scaricato e installalo sul tuo PC. Dopo l'installazione puoi accedere a WhatsApp e verificare se il problema è ancora presente.
Metodo 6: prova WhatsApp per il Web
Se non riesci a far funzionare l'app per qualsiasi motivo, ti suggerirei di provare WhatsApp web. Anche se non puoi considerare che WhatsApp web sia un sostituto completo dell'app desktop WhatsApp. Perché manca gravemente di alcune funzionalità come la videochiamata o la chiamata vocale. Ma se vuoi solo inviare un SMS a qualcuno o inviare un documento rapidamente, WhatsApp web è il metodo più semplice, poiché non include alcun problema di configurazione dell'app come avresti nell'app desktop.
Conclusione
Come puoi vedere, queste sono alcune soluzioni funzionanti per l'app desktop WhatsApp che si blocca su PC Windows 10 o 11. Come puoi vedere, questi passaggi sono abbastanza semplici e non richiedono alcuno sforzo aggiuntivo. Ma se stai ancora affrontando alcuni problemi, ti consiglierei sicuramente di utilizzare il web di WhatsApp. Perché con la versione beta di esso, puoi accedere ai tuoi messaggi anche quando il tuo telefono non è connesso a Internet.



