Guida: potenziamento FPS di Fortnite Capitolo 3
Miscellanea / / December 14, 2021
Fortnite: Capitolo 3 è ora attivo e porta molti miglioramenti con nuove funzionalità, nuove missioni, sparatutto in ragnatela di Spider-Man, nuovi premi XP e altro ancora. Tuttavia, il gioco online battle royale sta attualmente attraversando un paio di problemi o bug. Principalmente il ritardo del gioco o il problema del calo degli FPS preoccupano i giocatori molto più di ogni altra cosa. Ora, se stai affrontando lo stesso problema relativo alle prestazioni, puoi consultare questa guida di Fortnite Chapter 3 FPS Boost.
Secondo multiplo rapporti sul subreddit AMDHelp forum, sembra che anche dopo aver avuto CPU e GPU potenti, molti giocatori stanno riscontrando il problema del calo dei frame rate nel nuovo capitolo di Fortnite. Attualmente, il Il team di Fortnite ha riconosciuto un bug che limita la frequenza di aggiornamento fino a 120FPS massimo nel menu. Ma non c'è nulla di cui preoccuparsi perché abbiamo trovato un paio di possibili soluzioni per risolvere un problema del genere.
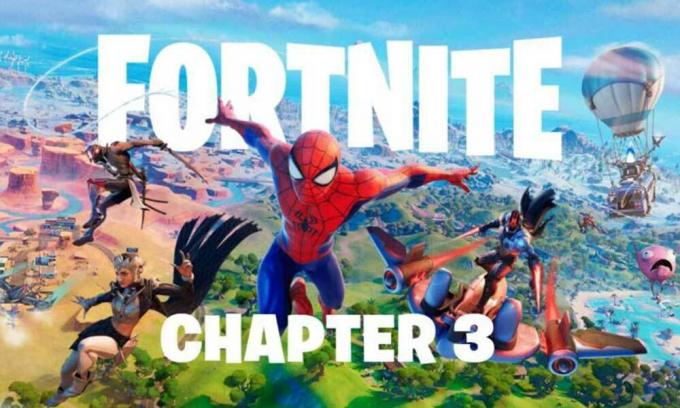
Guida: potenziamento FPS di Fortnite Capitolo 3
Un grande grazie a il suo canale YouTube di Jerian per aver condiviso la guida alle impostazioni del capitolo 3 di Fortnite con Potenziamento FPS, eccetera. Quindi, senza perdere altro tempo, entriamo nel merito.
1. Correggi modalità prestazioni
Eseguendo questi passaggi, sarai in grado di correggere la sfocatura della grafica quando è in movimento. Tieni presente che la qualità di rendering è impostata sulla modalità Performance (Beta).
- Avvia il gioco Fortnite > Vai su "Impostazioni".
- Vai a "Qualità grafica (modalità prestazioni)"> Imposta "Risoluzione 3D" su "25% -30%"> Fai clic su "Applica".
- Quindi imposta nuovamente "Risoluzione 3D" su "100%" e fai clic su "Applica".
Nota: Risolverà alcuni dei problemi di sfocatura della grafica.
2. Regola la nitidezza di Nvidia
- Se stai già giocando, assicurati di ridurre a icona la finestra.
- Quindi, avvia l'app Nvidia GeForce Experience> Vai a "Driver" all'interno dell'app.
- Assicurati di fare clic su "Verifica aggiornamenti"> Se è disponibile un aggiornamento, installerà automaticamente il driver alla versione più recente.
Nota: L'ultima versione del driver grafico porta sempre più correzioni e miglioramenti di sorta.
- Ora, tasto destro del mouse sullo schermo del desktop > Vai a "Pannello di controllo Nvidia".
- Fai clic su "Regola le impostazioni dell'immagine con l'anteprima"> Seleziona "Utilizza le impostazioni avanzate dell'immagine 3D".
- Fai clic su "Portami lì" accanto per aprire "Gestisci impostazioni 3D".
- In Impostazioni globali, vedrai "Ridimensionamento immagine"> Assicurati di accendilo. [Trascina il cursore della nitidezza a circa il 55% -60% in base alle tue preferenze]
- Una volta fatto, non fare nient'altro. Basta fare clic su "OK" per salvare le modifiche.
Dovrebbe migliorare la sfocatura nel gioco e aumentare anche il conteggio degli FPS.
Questo è tutto, ragazzi. Partiamo dal presupposto che questa guida ti sia stata utile. Per ulteriori domande, puoi commentare qui sotto.



