La webcam di Windows 11 non funziona, come risolvere?
Miscellanea / / December 20, 2021
La webcam è diventata di recente il componente più cruciale dei PC nel salto delle riunioni online. Che si tratti di un incontro ufficiale, di lezioni online o di lavorare in remoto, ora è quasi impossibile senza una webcam. Ma sfortunatamente, pochi utenti hanno recentemente segnalato che la loro webcam in Windows 11 non funziona correttamente.
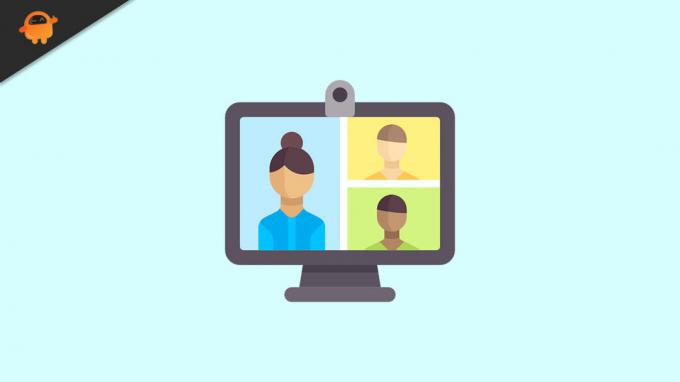
Contenuto della pagina
-
Correzioni per la webcam di Windows 11 che non funziona
- FIX 1: Controlla la connessione della webcam
- FIX 2: Aggiorna il driver della fotocamera
- FIX 3: Concedere l'accesso alle app
- FIX 4: Controlla gli aggiornamenti opzionali
- FIX 5: Ripristina app Fotocamera
- FIX 6: Esegui lo strumento di risoluzione dei problemi della fotocamera
- FIX 7: Disabilita antivirus:
- FIX 8: disabilita altre videocamere
Correzioni per la webcam di Windows 11 che non funziona
Lo stesso problema può verificarsi per una serie di motivi, tra cui problemi hardware, recenti aggiornamenti di sistema, intervento antivirus e molti altri. Ad ogni modo, in questo tutorial, abbiamo discusso molti modi per eliminare il problema della webcam che non funziona in Windows 11. Per ulteriori informazioni, seguire le linee guida riportate di seguito e risolvere rapidamente il problema.
FIX 1: Controlla la connessione della webcam
Se hai collegato la webcam al sistema con un cavo, scollegala e ricollegala dopo alcuni secondi, quindi controlla che la webcam funzioni o meno. In caso contrario, puoi passare a un'altra porta e rimuovere i dispositivi USB indesiderati, come una stampante o un disco rigido esterno.
FIX 2: Aggiorna il driver della fotocamera
Se il driver della fotocamera installato sul tuo sistema è danneggiato, la tua webcam non funzionerà correttamente. La migliore soluzione possibile qui è aggiornare il driver al firmware più recente. Per farlo, segui questi passaggi,
- Innanzitutto, seleziona l'icona di ricerca nella barra delle applicazioni e digita Gestore dispositivi.
- All'interno della finestra Gestione dispositivi, seleziona Macchine fotografiche e fare doppio clic su di esso per espandere.
- Quindi fare clic con il tasto destro del mouse su driver della fotocamera e seleziona Aggiorna driver dal sottomenu.
- Al termine, riavvia il sistema e controlla se la tua webcam funziona o meno.
FIX 3: Concedere l'accesso alle app
Un'altra soluzione per superare il problema della webcam di Windows 11 non funzionante è dare accesso alle app. Ciò potrebbe risolvere il problema di accesso negato che potresti riscontrare durante il tentativo di utilizzare la webcam. Per farlo, segui questi passaggi,
- Per prima cosa, premi Windows + I del tutto per aprire il Impostazioni app.
- All'interno delle Impostazioni, seleziona Privacy e sicurezza dal menu del riquadro di sinistra e fare clic su Telecamera.
- Quindi accendi Accesso alla fotocamera e Consenti all'app di accedere alla tua fotocamera opzioni e accendi tutte le app di cui hai bisogno per accedere alla tua fotocamera.
- Una volta fatto, riavvia il sistema e controlla che la tua webcam ora funzioni o meno.
FIX 4: Controlla gli aggiornamenti opzionali
Sebbene Windows sia generalmente responsabile degli aggiornamenti dei driver, se si verifica un problema come il mancato funzionamento della webcam, è necessario cercare manualmente gli aggiornamenti. Per farlo, segui questi passaggi,
- Per prima cosa, premi Windows + I del tutto per aprire il App Impostazioni.
- All'interno delle Impostazioni, seleziona Aggiornamenti di Windows e clicca su Opzioni avanzate.
- Nella nuova finestra, scorri verso il basso e seleziona Aggiornamenti opzionali sotto il Opzioni aggiuntive sezione.
- Quindi fare clic su Aggiornamenti driver e selezionare tutti i driver nell'elenco e fare clic su Scarica e installa pulsante dalla parte inferiore dello schermo.
- Una volta fatto, controlla ora che la tua webcam funzioni o meno.
FIX 5: Ripristina app Fotocamera
A volte semplicemente riparare e ripristinare l'app Fotocamera potrebbe aiutarti a risolvere il problema della webcam non funzionante in Windows 11. Per farlo, segui questi passaggi,
- Per prima cosa, premi Windows + I del tutto per aprire il App Impostazioni.
- Quindi selezionare App dal menu del riquadro di sinistra e fare clic su App installate.
- All'interno dell'elenco delle app installate, seleziona Telecamera, clicca sul tre punti e seleziona Opzioni avanzate.
- Nella finestra appena aperta, scorrere verso il basso e fare clic su Riparazione poi Ripristina pulsante.
- Una volta fatto, controlla che la tua webcam funzioni correttamente o meno.
FIX 6: Esegui lo strumento di risoluzione dei problemi della fotocamera
Windows ha uno strumento di risoluzione dei problemi integrato che aiuta a eliminare i problemi più comuni. Se la tua webcam non funziona su Windows 11, puoi utilizzare questa utility di risoluzione dei problemi per eliminare lo stesso problema. per farlo, segui questi passaggi,
- Per prima cosa, premi Windows + I del tutto per aprire il App Impostazioni.
- Quindi selezionare Sistema e clicca su Risoluzione dei problemi opzione dal menu del riquadro di destra.
- Ora fai clic su Altri strumenti per la risoluzione dei problemi opzione e selezionare Telecamera.
- Quindi tocca il Correre pulsante accanto a Telecamera opzione per eseguire lo strumento di risoluzione dei problemi.
- Una volta fatto, riavvia il sistema e verifica ora che il problema persista o meno.
FIX 7: Disabilita antivirus:
Secondo alcuni utenti sofferenti, disabilitare temporaneamente l'antivirus li ha aiutati a risolvere il problema della webcam non funzionante in Windows 11. Puoi anche provare lo stesso qui. per farlo, segui questi passaggi,
Annunci
- Per prima cosa, digita Sicurezza di Windows nella casella di ricerca e aprire il risultato di ricerca pertinente.
- Quindi selezionare Protezione da virus e minacce opzione.
- All'interno della nuova schermata, seleziona Gestisci le impostazioni sotto il Impostazioni di protezione da virus e minacce.
- Ora spegni il Protezione in tempo reale opzione.
- Una volta fatto, controlla se la webcam ora funziona o meno.
FIX 8: disabilita altre videocamere
Se sul tuo computer sono installate webcam interne ed esterne, disabilita quelle indesiderate. Windows di solito non consente agli utenti di utilizzare entrambe le webcam contemporaneamente. Per farlo, segui questi passaggi,
- Innanzitutto, nella casella di ricerca, digita Gestore dispositivi e apri la stessa finestra dal risultato.
- Quindi selezionare ed espandere il Telecamera sezione, fare clic con il pulsante destro del mouse sulla fotocamera che non si utilizza e fare clic su Disabilita dispositivo opzione.
- Al termine, riavvia il sistema e controlla se la webcam ora funziona o meno.
Queste sono le migliori soluzioni per il problema della webcam che non funziona in Windows 11. Se la tua webcam è molto vecchia, potrebbe non funzionare con le versioni più recenti di Windows; qui, dovrai sostituire la webcam con una nuova.
Ad ogni modo, speriamo che tutte le informazioni relative alla webcam che non funziona in Windows 11 sopra menzionate siano utili per te. Se hai domande o feedback, scrivi un commento nella casella dei commenti qui sotto.
Annunci

![Come accedere alla modalità di ripristino su Ulefone Power 5 [Stock e personalizzato]](/f/b809a3082f1da4ad2af568a73cd03555.jpg?width=288&height=384)

