Fix: PS5 Hulu crash o problema non funzionante
Miscellanea / / December 21, 2021
Il servizio in abbonamento di video on demand di proprietà di Disney, Hulu è una piattaforma ben nota che consente agli utenti di eseguire lo streaming di contenuti sulla maggior parte dei dispositivi. Sebbene Hulu sia una delle piattaforme di streaming eccezionali, sembra che molti utenti di Hulu stiano riscontrando molteplici problemi. Il supporto Hulu fa un buon lavoro nel riconoscere i problemi, ma stanno venendo fuori diversi rapporti che lo dicono PS5 gli utenti stanno riscontrando il problema di Hulu che si blocca o non funziona di recente.
Sembra che ogni volta che gli utenti PS5 provano a caricare l'app Hulu, l'app continua a bloccarsi o non si avvia affatto, il che è abbastanza inaspettato. Secondo i molteplici rapporti, l'app Hulu è bloccata nella schermata di benvenuto o bloccato su uno schermo nero oppure può persino lanciare un messaggio di errore che indica "Hulu non è stato in grado di avviarsi", "Stiamo avendo problemi a caricarlo in questo momento". Se anche tu stai affrontando lo stesso, assicurati di seguire questa guida.
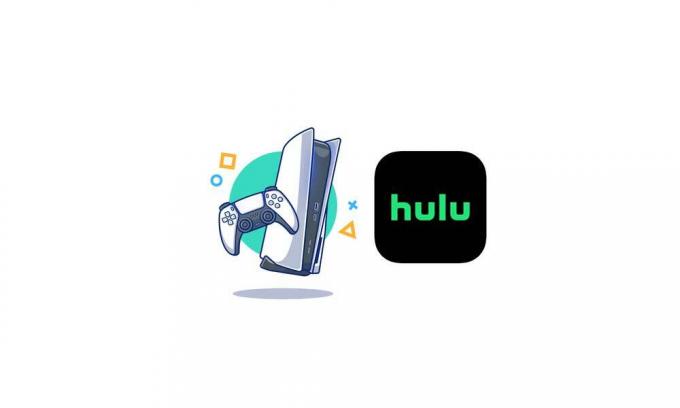
Contenuto della pagina
-
Fix: PS5 Hulu crash o problema non funzionante
- 1. Chiudi completamente l'app Hulu
- 2. Controlla la tua connessione
- 3. Eseguire un ciclo di alimentazione
- 4. Prova altre app o programmi sul tuo dispositivo
- 5. Verifica la presenza di aggiornamenti di app e sistema
- 6. Cancella i dati della cache dell'app
- 7. Non mettere in modalità di riposo
- 8. Controlla lo stato del servizio Hulu
- 9. Ricostruisci il database PS4/PS5
- 10. Inizializza PS4/PS5
- 11. Disinstalla e reinstalla Hulu
Fix: PS5 Hulu crash o problema non funzionante
Bene, ci possono essere diversi possibili motivi disponibili che possono sostanzialmente far scattare l'app Hulu che non si avvia o si arresta in modo anomalo sulla console PlayStation 5. Qui abbiamo condiviso tutte le possibili soluzioni alternative che dovrebbero aiutarti a risolvere manualmente un problema del genere. Quindi, senza ulteriori indugi, saltiamoci dentro.
1. Chiudi completamente l'app Hulu
Assicurati di forzare la chiusura dell'app Hulu sulla tua console uscendo e quindi prova ad aprire nuovamente Hulu. Può risolvere più problemi nella maggior parte degli scenari.
2. Controlla la tua connessione
Vale anche la pena consigliare di controllare la connessione Internet sulla console PS5 per assicurarsi che il problema si sia verificato a causa di Internet o meno. Se nel caso, c'è un problema con Internet, assicurati di risolverlo con l'aiuto del tuo ISP. Se nel caso, la tua connessione Internet è abbastanza veloce e stabile, puoi procedere al metodo successivo.
3. Eseguire un ciclo di alimentazione
Spegni semplicemente il router Wi-Fi e scollega il cavo di alimentazione da esso. Ora dovrai attendere alcuni minuti, quindi ricollegare il cavo di alimentazione e riaccenderlo. Collega nuovamente la tua PS5 alla connessione Wi-Fi e verifica il problema.
4. Prova altre app o programmi sul tuo dispositivo
Se noti problemi simili su altre piattaforme OTT o servizi di streaming di contenuti con lo stesso connessione a Internet, allora dovresti provare a contattare il tuo provider di servizi Internet per ulteriori informazioni assistenza.
5. Verifica la presenza di aggiornamenti di app e sistema
Se i metodi di cui sopra non hanno funzionato per te, prova a controllare anche l'app Hulu e gli aggiornamenti del firmware PS5. Ti aiuterà a risolvere facilmente più problemi di qualsiasi tipo. Assicurati di aggiornare sempre l'app Hulu e la versione del sistema alla versione più recente per ridurre conflitti o arresti anomali.
6. Cancella i dati della cache dell'app
A volte l'eliminazione dei dati salvati dell'app installata sulla console PS5 può anche risolvere diversi problemi con l'avvio dell'app o il gameplay. Puoi provare a eseguire questo metodo per verificare il problema. Fare quello:
Annunci
- Vai a Impostazioni > Seleziona Gestione dei dati salvati dell'applicazione.
- Scegli uno Archiviazione di sistema o Archiviazione in rete o Memoria USB > Seleziona Eliminare.
- Seleziona il Hulu app > Seleziona i file che vuoi eliminare o semplicemente Seleziona tutto.
- Infine, seleziona Eliminare > Seleziona ok per confermare il compito.
- Al termine, riavvia la console per verificare nuovamente il problema.
7. Non mettere in modalità di riposo
Assicurati di evitare di mettere la tua console in modalità di riposo per ridurre più problemi tecnici o problemi relativi al sistema sulla console PS5. Fare così:
- Vai alla PS5 Impostazioni menu > Apri il Risparmio energetico scheda.
- Selezionare Imposta il tempo fino a quando PS5 entra in modalità di riposo.
- Impostato Non mettere in modalità di riposo > Riavvia la console per applicare le modifiche.
8. Controlla lo stato del servizio Hulu
A volte i problemi con il server Hulu o l'interruzione possono causare conflitti con l'avvio o l'arresto anomalo dell'app. Assicurati di controllare lo stato del servizio Hulu visitando il Pagina web di stato di Down Detector Hulu per ulteriori info. Se è in corso un'interruzione del server o una manutenzione, dovrai solo attendere che il server sia di nuovo attivo. Se riesci a vedere che c'è un tempo di inattività o un'interruzione del server, attendi un po' di tempo e ricontrolla.
9. Ricostruisci il database PS4/PS5
La ricostruzione del database della Playstation può anche risolvere alcuni problemi comuni con l'avvio o l'arresto anomalo dell'app sulla console PS5. Fare quello:
Annunci
- Premi il pulsante di accensione sulla console per 5-10 secondi finché non senti due segnali acustici, quindi rilascia il pulsante.
- Quindi assicurati di spegnere la console e attendi circa 30 secondi.
- Ora, tieni premuto il pulsante di accensione, quindi attendi di nuovo il secondo segnale acustico.
- Rilascia il pulsante quando senti il secondo segnale acustico > Collega il controller PS5 alla console utilizzando un cavo USB.
- Ora entrerai nella modalità provvisoria> Quindi seleziona il Ricostruisci database opzione.
- Quindi accendi la console e prova a eseguire nuovamente l'app Hulu.
Nota: La ricostruzione del database non cancellerà i dati.
10. Inizializza PS4/PS5
Assicurati di eseguire un backup completo dei dati della console prima di eseguire questo metodo. L'inizializzazione della console PS5 può risolvere più problemi. Per farlo:
- Vai a PS5 Impostazioni > Inizializzazione.
- Selezionare Inizializza PS5 > Seleziona il Opzione rapida.
- Ora scegli di Inizializzare > La tua console PS5 si riavvierà e inizierà l'inizializzazione.
- Al termine, installa di nuovo l'app Hulu, quindi prova a trasmetterla in streaming.
Nota: Se riscontri un errore di disattivazione, puoi saltare la disattivazione e continuare con l'inizializzazione.
11. Disinstalla e reinstalla Hulu
Se nessuno dei metodi ha funzionato per te, assicurati di disinstallare e reinstallare l'app Hulu sulla tua console PS5. Per farlo:
- Essere sicuri di evidenziare l'app Hulu > Premi il tasto pulsante triangolo sul controllore.
- Selezionare Eliminare > Ora, riaccendi il dispositivo spegnendolo e scollegando il cavo di alimentazione per 1 minuto.
- Quindi ricollegare il cavo di alimentazione e riaccendere la console.
- Scarica nuovamente l'app Hulu dal PlayStation Store e installala di nuovo.
Questo è tutto, ragazzi. Partiamo dal presupposto che questa guida ti sia stata utile. Per ulteriori domande, puoi commentare qui sotto.



