Correzione: le app di Windows 11 non si collegano a Internet
Miscellanea / / December 22, 2021
I sistemi Windows hanno diverse app utili installate per varie attività. Se queste app riscontrano problemi critici, la situazione potrebbe essere frustrante e influire negativamente sul tuo lavoro quotidiano. Come abbiamo detto, ci sono alcune segnalazioni che a volte le app di Windows 11 non si connettono a Internet; di conseguenza, l'app diventa inutile.
Contenuto della pagina
-
Come risolvere le app di Windows 11 non si connette a Internet
- FIX 1: Disattiva Windows Firewall
- FIX 2: Esegui lo strumento di risoluzione dei problemi di Windows Store
- FIX 3: Ripristina socket di Windows
- FIX 4: Cancella la cache del negozio
- FIX 5: Configura una nuova connessione
- FIX 6: eseguire un riavvio della rete
Come risolvereLe app di Windows 11 non si connettono a Internet
Questa fastidiosa situazione è molto comune e può verificarsi dopo gli aggiornamenti dei driver o le modifiche all'hardware di rete. Se anche tu hai un problema simile, sei nel posto giusto. Se non riesci ad accedere a Internet tramite l'app, puoi provare queste soluzioni per la risoluzione dei problemi. Per ulteriori informazioni, dai un'occhiata in basso:
FIX 1: Disattiva Windows Firewall
In alcuni casi, un'app firewall di terze parti installata su Windows 11 potrebbe interrompere le app, impedendo loro di connettersi a Internet. La soluzione migliore qui è disabilitare quel programma di terze parti e passare a Microsoft Defender. Per farlo, segui questi passaggi,
- Per prima cosa, digita Windows Defender nella casella di ricerca di Windows 11 e apri il primo risultato della ricerca.
- Dentro il Windows Defender Firewall finestra, selezionare Attiva o disattiva Windows Defender Firewall opzione dal menu del riquadro di sinistra.

- Nella schermata successiva, seleziona Disattiva Windows Defender Firewall (non consigliato) opzione su entrambi i Impostazioni di rete pubblica e Impostazioni di rete privata.
- Dopodiché, fai clic su ok e riavviare il sistema.
FIX 2: Esegui lo strumento di risoluzione dei problemi di Windows Store
A volte l'esecuzione dello strumento di risoluzione dei problemi di Windows Store potrebbe aiutarti a sbarazzarti del problema delle app di Windows 11 che non si connette a Internet in pochissimo tempo. In tal modo, questo strumento integrato cancellerà gli errori comuni, inclusi gli errori negli aggiornamenti recenti e le modifiche alla scheda di rete. Per farlo, segui questi passaggi,
- Per prima cosa, digita Windows + I per lanciare il App Impostazioni.
- All'interno della finestra Impostazioni, seleziona Sistema, clicca su Risoluzione dei problemi opzione dal menu del riquadro di destra.
- Quindi fare clic su Altri strumenti per la risoluzione dei problemi opzione e selezionare App di Windows Store dall'elenco e fare clic su Correre pulsante.
- Al termine, riavviare il sistema e verificare se il problema è stato risolto o meno.
- Se il problema persiste, ripetere i passaggi precedenti e nel Altri strumenti per la risoluzione dei problemi schermo, selezionare Connessioni Internet e clicca su Correre pulsante.
- In seguito l'app si connetterà a Internet senza problemi.
FIX 3: Ripristina socket di Windows
A volte il ripristino del socket di Windows potrebbe aiutarti a sbarazzarti del problema delle app di Windows 11 che non si collegano a Internet. Per farlo, segui questi passaggi,
- Per prima cosa vai su Menu iniziale, e nella casella di ricerca, digita cmd e apri il Prompt dei comandi finestra con accesso amministrativo.

- Quindi devi digitare o copiare e incollare il seguente comando e premere Accedere,
netsh winsock reset
- Aspettiamo qualche minuto per completare il processo.
- Al termine, riavvia il sistema e verifica se le app si connettono o meno a Internet.
FIX 4: Cancella la cache del negozio
Secondo alcuni utenti sofferenti, quando hanno cancellato la cache dello Store, le app di Windows 11 non si connetteranno a Internet, il problema è stato risolto per loro. Puoi anche provare lo stesso seguendo i passaggi indicati di seguito,
- Per prima cosa, premi Finestre + R contemporaneamente per aprire il Finestra di dialogo Esegui.
- Quindi digita wreset nella casella di testo e premere OK.
- Il completamento di questo processo potrebbe richiedere alcuni minuti; una volta completato, controlla ora che le app si connettono a Internet.
FIX 5: Configura una nuova connessione
A volte, connessioni obsolete o configurate in modo errato possono anche causare problemi a Internet nelle app di Windows 11. Qui il metodo più adatto per risolvere i problemi di connessione è impostare nuovi stati. Per farlo, segui questi passaggi,
- Per prima cosa, vai su Menu iniziale e nella casella di ricerca, digita Controllo e apri il finestra Pannello di controllo.
- Quindi selezionare il Network e internet opzione e fare clic su Rete e condivisione.

- Nella finestra appena aperta, seleziona Imposta una nuova connessione o rete.
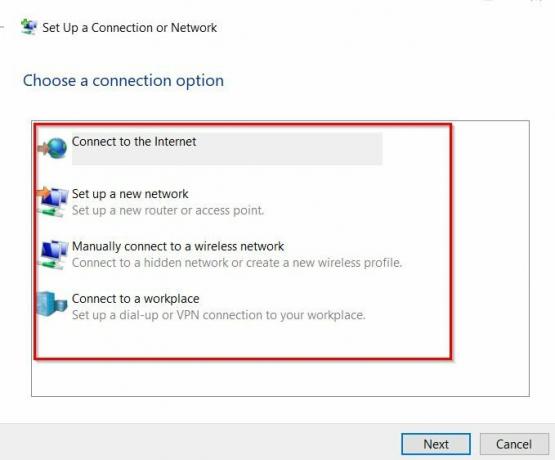
- Ora scegli un'opzione di connessione dall'elenco e segui le istruzioni sullo schermo per completare il processo.
- Al termine, controlla se la tua app è connessa a Internet o meno.
FIX 6: eseguire un riavvio della rete
Se nessuna delle soluzioni precedenti ti aiuta, devi eseguire e riavviare la rete. Questo processo può aiutare a disinstallare tutti i driver di rete e reinstallarli utilizzando le impostazioni predefinite. Per farlo, segui questi passaggi,
- Per prima cosa, premi Windows + I per aprire il App Impostazioni e seleziona il Rete e Internet opzione dal menu del riquadro di sinistra.
- Quindi selezionare Impostazioni di rete avanzate e clicca su Ripristino della rete opzione.
- All'interno della finestra successiva, scorri verso il basso e fai clic su Ripristina ora pulsante. Clicca su sì se viene visualizzato un messaggio sullo schermo,
- Una volta fatto, controlla ora che le app siano connesse a Internet o meno.
Queste sono le prime 6 correzioni per risolvere le app di Windows 11 che non si connetteranno a Internet. Oltre a tutte queste correzioni, puoi passare a una connessione Ethernet e vedere se ti aiuta o meno. Allo stesso modo, se la tua connessione Internet è lenta, le app non si connetteranno a Internet. Qui è necessario contattare il provider di servizi Internet per ulteriore assistenza.
Annunci
Tutte le correzioni sopra indicate sono testate e provate da esperti. Se hai domande o feedback, scrivi un commento nella casella dei commenti qui sotto.



