Correzione: PS5 YouTube Broadcast non funziona
Miscellanea / / December 24, 2021
Sorprendentemente, la PS5 non è solo per giocare a Spider-Man: Miles Morales o qualsiasi altro gioco ad alta risoluzione. Puoi infatti utilizzare la console per navigare in internet e guardare diversi video su YouTube. Ci sono molti giocatori professionisti che usano la loro PS5 per guardare film su YouTube quando non si stanno godendo il loro gioco preferito.
Tuttavia, le cose sono molto diverse per YouTube su PS5 rispetto all'esperienza che otteniamo su uno smartphone o un PC. YouTube deve affrontare diversi tipi di problemi di copyright su PS5. Per questo motivo la piattaforma di streaming è sempre soggetta a problemi sulla console. Di recente, molti utenti hanno segnalato un problema di trasmissione di YouTube PS5 non funzionante. Questo post contiene diversi metodi di risoluzione dei problemi che ti aiuteranno in questa situazione.
Nel nostro tempo libero, visitiamo tutti YouTube per uccidere la nostra noia. È quasi impossibile trovare una corrispondenza per YouTube quando si tratta della varietà di video che offre. Ora che PS5 offre anche la possibilità di navigare in Internet e riprodurre in streaming i video di YouTube, gli utenti dipendono totalmente dalla console per guardare i loro video di gioco preferiti. Tuttavia, ci saranno molti casi in cui YouTube non funzionerà come dovrebbe e genererà errori diversi, inclusa la trasmissione YouTube di PS5 che non funziona. Quindi, ecco diverse soluzioni che ti aiuteranno in questa situazione.

Contenuto della pagina
-
Correzione: PS5 YouTube Broadcast non funziona
- Correzione 1: controlla la tua connessione Internet
- Correzione 2: riavvia la PS5.
- Correzione 3: modifica delle impostazioni DNS
- Correzione 4: scarica l'ultimo aggiornamento
- Correzione 5: sbarazzarsi di dati non necessari
- Correzione 6: chiudi le app multimediali
- Correzione 7: reinstalla YouTube su PS5.
- Correzione 8: modifica della connessione Internet
- Correzione 9: abilita la funzione HDPC
- Parole finali
Correzione: PS5 YouTube Broadcast non funziona
Anche se può sembrare molto tecnico, in realtà è molto facile risolvere il problema della trasmissione YouTube di PS5 che non funziona. Non c'è alcun colpevole specifico che causa il problema, quindi potresti dover seguire tutte le soluzioni alternative per risolvere il problema che stai attualmente affrontando. Quindi prendiamoli tutti uno per uno.
Correzione 1: controlla la tua connessione Internet
Uno dei motivi fondamentali per cui stai affrontando problemi di trasmissione di YouTube su PS5 può essere una connessione Internet debole. Quindi, come soluzione, assicurati di essere connesso a una connessione stabile. Puoi connettere il tuo smartphone alla stessa connessione Wi-Fi e verificare se sei in grado di navigare in Internet o meno. Se sì, assicurati di essere connesso a una connessione Internet veloce. Come saprai, per eseguire lo streaming di YouTube su PS5, devi essere connesso a una connessione che offra almeno 1 MBPS di larghezza di banda di rete. Puoi visitare il “fast.com” per verificare la velocità della tua connessione Internet. In alternativa, puoi anche provare il metodo ufficiale di PS5 seguendo i passaggi indicati di seguito.
- Vai al menu Impostazioni della tua PS5.
- Fare clic su "Rete".
- Nella finestra seguente, tocca "Stato connessione".
- Scorri verso il basso e tocca "Verifica connessione Internet".

PS5 impiegherà alcuni secondi per testare la velocità di Internet del router connesso. Se tutto va bene, sei a posto. In caso contrario, dovrai aggiornare la tua connessione Internet per risolvere il problema della trasmissione YouTube di PS5 che non funziona.
Correzione 2: riavvia la PS5.
Sebbene YouTube sia la piattaforma numero uno per lo streaming di video, è anche soggetta a diversi tipi di bug e glitch. La piattaforma di streaming non è stata progettata appositamente per le console. Pertanto, non dovrebbe essere una sorpresa che diventi bacato nel tempo.
Tuttavia, riavviare un dispositivo è uno dei modi migliori per risolvere eventuali problemi di connettività o di rete. Quindi, è una forte raccomandazione che prima di entrare nelle correzioni tecniche menzionate di seguito, assicurati di riavviare la PS5. Inoltre, puoi anche provare a riavviare il modem o il router per essere doppiamente sicuro.
Annunci
Correzione 3: modifica delle impostazioni DNS
Un server dei nomi di dominio, noto anche come DNS, viene utilizzato per convertire le richieste di connettività in un modulo che può essere facilmente letto dalla macchina. Ogni ISP fornisce i propri servizi DNS. Quindi, potrebbe essere il caso che i servizi DNS offerti dal tuo ISP siano stati rallentati. Può essere il risultato di qualsiasi lavoro di manutenzione in corso in background con il tuo provider di servizi Internet. Oppure può anche essere causato da qualsiasi divieto attuato dal governo. Quindi, come soluzione, assicura che nulla in quanto tale stia accadendo in background con il provider DNS. E se questo è il caso, si consiglia di modificare le impostazioni DNS.
Correzione 4: scarica l'ultimo aggiornamento
Come accennato, YouTube non è progettato appositamente per PS5. Ma gli sviluppatori sono costantemente al lavoro per rendere la piattaforma di streaming compatibile con la console. E per farlo, rilasciano continuamente aggiornamenti di tanto in tanto. Questi aggiornamenti introducono nuove funzionalità alla versione console di YouTube. Inoltre, sono anche utili per rimuovere diversi tipi di problemi tecnici, come la trasmissione YouTube di PS5 che non funziona su YouTube. Pertanto, si consiglia vivamente di aggiornare YouTube alla sua versione più recente. Per farlo, devi solo visitare l'app store sulla tua PS5 e cercare YouTube, quindi scaricare la sua versione più recente.
Correzione 5: sbarazzarsi di dati non necessari
Simile a smartphone e PC, se hai una grande quantità di dati archiviati nell'app e nell'archiviazione cloud, potresti riscontrare problemi di trasmissione YouTube PS5 che non funzionano. Tali dati spazzatura possono anche causare gravi problemi in futuro. Quindi, come soluzione, assicurati di rimuovere definitivamente tutti i dati non necessari dalla console, in particolare quelli collegati a YouTube.
Annunci
Correzione 6: chiudi le app multimediali
Un altro modo efficace per risolvere il problema che stai attualmente affrontando è chiudere tutte le app multimediali. Tieni presente che ridurre a icona le app multimediali non sarà utile in questa situazione. Pertanto, è importante chiudere tutte le applicazioni multimediali in esecuzione in background per risolvere il problema.
Correzione 7: reinstalla YouTube su PS5.
Reinstallare YouTube su PS5 è l'ultimo passo che dovresti fare, e anche quello, solo se nessuno dei suddetti ha funzionato per te. I file danneggiati sulla tua console possono essere la causa del mancato funzionamento della trasmissione YouTube di PS5. Tuttavia, è abbastanza facile sbarazzarsi di tali file danneggiati. Devi solo reinstallare l'app i cui file ritieni siano danneggiati. In questo caso, è YouTube.
Quindi, visita l'app store sulla tua PS5. Dopodiché, cerca YouTube e scarica la sua ultima versione. Questo è tutto. Verifica se sei in grado di trasmettere YouTube su PS5 o meno.
Ora che hai esaminato tutte le soluzioni alternative di base, è ora di entrare nelle correzioni tecniche per il problema. Quindi, ecco alcune soluzioni diverse che puoi provare in questa situazione.
Correzione 8: modifica della connessione Internet
Questa è la prima soluzione tecnica che puoi provare a eliminare il problema di trasmissione che stai affrontando con YouTube su PS5. Quindi, ecco i passaggi che devi seguire.
- Apri il menu Impostazioni su PS5.
- Visita Impostazioni.
- Tocca "Configura connessione Internet".
- Fare clic su LAN cablata se si è connessi a una connessione cablata. Dovrai fare clic sulla connessione Wi-Fi se sei connesso a un router Wi-Fi.
- Seleziona "Impostazioni avanzate".
- Nelle "Impostazioni avanzate", cambia il DNS primario in "8.8.8.4” e il DNS secondario in “8.8.8.8“.
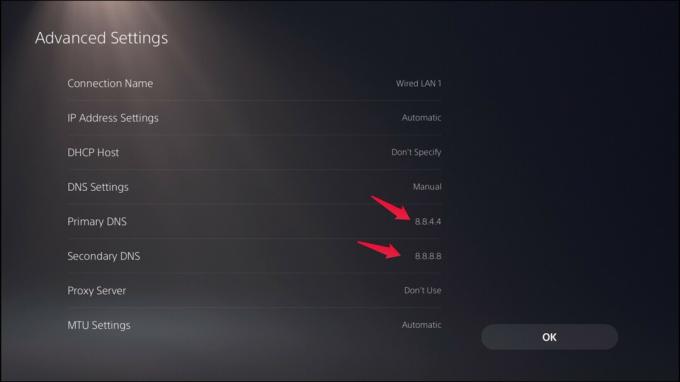
Questo è tutto. Controlla se il problema è stato risolto o meno.
Nota: Il DNS primario "8.8.8.4" e il DNS secondario "8.8.8.8" funzioneranno solo negli Stati Uniti. Se vivi in Europa, cambia il DNS primario in "1.1.1.1" e il DNS secondario in "1.0.0.1".
Correzione 9: abilita la funzione HDPC
La protezione del copyright digitale ad alta larghezza di banda, nota anche come HDPC, crittografa il cavo HDMI e la trasmissione in modo che non venga trasmesso alcun materiale protetto da copyright. Garantisce inoltre che qualsiasi materiale protetto da copyright non possa essere copiato o registrato.
Quando HDPC è disabilitato, non sarai in grado di accedere a nessun supporto su PS5, inclusi Netflix, Amazon Prime e YouTube. Pertanto, dovresti disabilitare l'opzione solo durante lo streaming live. Tuttavia, ecco cosa devi fare per abilitare l'HDPC.
- Vai al menu Impostazioni di PS5.
- Tocca Sistema.
- Fare clic su HDMI.
- Qui troverai l'opzione HDCP. Abilitalo per risolvere il problema della trasmissione YouTube PS5 che non funziona.
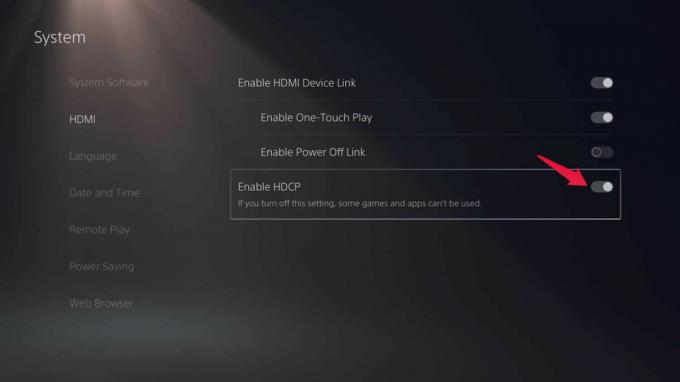
Parole finali
Ecco come risolvere il problema della trasmissione YouTube PS5 che non funziona. Facci sapere quale dei metodi sopra menzionati ha funzionato per te. Puoi anche condividere qualsiasi altra soluzione alternativa che ti ha aiutato a risolvere il problema nei commenti.


