Come risolvere se YouTube è in ritardo su Windows 11?
Miscellanea / / December 24, 2021
YouTube è la migliore piattaforma al mondo per lo streaming di video online. È il punto di riferimento per guardare video su quasi tutti gli argomenti. Dai cartoni animati alla mitologia, dalle serie TV ai fumetti, troverai tutti i tipi di video su YouTube. Tuttavia, molti utenti hanno segnalato che la piattaforma di streaming è in ritardo rispetto all'ultima versione di Windows, ovvero Windows 11.
Poiché YouTube è uno di questi luoghi che tutti visitano per ammazzare il tempo libero, a nessuno piace affrontare qualsiasi tipo di disturbo mentre guarda il proprio video preferito. Molti utenti hanno segnalato che YouTube è in ritardo su Windows 11, anche se stanno trasmettendo in streaming alla risoluzione più bassa. E questo problema si verifica principalmente su Google Chrome. Quindi, se anche tu stai affrontando lo stesso problema, allora questo è il posto dove devi essere.
In questo post, parleremo di come correggere il ritardo di YouTube su Windows 11. Non importa se stai trasmettendo in streaming YouTube tramite browser o utilizzando la sua estensione, le soluzioni ti aiuteranno in entrambi gli scenari. Quindi, senza ulteriori indugi, iniziamo.
Contenuto della pagina
- Perché YouTube è in ritardo in Windows 11?
-
Come risolvere se YouTube è in ritardo su Windows 11
- Correzione 1: cancellare la memoria cache e i dati di navigazione
- Correzione 2: disinstallare l'estensione difettosa
- Correzione 3: scarica l'ultima versione del browser
- Correzione 4: cambia l'URL del video
- Correzione 5: ridurre la risoluzione video
- Correzione 6: chiudere le schede non necessarie
- Correzione 7: aggiornamento del driver grafico
- Parole finali
Perché YouTube è in ritardo in Windows 11?
A partire da ora, non c'è alcun motivo specifico per cui YouTube è in ritardo su Windows 11. Ci possono essere più colpevoli che causano il problema. Dai driver obsoleti alle estensioni difettose, qualsiasi cosa può essere la ragione per cui YouTube è in ritardo su Windows 11. Tuttavia, ecco alcuni motivi di base per il problema.
- Scheda grafica obsoleta.
- Un'enorme quantità di dati memorizzati nella cache e di navigazione.
- Connessione Internet debole.
- Estensioni difettose
- Un bug nel browser.
- Virus e malware
Come risolvere se YouTube è in ritardo su Windows 11
Ora che sei a conoscenza dei diversi motivi che causano il problema, è tempo di scoprire come risolverli. Per ragioni simili, non esiste una soluzione specifica al problema. Pertanto, dovrai seguire diverse soluzioni alternative e attenerti a quella che risolve il problema. Quindi diamo un'occhiata a come risolverlo se YouTube è in ritardo su Windows 11.
Correzione 1: cancellare la memoria cache e i dati di navigazione
È molto importante continuare a cancellare i dati della cache del browser che stai utilizzando a intervalli regolari. La cancellazione dei dati della cache assicura che riceverai le migliori prestazioni dal browser. Inoltre, si assicura anche che il browser sia privo di bug e glitch minori. Tuttavia, ecco i passaggi che devi seguire per cancellare i dati della cache di Google Chrome.
- Tocca i tre punti presenti nell'angolo in alto a destra di Google Chrome.

- Seleziona "Altri strumenti" e poi "Cancella dati di navigazione".

- Si aprirà la finestra Cancella dati di navigazione. Seleziona le opzioni "Cookie e altri dati del sito" e "Immagini e file memorizzati nella cache".
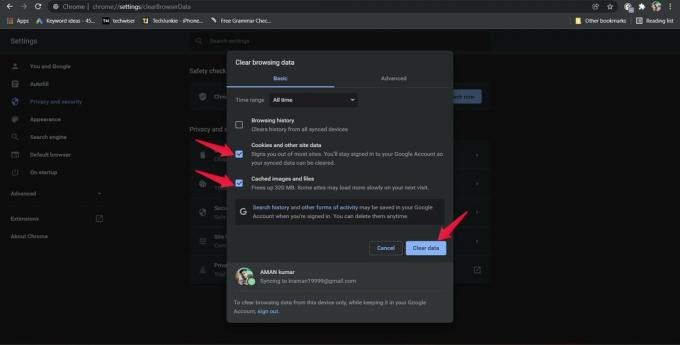
- Tocca "Cancella dati".
Ora riavvia il browser e apri YouTube. Riproduci qualsiasi video e vedi se stai ancora affrontando qualche tipo di ritardo o meno. In caso contrario, sei a posto. Tuttavia, se il problema persiste, è il momento di cancellare i dati di navigazione.
Annunci
Tieni presente che la cancellazione dei dati di navigazione cancellerà ogni cronologia da tutti i dispositivi sincronizzati. Quindi, assicurati di aver eseguito il backup di tutti i siti Web importanti che hai visitato di recente. Ecco i passaggi che devi seguire per cancellare i dati di navigazione da Google Chrome.
- Accedi alla finestra "Cancella dati di navigazione" seguendo i passaggi precedenti.
- Questa volta, seleziona l'opzione "Cronologia di navigazione" e tocca "Cancella dati".

Riavvia Google Chrome, apri YouTube e verifica se stai ancora affrontando la gamba o meno. In tal caso, continua con la soluzione alternativa successiva.
Annunci
Correzione 2: disinstallare l'estensione difettosa
L'installazione di componenti aggiuntivi o estensioni su Google Chrome ha i suoi vantaggi e svantaggi. Da un lato, facilita il compito su Internet, ma dall'altro può essere il principale colpevole che causa diversi problemi al browser. Il ritardo di YouTube su Windows 11 può essere uno dei tanti problemi. Quindi, come soluzione, assicurati di avere solo tutte le estensioni necessarie e affidabili installate sul browser. Quindi elimina o rimuovi immediatamente qualsiasi estensione che non ti serve più.
Tuttavia, ecco i passaggi che devi seguire per disinstallare un'estensione in Google Chrome.
- Fai clic sui tre punti presenti nell'angolo in alto a destra di Google Chrome.
- Tocca "Altri strumenti" e poi "Estensioni".

- Si aprirà la finestra delle estensioni di Chrome, contenente tutte le estensioni installate sul browser.
- Tocca l'opzione "Rimuovi" presente sotto il nome della reazione che desideri disinstallare.

- Ancora una volta, tocca "Rimuovi" nella finestra di dialogo di conferma che si apre.

Questo è tutto. Ora riavvia YouTube su Google Chrome e controlla se il problema persiste. Se è così, continua con l'articolo.
Correzione 3: scarica l'ultima versione del browser
Un driver obsoleto può essere il motivo principale per cui stai riscontrando un ritardo di YouTube su Windows 11. Gli sviluppatori di ogni browser continuano a rilasciare aggiornamenti per risolvere problemi minori che causano problemi su piattaforme diverse, incluso YouTube. Quindi, è sempre consigliabile continuare ad aggiornare il browser per essere libero da qualsiasi tipo di bug e glitch.
Ecco i passaggi che devi seguire per aggiornare Google Chrome su Windows 11.
- Fai clic sui tre punti presenti nell'angolo in alto a destra di Google Chrome.
- Tocca "Aiuto" e poi "Informazioni su Google Chrome".

- Google Chrome verificherà automaticamente la disponibilità di eventuali aggiornamenti.
- Se è disponibile un aggiornamento, scaricalo immediatamente per risolvere il problema di YouTube.
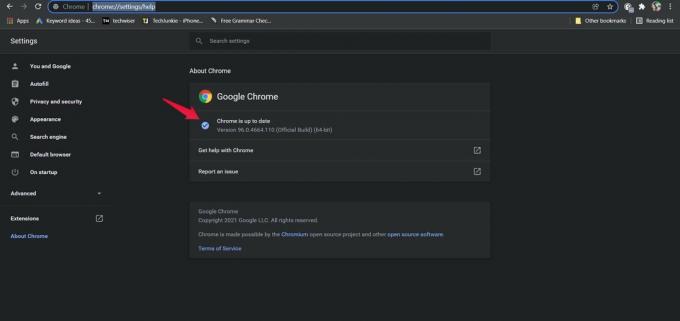
Una volta aggiornato, riavvia il browser, apri YouTube e riproduci qualsiasi video. Controlla se stai ancora affrontando il problema o meno.
Correzione 4: cambia l'URL del video
La modifica dell'URL del video è uno dei modi migliori per correggere qualsiasi tipo di ritardo che stai affrontando su YouTube. Puoi farlo per migliorare le prestazioni e la stabilità dei video di YouTube. Tutto quello che devi fare è sostituire la parte "www" dell'URL con "uk". o "ca.". Vediamo come è fatto in dettaglio.
- Ad esempio, se stai guardando il "Come risolvere Google Chrome che non risponde in Windows 11” video di Get Droid Tips,
- Tocca l'"URL del video".

- Ora, sostituisci la parte "www" con "uk". o "ca.".

Questo è tutto. Premi Invio per avviare il video. Controlla se il problema di ritardo è stato risolto o meno.
Correzione 5: ridurre la risoluzione video
Se disponi di una connessione Internet lenta, è quasi certo che dovrai affrontare problemi di ritardo su YouTube. Quindi, come soluzione alternativa, dovrai abbassare la risoluzione video fino a quando la tua connessione Internet non si normalizzerà. Ad esempio, se stai riproducendo il video in 1080p, riduci la qualità a 240p o meno.
Ecco i passaggi che devi seguire per abbassare la qualità video di un video su YouTube.
- Apri il video che vuoi guardare su YouTube.
- Fare clic sull'icona a forma di ingranaggio presente nella parte inferiore del video.

- Tocca Qualità.
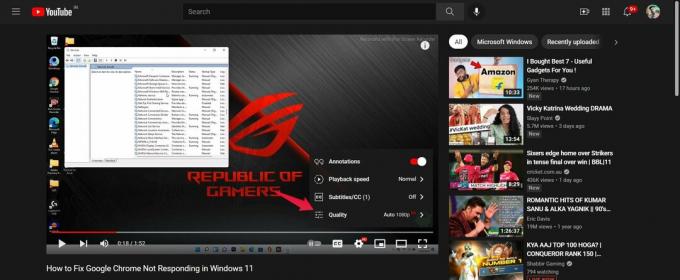
- Ora scegli la qualità con cui desideri riprodurre il video.

Una volta fatto, controlla se il problema persiste.
Correzione 6: chiudere le schede non necessarie
Se stai trasmettendo in streaming YouTube su un PC molto vecchio mantenendo aperte più schede, è probabile che si verifichino diversi tipi di problemi di ritardo. Un browser Internet è una di queste applicazioni che consuma la maggior parte della memoria di sistema. Quindi, se vuoi ottenere le prestazioni migliori e senza ritardi, assicurati di avere solo tutte le app importanti aperte. Ad esempio, se desideri eseguire lo streaming di YouTube, chiudi tutte le altre schede aperte senza alcun motivo.
Correzione 7: aggiornamento del driver grafico
Come le applicazioni, è importante continuare ad aggiornare i driver installati sul sistema per ottenere le migliori prestazioni. I driver grafici sono un tipo di driver che dovrebbe essere aggiornato regolarmente. Quindi, ecco i passaggi che devi seguire per aggiornare il driver grafico su Windows 11.
- Tocca l'icona di ricerca presente sulla barra delle applicazioni.
- Nella barra di ricerca, digita "Gestione dispositivi" e premi Invio.

- Tocca due volte gli adattatori del display.

- Fare clic con il pulsante destro del mouse sulla grafica installata. Nel mio caso, è Intel (R) HD Graphics 620.

- Tocca "Aggiorna".

- Fare clic su "Cerca automaticamente i driver".
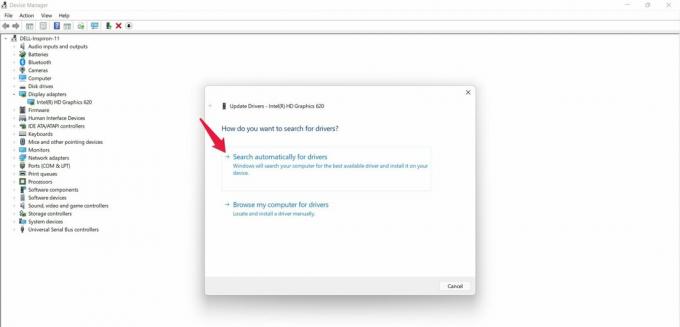
Ora, il sistema aggiornerà automaticamente il driver se è disponibile un aggiornamento. Una volta aggiornato, riavvia il sistema e controlla se stai ancora affrontando il problema di YouTube in ritardo su Windows 11 o meno.
Parole finali
Ecco come correggere il ritardo di YouTube su Windows 11. Facci sapere se i metodi sopra menzionati ti hanno aiutato o meno. Puoi anche condividere qualsiasi soluzione alternativa di cui sei a conoscenza nei commenti.



