Correzione: errore richiesto di aggiornamento di Call of Duty Vanguard Connection non riuscito
Miscellanea / / December 27, 2021
Sledgehammer Games ha fatto un ottimo lavoro rilasciando il Call of Duty: Vanguard titolo nel settembre 2021. Nel frattempo, alcuni giocatori di COD Vanguard stanno riscontrando problemi con l'errore offline dopo aver precaricato il prossimo aggiornamento. Questo problema deriva dall'errore "Connessione non riuscita: è necessario un aggiornamento" che deve essere corretto. Se sei una delle vittime, puoi controllare i passaggi per correggere l'errore richiesto di aggiornamento non riuscito della connessione di Call of Duty Vanguard.
Fondamentalmente appare mentre i giocatori stanno cercando di caricare COD Vanguard dopo aver precaricato l'ultimo aggiornamento della patch. Ora, se di recente hai precaricato il prossimo aggiornamento di Call of Duty Vanguard, molto probabilmente potresti ritrovarti bloccato con un nuovo errore. Questo particolare messaggio di errore viene visualizzato dalla maggior parte dei giocatori sulla console PS5 con la versione Vanguard 1.008 precaricata. Di conseguenza, non consentirà ai giocatori di entrare nel gioco inaspettatamente.

Contenuto della pagina
-
Correzione: errore richiesto di aggiornamento di Call of Duty Vanguard Connection non riuscito
- 1. Controlla lo stato del server COD Vanguard
- 2. Controlla la tua connessione Internet
- 3. Spegni e riaccendi il tuo router
- 4. Evita di precaricare il prossimo aggiornamento COD Vanguard (PS5)
- 5. Disabilita lo streaming di texture su richiesta
- 6. Ripara i file di gioco
- 7. Spegni e riaccendi la tua console
- 8. Collega il tuo account Activision al dispositivo
- 9. Modifica le impostazioni MTU su PS4/PS5
- 10. Eseguire un ripristino delle impostazioni di fabbrica del router
- 11. Reinstalla COD Vanguard
Correzione: errore richiesto di aggiornamento di Call of Duty Vanguard Connection non riuscito
Sembra che questo particolare errore mostri anche il codice di errore "DUHOK - LESTER". Per fortuna, Sledgehammer Games ha risposto a questo problema e stanno indagando su questo problema per la console PS5. Tuttavia, non è stata ancora fornita una tempistica specifica. Quindi, dovremo aspettare ulteriormente fino a quando gli sviluppatori non troveranno presto una correzione della patch. Ma se sei interessato a risolvere questo problema o ad evitarlo in questo momento senza attendere un aggiornamento della patch, prova a evitare il precaricamento.
Stiamo indagando su un problema che impedisce l'accesso ai proprietari di PS5 #avanguardia dopo aver precaricato l'aggiornamento di stasera.
— Giochi di mazza (@SHGames) 6 dicembre 2021
Al momento, non è disponibile una soluzione permanente per il nuovo errore COD Vanguard. Uno dei modi migliori per evitarlo fin da ora è non precaricare il prossimo aggiornamento, specialmente per la console PS5. Abbi solo un po' di pazienza per il prossimo aggiornamento e se il problema è stato risolto, puoi precaricarlo. Poiché questo problema è uno dei forum ed è stato riconosciuto ufficialmente dallo sviluppatore, ci aspettiamo che Sledgehammer Games rilascerà presto una soluzione.
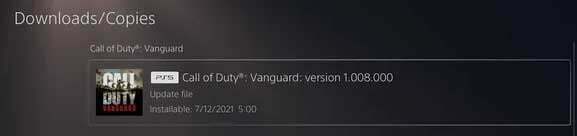
Nel frattempo, puoi anche provare a seguire le possibili soluzioni alternative di seguito per correggere l'errore di richiesta di aggiornamento non riuscito della connessione. Ora, senza perdere altro tempo, entriamo nel merito.
1. Controlla lo stato del server COD Vanguard
Per prima cosa, dovresti controllare il Stato del server di Call of Duty: Vanguard da questo link per garantire che non si verifichino tempi di inattività del server o interruzioni del servizio in quel momento. Se nel caso si verifica un problema con le operazioni del server, dovrai attendere un po' di tempo prima che il problema venga risolto. Al momento, non si sono verificati problemi con il server al momento della stesura di questo articolo.
2. Controlla la tua connessione Internet
Vale anche la pena ricordare di controllare la tua connessione Internet se funziona bene o meno. A volte una rete Internet scadente o instabile può innescare più problemi con la connettività del server o il download di risorse aggiuntive. In alcuni casi, dovresti anche provare a cambiare la tua connettività wireless in cablata (ethernet) o viceversa che potrebbe aiutarti.
Annunci
3. Spegni e riaccendi il tuo router
Assicurati di eseguire un ciclo di alimentazione del router Wi-Fi per verificare se il problema tecnico di Internet è stato risolto o meno. Basta spegnere il router e scollegare il cavo di alimentazione dalla fonte di alimentazione. Ora, attendi circa un minuto, quindi ricollega il cavo di alimentazione e riaccendi il router. Connettiti alla rete Wi-Fi e verifica il problema di Internet.
4. Evita di precaricare il prossimo aggiornamento COD Vanguard (PS5)
Assicurati di evitare di precaricare il prossimo aggiornamento di Call of Duty: Vanguard su PS5 (versione 1.008). Potrebbe causare alcuni problemi con errori di connessione o errori di sviluppo di qualsiasi tipo. Fino a quando gli sviluppatori non troveranno una correzione della patch, dovresti evitare il precaricamento.
5. Disabilita lo streaming di texture su richiesta
On-Demand Texture Streaming è un'opzione che consente ai giocatori di scaricare una tavolozza di colori migliorata durante il gioco per darti una qualità grafica molto più vibrante e realistica. Tuttavia, può iniziare a consumare troppa larghezza di banda o risorse di sistema che possono causare ritardi, balbettii, burst di pacchetti elevati, ecc. Quindi, ti consigliamo di disabilitare l'opzione di streaming delle texture su richiesta nel menu di gioco.
Annunci
Vai al menu di gioco > Vai su Impostazioni > Disattivalo nella scheda Grafica. Sei a posto.
6. Ripara i file di gioco
Si consiglia inoltre di riparare i file di gioco sul PC utilizzando il client battle.net. Può riparare file di gioco danneggiati o mancanti (se presenti). Fare quello:
- Avvia il Battle.net app desktop.
- Trova il COD Vanguard gioco dalla libreria.
- Selezionare Opzioni > Fare clic su Scansiona e ripara.
- Attendi il completamento del processo di riparazione.
- Infine, riavvia il gioco per verificare nuovamente il problema.
7. Spegni e riaccendi la tua console
Se non ci sono problemi con la connettività Wi-Fi, significa che il router funziona bene. In tale scenario, potrebbero esserci dei problemi con il problema tecnico temporaneo sulla tua console di gioco. Assicurati di eseguire un ciclo di alimentazione anche sulla tua console.
Per Xbox:
- Tieni premuto il pulsante di accensione di Xbox per circa 10 secondi.
- Una volta che la console Xbox è completamente spenta, assicurati di estrarre il cavo di alimentazione.
- Attendi un momento per circa 30 secondi, quindi ricollega il cavo.
- Infine, riavvia la console Xbox per verificare il problema.
Per PlayStation:
- Tieni premuto il pulsante di accensione sulla tua console PlayStation finché non senti due segnali acustici.
- Quindi scollegare il cavo di alimentazione della console > Attendere 10 secondi o più.
- Quindi, ricollega il cavo di alimentazione della console.
- Infine, riavvia la console PlayStation per verificare il problema.
8. Collega il tuo account Activision al dispositivo
Secondo alcuni giocatori, sembra che problemi di collegamento con l'account Activision e il profilo di gioco COD possano causare diversi conflitti durante il login o la connessione al server di gioco. È meglio collegare correttamente il tuo profilo di gioco all'account Activision o sincronizzarlo in modo che la connettività del server di gioco non venga più visualizzata. Puoi controllare questo link per gestire il tuo account Activision facilmente.
9. Modifica le impostazioni MTU su PS4/PS5
Se nel caso, stai ancora riscontrando il codice di errore di aggiornamento richiesto COD Vanguard Connection Failed, assicurati di modificare le impostazioni MTU sulla tua console PlayStation. Per impostazione predefinita, la tua console o PC dovrebbe ottenere la migliore impostazione MTU per te, ma se hai modificato qualcosa, potrebbe causare un'impostazione MTU inappropriata. Questo attiverà sicuramente più problemi con la connettività del server.
10. Eseguire un ripristino delle impostazioni di fabbrica del router
Puoi anche eseguire un ripristino delle impostazioni di fabbrica del router Wi-Fi per verificare il problema. A volte problemi di rete o problemi di dati temporanei della cache con il router possono verificarsi diversi errori come la connettività del server o la bassa velocità dei dati. Tieni premuto il pulsante Reset sul router per circa 10-15 secondi fino a quando gli indicatori LED smettono di lampeggiare (rallentano) e ricominciano a lampeggiare normalmente. Ora, attendi qualche istante e connettiti nuovamente alla rete Wi-Fi.
Se dovrai impostare i dettagli Internet e la password Wi-Fi sul router, puoi farlo di conseguenza. Ma questo metodo potrebbe aiutarti nella maggior parte dei casi.
11. Reinstalla COD Vanguard
Se nessuno dei metodi ha funzionato per te, assicurati di disinstallare e reinstallare il gioco Call of Duty: Vanguard sul dispositivo di gioco seguendo i passaggi seguenti. Anche se non consigliamo di farlo in quanto è un processo lungo e tutti i dati di gioco salvati potrebbero andare persi, non è rimasto altro che questo. Fare così:
Per Xbox:
- premi il Pulsante Xbox sul controller per aprire il menu Guida.
- Selezionare I miei giochi e app > Hit Vedi tutto > Scegli di Giochi.
- Quindi selezionare il Pronto a installare scheda > Seleziona Fare la fila.
- Seleziona il Call of Duty Vanguard gioco che stai tentando di reinstallare.
- Ora premi il Pulsante Menu sul tuo controller.
- Selezionare Gestisci giochi e componenti aggiuntivi o Gestisci app.
- Scegliere Call of Duty Vanguard > Seleziona Disinstalla tutto.
- Assicurati di selezionare Disinstalla tutto per confermare il compito.
- Attendi il completamento del processo di disinstallazione.
- Riavvia il sistema per applicare le modifiche.
- premi il Pulsante Xbox sul controller per aprire nuovamente il menu Guida.
- Scegliere I miei giochi e app > Seleziona Vedi tutto > Vai a Giochi.
- Seleziona il Pronto a installare scheda > Hit Installare per Call of Duty Vanguard.
- Attendi il processo di installazione, quindi riavvia la console.
Per PC:
- Apri il Battle.net app desktop > Seleziona COD: Avanguardia icona del gioco che desideri disinstallare.
- Ora, seleziona il icona freccia a discesa accanto al pulsante di riproduzione > Fare clic su Disinstalla.
- Attendi che il gioco venga disinstallato completamente.
- Quindi riavvia il PC per applicare le modifiche> Infine, apri l'app desktop Battle.net e reinstalla nuovamente il gioco COD Vanguard.
- L'installazione completa del gioco potrebbe richiedere del tempo.
Per PlayStation:
- Apri la console PS4/PS5 > Accedi al tuo profilo utente.
- Ora vai alla schermata principale e individua COD Vanguard.
- premi il Opzioni pulsante sul controller PS4/PS5 (pulsante a destra del touchpad) per aprire Impostazioni per il gioco.
- Quindi, assicurati di selezionare il 'Eliminare' pulsante > Ora verrà visualizzato un messaggio "Questo elemento verrà eliminato dalla memoria della console".
- Selezionare 'OK' per procedere e attendere il completamento del processo di disinstallazione > Riavvia la console per aggiornare il sistema.
- Infine, vai al PS Store sulla tua console e reinstalla nuovamente il titolo Call of Duty Vanguard.
Questo è tutto, ragazzi. Partiamo dal presupposto che questa guida ti sia stata utile. Per ulteriori domande, puoi commentare qui sotto.


![Scarica e installa AOSP Android 10 per Casper VIA G3 [GSI Treble]](/f/3ebaa48e358c6c16435d3fcae8feb1a2.jpg?width=288&height=384)
