FIX: World of Warcraft si blocca su PC Windows 11
Miscellanea / / December 28, 2021
Migliaia di giocatori di World of Warcraft hanno segnalato che il gioco si blocca su PC Windows 11. L'ultima undicesima edizione non è fluida su molte piattaforme di gioco e diversi giocatori si sono lamentati della compatibilità del software negli ultimi tempi. Non possiamo incolpare Microsoft per le prestazioni lente dei processori Ryzen e il calo degli fps nonostante abbia una scheda grafica RTX. La società di software con sede a Redmond ha promesso di fornire aggiornamenti di Windows che normalizzeranno le prestazioni complessive in un anno. Esamineremo le soluzioni che risolvono l'arresto anomalo di World of Warcraft su macchine Windows 11.
Contenuto della pagina
-
Perché World of Warcraft si blocca nel PC Windows 11?
- FIX: War of Warcraft si blocca su PC
- Abbassa le impostazioni grafiche
- Abilita connessione IPv6
- Disabilita la registrazione avanzata del combattimento
- Ripara i file di gioco di World of Warcraft
- Aggiorna World of Warcraft su Windows 11
- Rimuovi impostazioni personalizzate
- Aggiorna Windows 11
- Scansiona i file di sistema di Windows
-
Reinstallare World of Warcraft in Windows 11
- Linea di fondo
Perché World of Warcraft si blocca nel PC Windows 11?

World of Warcraft è stato rilasciato nel 2004 e difficilmente richiede componenti desktop di fascia alta per eseguire il gioco. Esamina i requisiti di sistema per confermare che non disponi di un componente obsoleto nel sistema. Tuttavia, non ignorerei l'elenco dei requisiti hardware poiché è un gioco affamato di risorse. Il gioco si è evoluto nel corso degli anni e gli sviluppatori hanno aggiunto elementi che richiedono specifiche decenti per eseguire il pacchetto.
Requisiti minimi:
Processore: CPU a 4 core + 4 thread
Scheda grafica (dedicata): GTX 760 (2 GB) o RX 560 (2 GB)
Grafica integrata (integrata): Intel HD Graphics o AMD APU
Memoria: 8 GB di RAM per macchine integrate e 4 GB di RAM per la scheda grafica dedicata.
Conservazione: Disco rigido da 100 GB
Rete: Cavo LAN
Annunci
Risoluzione dello schermo: Risoluzione minima del display 1024 x 768
La tua macchina da gioco Windows dovrebbe soddisfare i requisiti minimi per giocare a WOWC.
Requisiti consigliati:
Annunci
Processore: CPU a 4 core e 4 thread come Core i7 (6a generazione) o Ryzen 7 (2a generazione)
Scheda grafica (dedicata): GTX 1080 (8 GB) o RX Vega 64 (8 GB)
Grafica integrata (integrata): Nessuno
Memoria: 8 GB di RAM
Conservazione: SSD da 100 GB (unità a stato solido)
Rete: Cavo LAN
Risoluzione dello schermo: 1920 x 1080p è la risoluzione standard del display
Qualsiasi macchina da gioco moderna rilasciata dopo il 2017 non dovrebbe avere problemi a eseguire WOWC.
FIX: War of Warcraft si blocca su PC
Inizieremo ad applicare soluzioni per riparare il gioco stesso, quindi passeremo alle soluzioni Windows. Blizzard ha aggiunto strumenti sufficienti per ispezionare i file di gioco e scoprire se contengono file danneggiati.
Abbassa le impostazioni grafiche
WOWC è una versione del 2004 e quasi tutte le macchine possono eseguirlo, ma ciò non significa che le risorse hardware della tua macchina da gioco non siano stressate. Milioni di piattaforme di gioco non ricevono manutenzione periodica da un professionista e possono portare al collasso del laptop/desktop. Lascia che ti mostri come disattivare le impostazioni grafiche in World of Warcraft.
1. Apri il gioco dalla libreria.
2. Fare clic su "Menu" situato nell'angolo in basso a sinistra.

3. Scegli "Sistema" dalle opzioni.

4. Seleziona "Grafica" e sposta il quadrante sul lato sinistro.

5. Scegli le impostazioni più basse se hai una macchina più vecchia, quindi fai clic sull'opzione "Applica".

Consiglio agli utenti di chiudere il gioco e avviarlo dopo trenta secondi. Il gioco utilizza meno risorse hardware di Windows e metterà meno stress sulla GPU.
Abilita connessione IPv6
World of Warcraft si blocca quando non riceve pacchetti da Internet poiché è un gioco multiplayer di massa. Dovresti consentire a WOWC di utilizzare la connessione IPv6 in modo che non vi sia alcuna probabilità di disconnessione.
1. Apri il gioco dalla libreria.
2. Fare clic su "Menu" situato nell'angolo in basso a sinistra.
3. Scegli "Sistema" dalle opzioni.
4. Seleziona "Rete" dalle opzioni di sistema.

5. Seleziona l'impostazione "Abilita IPv6 quando disponibile".

6. Fare clic sul pulsante "Applica".
Chiudi il gioco e riavvia il computer Windows per rendere effettive le nuove modifiche. Naturalmente, gli sviluppatori di WOWC hanno progettato le funzioni per funzionare immediatamente, ma suggerisco a tutti di applicare questo passaggio.
Disabilita la registrazione avanzata del combattimento
C'è un'opzione chiamata "Registrazione di combattimento avanzata", che aumenta il carico su Internet e incide leggermente sulle risorse hardware. Dovresti disabilitarlo per il momento per scoprire se sta contribuendo all'arresto anomalo del PC.
1. Apri il gioco dalla libreria.
2. Fare clic su "Menu" situato nell'angolo in basso a sinistra.
3. Scegli "Sistema" dalle opzioni.
4. Seleziona "Rete" dalle opzioni di sistema.
5. Deseleziona l'impostazione "Registrazione avanzata del combattimento".
6. Fare clic sul pulsante "Applica".

Il gioco dovrebbe smettere di mandare in crash la macchina e dovresti essere in grado di giocare a WOWC senza problemi. Ti suggerirei di tenere disattivata la registrazione del combattimento poiché aumenta il carico sulle risorse di sistema.
Ripara i file di gioco di World of Warcraft
La libreria Blizzard consente agli utenti di riparare il gioco e quando lo fai si verifica un evento interessante. Lascia che ti mostri come riparare i file di gioco e aiutarti a risolvere il problema alla fine.
1. Open Battle (punto) netto.
2. Trova il gioco nella libreria e fai clic sull'icona a forma di ingranaggio situata accanto al pulsante "Gioca".

3. Fare clic sull'opzione "Scansione e riparazione".

4. Viene visualizzato un pop-up e fai clic sull'opzione "Inizia scansione".

5. Siediti e aspetta che la scansione finisca.

Nota: il completamento del processo di scansione richiede un minimo di dieci minuti su un'unità di archiviazione più veloce e più tempo su un disco rigido meccanico.
6. Il pulsante "Aggiorna" viene visualizzato sullo schermo al termine del processo di scansione.

Il pulsante di aggiornamento non apparirà quando apri normalmente la libreria dei giochi. Segui il prossimo tutorial per risolvere il problema minore e impedire a World of Warcraft di mandare in crash il PC Windows 11.
Aggiorna World of Warcraft su Windows 11
Il pulsante di aggiornamento è apparso sullo schermo, cosa che prima non c'era, e alla fine ti mostrerò un punto interessante da notare.
1. Open Battle (punto) netto.
2. Trova il gioco nella libreria e fai clic sull'icona a forma di ingranaggio situata accanto al pulsante "Gioca".
3. Fare clic sull'opzione "Aggiorna".

Il nuovo aggiornamento è per lo più di dimensioni inferiori a 1 MB, quindi ci vuole meno di un minuto per completare l'attività. Ovviamente, dovresti lasciare che la libreria aggiorni i pacchetti e non interrompa anche se impiega più tempo del solito.
4. Attendi il completamento dell'aggiornamento.

5. La nuova versione di aggiornamento non è cambiata un po'.

La versione precedente del gioco era 9.1.5.41488 ed è la stessa anche dopo l'aggiornamento. The Battle (dot) net sta cercando di coprire i file mancanti o riparare i file danneggiati sotto forma di aggiornamento.
Rimuovi impostazioni personalizzate
Il software AMD Radeon ha un'opzione avanzata per l'overclocking della GPU per giochi specifici. Dovresti rimuovere l'autotuning o le impostazioni personalizzate per World of Warcraft. Lascia che ti mostri come trovare quelle impostazioni e disabilitarle dal computer Windows 11.
1. Apri il software AMD Radeon dalla barra di ricerca.
2. Fai clic su "Giochi" dal menu in alto.

3. Seleziona "World of Warcraft" dai giochi.

4. Fare clic su "Profilo grafico" per visualizzare di più.
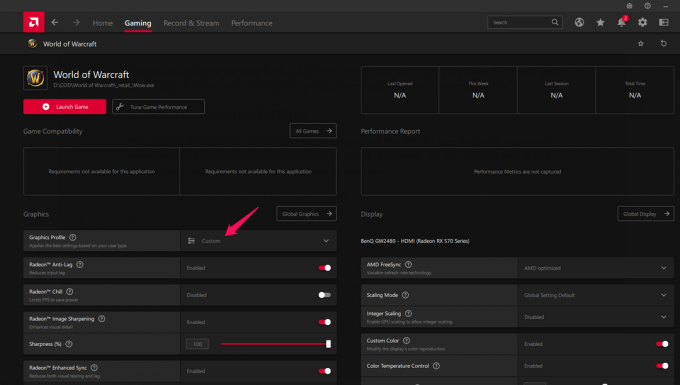
5. Scegli "Standard" per ripristinare la maggior parte delle impostazioni.

6. Prenditi del tempo e disabilita tutte le modifiche.

7. Scorri verso l'alto e fai clic su "Tune Game Performance" dalla stessa pagina.

8. Fare clic su "Predefinito" per disabilitare l'overclocking.

Chiudere il pannello di controllo AMD e riavviare la macchina Windows per riflettere le nuove modifiche. Non dovresti giocare con le impostazioni e molti non hanno abbastanza conoscenze nel reparto di overclocking, il che porta a grossi problemi.
Aggiorna Windows 11
Milioni di persone si sono lamentate del nuovo Windows 11 e dei suoi problemi di prestazioni. Microsoft ha rilasciato una dichiarazione secondo cui il sistema operativo fornirà prestazioni ottimali per mesi. In breve, non dovresti perdere i nuovi aggiornamenti software e miglioreranno le prestazioni del sistema.
Nota: creare un punto di ripristino del sistema come precauzione.
1. Premi il tasto Windows e me del tutto per rivelare le impostazioni.
2. Fare clic su "Windows Update" che si trova in basso.

3. Fare clic sull'opzione "Verifica aggiornamenti".
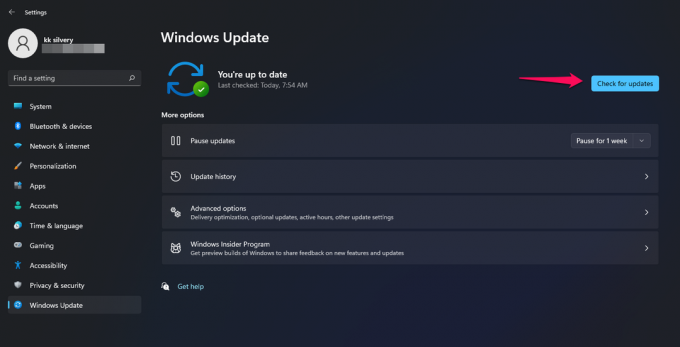
4. Attendi alcuni minuti affinché Windows si colleghi ai server Microsoft e recuperi le informazioni da esso.

5. La mia macchina da gioco Windows è sempre aggiornata e dovresti aggiornare la tua.

Non perderti gli aggiornamenti software più recenti per i prossimi mesi perché mirano a rendere fluido il sistema operativo.
Scansiona i file di sistema di Windows
Non è raro che il sistema operativo Windows contenga file di sistema danneggiati. Ho reinstallato il mio sistema operativo Windows più volte in un anno e un enorme contributo va alla corruzione dei file di sistema. Microsoft ha fornito uno strumento intelligente che ti aiuta a rilevare i file danneggiati nel software e a risolverli automaticamente.
1. Apri il prompt dei comandi come amministratore.

2. Digitare (SFC /scannow) e premere il tasto Invio.

3. Il processo di verifica ha inizio.

L'intero processo di scansione richiede meno di cinque minuti per essere completato su un Solid State Drive (SSD) e più lungo su un disco rigido più lento.
4. La mia copia di Windows 11 non ha file di sistema danneggiati.

Entra in modalità provvisoria ed esegui la scansione se il risultato è "Protezione risorse di Windows non ha potuto eseguire l'operazione richiesta".
È necessario reinstallare il sistema operativo Windows se si finisce con "Protezione risorse di Windows ha trovato file corrotti ma non è riuscito a correggere alcuni dei" risultati.
Reinstallare World of Warcraft in Windows 11

L'ultima risorsa è reinstallare il gioco sulla macchina. Preparati e scarica file da 75 GB dai server Blizzard.
Linea di fondo
Dovresti provare a reinstallare il driver grafico da zero. Ti ho mostrato come reinstallare i driver della GPU in un altro tutorial, quindi assicurati di leggerlo. Puoi contattare il team di supporto Blizzard se non sei riuscito a identificare il problema. Facci sapere quale soluzione ti ha aiutato a risolvere il crash di World of Warcraft nel computer Windows 11.



