Le migliori impostazioni per risolvere il problema di ping elevato su Windows 11
Miscellanea / / December 29, 2021
Windows 11 è l'ultima versione del sistema operativo Microsoft. Viene fornito con un design rinnovato e molte funzionalità aggiuntive. Nel complesso, è un ottimo aggiornamento rispetto al suo predecessore, Windows 10. Tuttavia, quando si tratta di giochi, è quasi impossibile trovare concorrenza per Windows 7. Anche l'ultimo Windows 11 non è niente di fronte a Windows 7 quando si tratta di giochi. In effetti, in Windows 11, molti utenti riscontrano problemi di ping elevati nei loro giochi preferiti. Senza dubbio, il sistema operativo sta ancora attraversando la sua fase sperimentale, ma avere a che fare con un ping elevato può rovinare completamente l'esperienza di gioco.
Per coloro che non lo sapessero, Ping nel gioco online si riferisce alla durata tra il tuo input e la risposta del server di gioco a tale input. Affrontare un ping alto ritarderà ogni tuo momento nel gioco. Tuttavia, tornando all'argomento, la maggior parte dei giocatori è impaziente e non vede l'ora che Microsoft risolva il problema del ping elevato in Windows 11. Quindi, c'è qualche altra soluzione alternativa per risolvere il problema del ping elevato in Windows 11?
Per fortuna, c'è, e questo post parla proprio di questo. Qui, condivideremo le migliori impostazioni per risolvere il problema del ping elevato su Windows 11. Quindi, senza ulteriori indugi, cominciamo.
Contenuto della pagina
- Perché Windows 11 ha un problema di ping elevato?
- Come controllare la latenza del gioco su Windows 11?
-
Le migliori impostazioni per risolvere il problema di ping elevato su Windows 11
- Correzione 1: connessione tramite cavo Ethernet
- Correzione 2: riconfigurare la scheda di rete
- Correzione 2: disabilitare l'applicazione in esecuzione in background
- Correzione 3: abbassare il frame rate del gioco
- Correzione 4: cambia server DNS
- Correzione 5: modifica le impostazioni del firewall
- Parole finali
Perché Windows 11 ha un problema di ping elevato?
Prima di parlare delle migliori impostazioni per risolvere il problema del ping elevato su Windows 11, è importante scoprire il motivo principale alla base del problema. Ci possono essere vari motivi per cui stai affrontando un problema di ping elevato su Windows 11. E se sei un giocatore competitivo, allora devi essere consapevole che un ping alto può persino costarti il gioco.
Come accennato, un "ping" nei giochi online si riferisce alla durata tra il tuo input e la risposta del server di gioco a tale input. E l'intero processo viene misurato in latenza, che si chiama "ms" o millisecondo nei giochi. Tuttavia, il motivo principale per cui stai affrontando un ping elevato nel gioco è una connessione Internet lenta. Una connessione Internet debole può causare terribili ritardi durante le sessioni di gioco.
Come controllare la latenza del gioco su Windows 11?
Per impostazione predefinita, Windows 11 è dotato di una funzione che consente di controllare la latenza del gioco. Quindi, ecco i passaggi che devi seguire per controllare la latenza del gioco su Windows 11.
- Apri il Task Manager sul tuo sistema.
- Tocca "Prestazioni".

- Fare clic su "Apri monitoraggio risorse".

- Fare clic sull'icona a discesa accanto a "Rete".

Annunci
- Qui vedrai la latenza di tutte le applicazioni installate sul tuo dispositivo.

Continua con la guida per scoprire come abbassare la latenza di gioco su Windows 11.
Le migliori impostazioni per risolvere il problema di ping elevato su Windows 11
Ora che sei consapevole che una connessione Internet debole è la ragione principale alla base del problema del ping elevato, quindi per risolvere il problema del ping elevato dovrai superare il problema di Internet debole. Da un router bloccato a impostazioni proxy errate, ci sono diverse ragioni dietro una connessione Internet scadente.
Annunci
Quindi, diamo un'occhiata a come puoi migliorare la tua velocità di connessione, che risolverà direttamente il problema del ping elevato su Windows 11.
Correzione 1: connessione tramite cavo Ethernet
Il motivo principale per cui i giocatori devono affrontare problemi di ping elevato è che sono connessi tramite un router Wi-Fi o un hotspot mobile, anziché un cavo Ethernet. Un cavo Ethernet escluderà eventuali problemi di Wi-Fi o ping elevato che potresti riscontrare su Windows 11.
Correzione 2: riconfigurare la scheda di rete
Affrontare un problema di ping elevato su Windows 11 può essere il risultato di una scheda di rete difettosa. Come soluzione, devi ripristinare la tua scheda di rete. Quindi, ecco tutti i passaggi che devi seguire per farlo.
- Apri le Impostazioni di Windows 11 premendo il tasto di scelta rapida Windows + I.
- Vai a "Rete e Internet".

- Nella sezione Rete e Internet, scorri verso il basso e tocca "Impostazioni di rete avanzate".
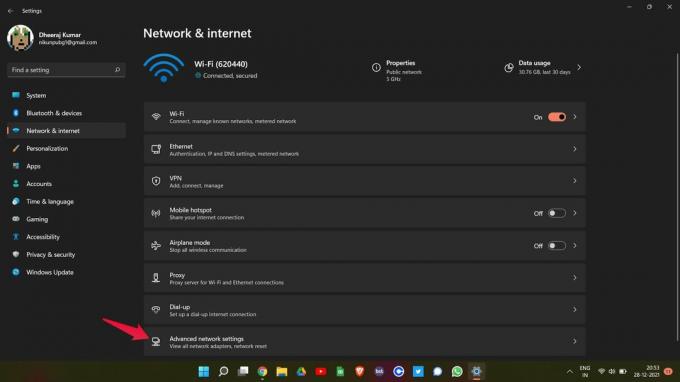
- Fare clic su "Ripristina rete" presente in Altre impostazioni.

- Nella pagina successiva, fai clic su "Ripristina ora".

Ora riavvia il tuo PC Windows 11. Apri il gioco in cui stai riscontrando un problema di ping elevato e verifica se ci sono cambiamenti o meno. Se sì, sei a posto. Tuttavia, se stai ancora affrontando un problema di ping elevato, passa alla soluzione alternativa successiva.
Correzione 2: disabilitare l'applicazione in esecuzione in background
Se hai aperto molte applicazioni sul tuo PC Windows 11 contemporaneamente, potresti anche riscontrare un problema di ping elevato. La maggior parte delle applicazioni oggigiorno necessita di una connessione Internet per offrire i propri servizi. Pertanto, se hai molte applicazioni aperte in background, continueranno a consumare Internet, il che si tradurrà direttamente in un ping elevato nel gioco. Quindi, ecco cosa devi fare per chiudere le applicazioni non necessarie in background.
- Apri il Task Manager sul tuo PC Windows 11.
- Nella sezione Processi, sotto "Processi in background", vedrai tutte le applicazioni aperte sul PC.
- Seleziona qualsiasi applicazione non necessaria e tocca "Termina attività".

Fallo ogni volta che stai per giocare a un gioco sul tuo sistema. Non solo risolverà il problema del ping elevato, ma aumenterà anche le prestazioni complessive del gioco.
Correzione 3: abbassare il frame rate del gioco
Come saprai, mantenere frame rate elevati produce animazioni migliori, ma allo stesso tempo può anche comportare un ping elevato, soprattutto se hai un PC di fascia bassa e una connessione Internet debole. Quindi, come soluzione, visita le impostazioni di gioco e ottimizza il frame rate.
Giochi diversi hanno modi diversi di ridurre il frame rate, quindi non sarebbe giusto nei confronti degli altri se parliamo solo di abbassare il frame rate di un particolare gioco. Quindi, puoi andare online e controllare come ridurre il frame rate del gioco a cui stai giocando.
Correzione 4: cambia server DNS
La modifica del DNS è l'impostazione migliore per risolvere il problema del ping elevato su Windows 11. Affronterai un problema di ping elevato se sei connesso a un server che non è in grado di gestire la velocità del gioco. Come soluzione, assicurati di essere connesso al server DNS più veloce. I DNS pubblici di Google e Cloudfare sono server DNS consigliati per giocare. Tuttavia, questi sono i passaggi che devi seguire per connetterti a un server DNS più veloce.
- Apri il Pannello di controllo in Windows 11.
- Nel Pannello di controllo, vai su Rete e Internet > Centro connessioni di rete e condivisione.
- Tocca "Modifica impostazioni adattatore" presente nel pannello di sinistra.

- Fare clic con il pulsante destro del mouse sulla rete tramite la quale si è connessi e selezionare "Proprietà".

- Seleziona "Protocollo Internet versione 4 (TCP/IPv4) e tocca "Proprietà".
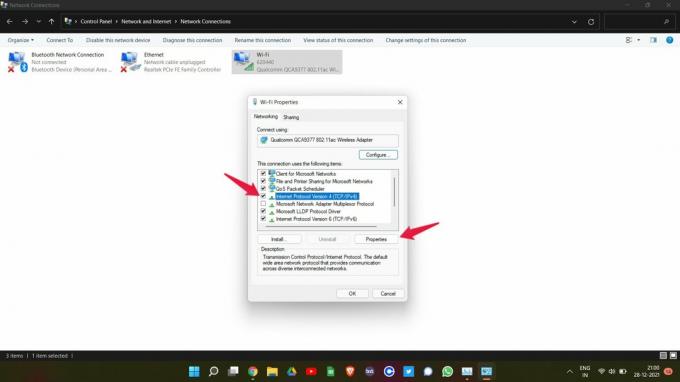
- Seleziona "Utilizza i seguenti indirizzi del server DNS".

- Ora, se vuoi utilizzare il server DNS pubblico di Google, digita "8.8.8.8” nel “Server DNS preferito” e “8.8.4.4" nel "Server DNS alternativo".

- E digita "1.1.1.1" nella casella Server DNS preferito e "1.0.0.1" nel server DNS alternativo, per connettersi al server DNS pubblico di Cloudfare.
- Una volta fatto, tocca OK.
Le impostazioni sopra menzionate saranno utili se sei su una rete IPv4. Ma se sei connesso a una rete IPv6, segui i passaggi indicati di seguito.
- Nella finestra Proprietà WiFi, seleziona Protocollo Internet versione 6 (TCP/IPv6) e tocca "Proprietà".

- Seleziona "Utilizza i seguenti indirizzi del server DNS".
- Ora, se vuoi utilizzare il server DNS pubblico di Google, digita "2001:4860:4860::888” nel “Server DNS preferito” e “2001:4860:4860::8844" nel "Server DNS alternativo".

- E digita "2606:4700:4700::1111" nella casella Server DNS preferito e "2606:4700:4700::1001" nel server DNS alternativo, per connettersi al server DNS pubblico di Cloudfare.
Ora riavvia il gioco e verifica se il problema del ping elevato è stato risolto o meno.
Correzione 5: modifica le impostazioni del firewall
Il firewall ha una lunga storia di blocco dei giochi e causa di diversi problemi al loro interno. Anche il problema del ping elevato che stai affrontando può essere un risultato di questo. In effetti, il firewall di Windows 11 ha le impostazioni più difficili che possono fungere da barriera ai giochi online. Come soluzione, dovrai consentire manualmente ai giochi di violare le impostazioni del firewall. Quindi, ecco i passaggi da seguire per portare a termine il lavoro.
- Vai alle impostazioni di Windows 11 premendo il tasto di scelta rapida Windows + I.
- Nel pannello di sinistra dello schermo, fai clic su "Privacy e sicurezza".

- Nella finestra Privacy e sicurezza, tocca Sicurezza di Windows.

- Ora, fai clic su Firewall e protezione di rete.

- Apparirà una nuova finestra contenente tutte le impostazioni del firewall.
- Tocca l'opzione "Consenti a un'app attraverso il firewall".

- Fare clic su "Modifica impostazioni".

- Ora tocca "Consenti un'altra app".

- Clicca su “Sfoglia” e aggiungi il percorso del file “.exe” del gioco.
- Infine, tocca "Aggiungi".

Era così che potevi violare un'applicazione attraverso le impostazioni del firewall. Tuttavia, se il problema persiste, puoi provare a disabilitare il firewall. Ecco i passaggi per disabilitare il firewall su Windows 11.
- Vai alla pagina "Sicurezza di Windows" seguendo i passaggi sopra indicati.
- Fare clic su "Apri sicurezza di Windows".
- Nella nuova finestra che si apre, scegli "Firewall e protezione di rete".

- Fare clic su "Rete pubblica".

- Nella pagina seguente disabilitare Microsoft Defender Firewall toccando la barra di attivazione/disattivazione.

- Fare clic su "Sì" nella finestra di conferma che si apre.
Questo è tutto. Hai finalmente disabilitato Windows Defender Firewall su Windows 11. Riavvia il gioco e sarai sorpreso di vedere che il ping che stai ricevendo è relativamente migliore di prima.
Parole finali
Queste erano le migliori impostazioni per risolvere il problema del ping elevato su Windows 11. La parte migliore di queste impostazioni è che funzioneranno su qualsiasi gioco online. Quindi, facci sapere nei commenti se hai beneficiato o meno delle correzioni sopra menzionate. E non dimenticare di condividere il tuo gioco preferito nei commenti.


![Scarica Resurrection Remix su Asus Zenfone 5Z 9.0 Pie basato su [RR 7.0]](/f/abeb730d0bc47464fe035edfcaeb08d3.jpg?width=288&height=384)
