Correzione: errore di installazione del software Radeon impostazione AMD 182, 1603, 195
Miscellanea / / December 30, 2021
L'installazione dei driver per la tua GPU può essere un'attività noiosa. Soprattutto se non hai Internet e stai cercando di scaricare manualmente i driver per la tua GPU AMD. Puoi affrontare molti problemi mentre lo fai se non lo fai correttamente. I principali codici di errore che gli utenti devono affrontare sono 182, 1603 e 195. Questi errori non hanno alcuna spiegazione possibile, il che rende più difficile la risoluzione del problema. Probabilmente otterrai questi errori quando tenti di installare un driver non previsto per il tuo modello hardware. Ad esempio, se hai scaricato il software Radeon Crimson per dispositivi Catalyst vecchi o legacy, troverai sicuramente questo codice di errore quando provi a installare il pacchetto. Poiché ci sono molte possibili ragioni per questi tipi di errore, dobbiamo provare uno per uno per risolvere il problema. Per lo più questo errore apparirà quando l'installazione viene interrotta.

Contenuto della pagina
-
Correzione: errore di installazione del software Radeon impostazione AMD 182, 1603, 195
- Metodo 1: scaricare manualmente la versione appropriata da AMD
- Metodo 2: attiva l'aggiornamento di Windows
- Metodo 3: disabilitare Windows Defender o Antivirus
- Metodo 4: applica gli aggiornamenti in sospeso
- Metodo 5: eseguire il controllo file di sistema
- Conclusione
Correzione: errore di installazione del software Radeon impostazione AMD 182, 1603, 195
Prima di seguire la guida alla risoluzione dei problemi di seguito, assicurati di procedere con la risoluzione dei problemi di base, come il riavvio del PC. In alcuni casi, anche il file di installazione dell'installazione scaricato può essere danneggiato, quindi riscaricalo e verifica se questo aiuta. Se ora, di seguito sono riportati alcuni metodi di risoluzione dei problemi per risolvere il problema. Puoi seguirli uno per uno e vedere se aiuta.
Metodo 1: scaricare manualmente la versione appropriata da AMD
Una soluzione a questo problema è scaricare manualmente la versione corretta dei driver dal sito di supporto AMD. Questo potrebbe essere molto difficile, specialmente se non sei esattamente sicuro del modello di processore o GPU.
- Scopri il modello GPU utilizzato nel tuo PC. Se utilizzi APU AMD dotate di grafica integrata, puoi cercare il modello del tuo processore e trovare il modello della GPU da esso.
- Se stai usando un modello discreto, dovresti usare quel modello e poi trovare la versione appropriata.

- Allora vai a questo luogo e scarica lo strumento di rilevamento automatico e installazione o cerca manualmente il tuo modello nella casella di ricerca sottostante.
Metodo 2: attiva l'aggiornamento di Windows
A differenza dei vecchi tempi, gli aggiornamenti di Windows sono molto buoni in questi giorni ed è possibile la maggior parte degli aggiornamenti del driver direttamente tramite l'aggiornamento di Windows, inclusi gli aggiornamenti del firmware e anche gli aggiornamenti del BIOS.
- Apri l'app delle impostazioni utilizzando la scorciatoia Tasto Windows + I.
- Vai a Aggiornamenti e sicurezza.
- In Windows Update, fai clic su verifica aggiornamenti.
- Se l'aggiornamento non è visibile, fai clic su aggiornamenti facoltativi e seleziona i driver AMD dall'elenco, quindi scarica e installa.

- Attendi il completamento degli aggiornamenti e riavvia il sistema, avrai tutti i driver installati insieme all'app delle impostazioni Radeon.
Metodo 3: disabilitare Windows Defender o Antivirus
È possibile che tu abbia installato i driver e le versioni software corretti, ma Windows Defender li contrassegna erroneamente come file pericolosi e li blocca. Per ovviare a questo, puoi disabilitare Windows Defender e vedere se aiuta.
- Apri le impostazioni e vai su Aggiornamento e sicurezza
- Apri Sicurezza di Windows e fai clic su Protezione da virus e minacce
- Infine, fai clic su Gestisci impostazioni e disabilita la protezione in tempo reale.
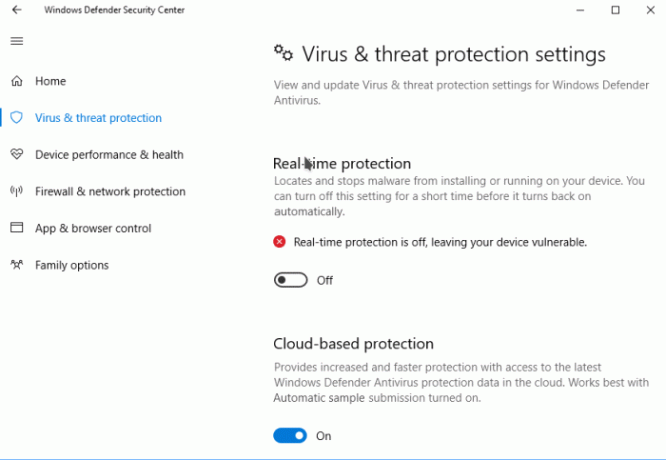
Se stai utilizzando un altro antivirus di terze parti, devi seguire le istruzioni specifiche per esso.
Metodo 4: applica gli aggiornamenti in sospeso
Per alcuni software AMD Radeon specifici, è necessario eseguire l'aggiornamento all'ultima build di Windows 11. Windows 11 non è ancora un prodotto finito e molti problemi si presentano qua e là. Poiché il team Microsoft invia aggiornamenti e patch regolari tramite l'aggiornamento di Windows, assicurati di applicare tutti questi aggiornamenti in sospeso al tuo PC.
- Apri l'app delle impostazioni e apri Aggiornamento e sicurezza
- In Aggiornamenti di Windows, fai clic su Controlla aggiornamenti.
- Attendi il completamento e riavvia il PC
- Ora controlla di nuovo provando a installare.
Metodo 5: eseguire il controllo file di sistema
Questo è molto raro, ma ci sono possibilità che alcuni dei file system integrali siano arresti anomali necessari per la corretta installazione dei driver AMD Radeon. Per verificare ciò, è necessario eseguire il controllo file di sistema integrato di Windows.
- Fare clic su Start e digitare CMD.
- Ora dai risultati, fai clic su Esegui come amministratore.
- Digita SFC /SCANNOW e premi invio.
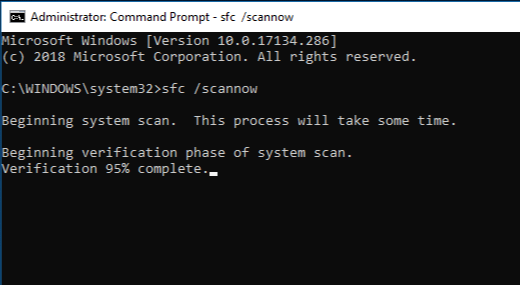
- Attendi il completamento e riavvia il sistema.
- Infine, prova a installare il software AMD Radeon.
Puoi anche eseguire il DISM /Online /Cleanup-Image /RestoreHealth comando per correggere ulteriormente i file corrotti.
Annunci
Conclusione
Quindi, come puoi vedere, questi erano alcuni dei codici di errore corretti che avresti trovato sul programma di installazione del software AMD Radeon. Se ancora non riesci a trovare soluzioni per il problema, ti consiglio di reinstallare di recente il tuo sistema operativo e esegui l'aggiornamento di Windows per scaricare automaticamente tutti i driver richiesti, inclusi i driver di grafica AMD Radeon installazione.
Articoli Correlati:
- Il software AMD Radeon non si apre su Windows 11
- Scarica i driver della scheda video AMD Radeon v21.40.11.03
- Correzione: problema con i controller di collegamento AMD non funzionanti



