Come condividere il tuo schermo su Discord Desktop e Mobile
Miscellanea / / January 03, 2022
Discord ha iniziato il suo viaggio come strumento di chat perfettamente ottimizzato per i giochi. Ma dal suo lancio quasi cinque anni fa, è diventato qualcosa di molto più potente in molti modi. Discord può sostituire completamente app come Skype, semplificando la chat e le videochiamate su Internet. Una delle funzionalità più interessanti offerte da Discord è la condivisione dello schermo e in questa guida ti descriviamo il processo di condivisione dello schermo su desktop e dispositivi mobili di Discord.
Discord ha un grande aggiornamento che ora ti consente di condividere il tuo schermo mobile su Discord a un frame rate elevato che sembra eccellente. Ora puoi condividere il tuo schermo qui su iOS o Android. Inoltre, puoi utilizzare la funzione di condivisione dello schermo su entrambe le piattaforme Android e iOS. Dato che funziona senza problemi su Android, dato che il sistema operativo dovrebbe essere almeno Android 7.0 lollipop e versioni successive. Inoltre, la condivisione dell'audio su una sessione di condivisione dello schermo ha supportato il dispositivo con Android 8 e versioni successive.

Contenuto della pagina
-
Come condividere il tuo schermo su Discord Desktop e Mobile
- Come condividere lo schermo nell'app Discord
- Come interrompere la condivisione dello schermo nell'app Discord
- Conclusione
Come condividere il tuo schermo su Discord Desktop e Mobile
La condivisione dello schermo è stata implementata su Discord più di un anno fa ed è diventata rapidamente una delle migliori funzionalità dell'amplificatore Discord. La condivisione dello schermo ti consente di condividere l'intero monitor o un'applicazione specifica con un massimo di altre nove persone in una videochiamata senza dover passare da un'impostazione all'altra.
Al volo, è facile da configurare, ma ci vogliono un paio di passaggi prima che tu sia pronto per la condivisione. Per prima cosa, vai alle impostazioni del tuo account facendo clic sull'icona a forma di ingranaggio accanto al tuo profilo, seleziona voce e video dal menu a sinistra e accertandoti che sia la webcam che il microfono siano configurati correttamente.
Secondo Discord, questa funzione di condivisione dello schermo non funziona attualmente su iOS 12, ma la buona notizia è che gli sviluppatori di Discord stanno lavorando per correggere la funzione in iOS e sarà presto disponibile.
Come condividere lo schermo nell'app Discord
- Per condividere lo schermo su Discord desktop e mobile, devi effettuare una videochiamata o una chiamata vocale dall'app.
- Passa alla chat o al canale privato o di gruppo del server.
- Tocca per avviare la chiamata dalle icone poste nell'angolo in alto a destra dell'app.
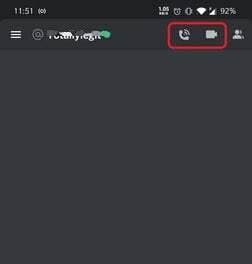
- Dopo l'inizio della chiamata, vedrai l'opzione Condivisione schermo nella schermata della chiamata. Tocca l'opzione di condivisione dello schermo.
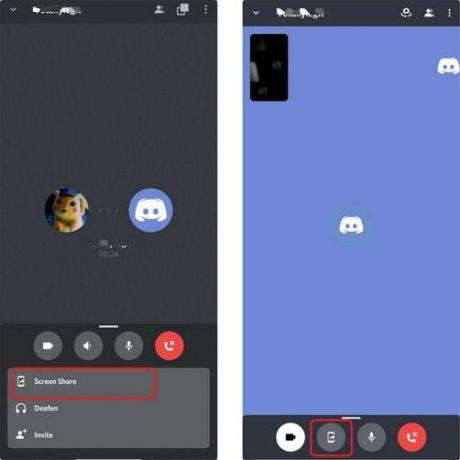
- Successivamente, verrà visualizzato un pop-up come informazioni (Discord può anche catturare qualsiasi cosa sensibile allo schermo).
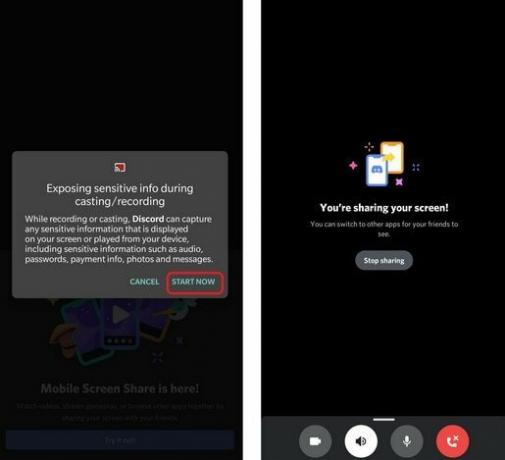
- Tocca su Inizia ora per condividere lo schermo con il dispositivo che desideri connettere.
Come interrompere la condivisione dello schermo nell'app Discord
- Se desideri interrompere la condivisione dello schermo, tocca Interrompi condivisione. Si disconnetterà automaticamente dal dispositivo che condivide le informazioni.

- L'altro modo è che puoi toccare Interrompi lo streaming dalla schermata di chiamata.
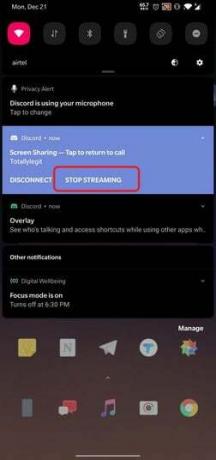
- Inoltre, puoi interrompere la condivisione dello schermo dal pannello delle notifiche toccando l'opzione Interrompi streaming.
Conclusione
Infine, ecco i passaggi su come condividere lo schermo su Discord Desktop o mobile. La qualità del video e dell'audio è eccezionale e senza ritardi o interruzioni. Ora puoi guardare il tuo gameplay preferito o condividere lo schermo per qualsiasi cosa tu voglia condividere con i tuoi amici. Fateci sapere le vostre domande in merito allo stesso nella casella dei commenti.
Scelta dell'editore:
- Come risolvere Discord in attesa di errore dell'endpoint
- Scarica Clownfish Voice Changer in Discord
- Come regolare la qualità dell'audio nei canali vocali di Discord
- Slack vs Discord: quale è meglio?
- 10 migliori robot Discord per migliorare il tuo server Discord

![Come accedere alla modalità di ripristino su HTC Desire 19 Plus [Stock e personalizzato]](/f/e97c9bf022af7667f438b2088982ed1b.jpg?width=288&height=384)

