Correzione: schermo nero Oculus Link o problema non funzionante
Miscellanea / / January 03, 2022
Oculus Link è un'applicazione desktop che puoi installare se vuoi divertirti con i giochi VR su Quest 2. Di recente, molti utenti di Oculus riscontrano lo schermo nero di Oculus Link o non funzionano ogni volta che provano a giocare a un gioco VR. Considerando che, ci sono stati anche casi in cui gli utenti hanno riscontrato lo stesso problema nel mezzo del gioco. Il problema sta rovinando completamente l'esperienza e rendendo quasi impossibile l'utilizzo dell'applicazione.
Inoltre, il problema ha facce diverse per utenti diversi. Alcuni utenti stanno riscontrando uno schermo completamente nero. Considerando che, per alcuni utenti, il logo di Oculus è seguito dallo schermo nero. Quindi, se anche tu fai parte di questa folla, non preoccuparti, poiché è molto facile sbarazzarsi dello schermo nero o del problema di non funzionamento.
In questo articolo, parleremo di come risolvere lo schermo nero di Oculus Link o il problema che non funziona. Parleremo anche di diversi motivi che possono essere responsabili di questo problema. Quindi, senza ulteriori indugi, iniziamo.
Contenuto della pagina
- Qual è il motivo dietro la schermata nera di Oculus Link o il problema che non funziona?
-
Correzione: schermo nero Oculus Link o problema non funzionante
- Correzione 1: aggiorna i driver di sistema
- Correzione 2: abbassare la risoluzione
- Correzione 4: disattivazione dell'overlay di gioco
- Correzione 4: disabilitare il canale di prova pubblico
- Correzione 5: utilizzare la scheda grafica installata
- Correzione 6: eseguire una scansione SFC
- Cosa succede se il problema con Oculus Link Black Screen o non funziona continua?
- Parole finali
Qual è il motivo dietro la schermata nera di Oculus Link o il problema che non funziona?
Ci possono essere diversi motivi per cui stai affrontando lo schermo nero di Oculus Link o il problema non funziona. Ma tra tutti, di seguito sono riportati alcuni dei motivi comuni responsabili del problema.
- Il primo motivo che può causare questo problema è un driver obsoleto. Dalla grafica, USB, a qualsiasi altro driver, tutto ciò che è obsoleto sul tuo PC può essere responsabile del problema.
- Se hai configurato le impostazioni su una risoluzione molto più alta, anche superiore a quella che il tuo dispositivo può gestire, è molto probabile che anche tu debba affrontare il problema.
- L'abilitazione della funzione di sovrapposizione in-game è anche considerata una delle ragioni principali dietro il problema dello schermo nero con il collegamento Oculus.
- Oculus Link genererà un problema di non funzionamento se hai abilitato la funzione Public Test Channel.
- Windows è un sistema operativo molto complesso. Quindi, qualsiasi file di sistema danneggiato sottostante può portare al problema della schermata nera.
Ora che sei a conoscenza di tutti i motivi principali che causano lo schermo nero di Oculus Link o il problema di non funzionamento, è tempo di controllare come risolverli.
Correzione: schermo nero Oculus Link o problema non funzionante
Fino ad ora, non è stata rilasciata alcuna soluzione alternativa specifica dagli sviluppatori per risolvere il problema. Pertanto, potrebbe essere necessario eseguire tutte le correzioni menzionate di seguito e attenersi a quella che fa il lavoro per te. Quindi, ecco diverse soluzioni alternative per eliminare il problema dello schermo nero su Oculus Link.
Correzione 1: aggiorna i driver di sistema
Il primo passo da compiere per risolvere il problema che stai attualmente affrontando è aggiornare i driver di sistema. L'aggiornamento del driver non solo risolverà il problema della schermata nera, ma aumenterà anche le prestazioni complessive del sistema. Quindi, ecco cosa devi fare per aggiornare i driver di sistema.
- Aprire il menu Start premendo il tasto Windows.
- Ora nella barra di ricerca, digita Gestione dispositivi e premi invio.

- Verrà visualizzata la finestra Gestione dispositivi.
- Fare doppio clic sull'opzione Schede video per espanderla.

- Fare clic con il pulsante destro del mouse sulla grafica installata e selezionare Aggiorna driver.

- Nella conferma che appare, seleziona "Cerca automaticamente i driver".
Fai lo stesso anche con l'opzione "Mouse e altri dispositivi di puntamento". Al termine, riavvia il sistema e verifica se il problema è stato risolto o meno. Se risolto, sei a posto. Altrimenti, passa alla soluzione alternativa successiva.
Correzione 2: abbassare la risoluzione
Come accennato, se hai configurato le impostazioni su una risoluzione molto più alta, c'è un'alta possibilità che tu debba affrontare un problema con lo schermo nero. Come soluzione, dovrai regolare la risoluzione. Quindi, ecco i passaggi che devi seguire.
- Prima di tutto, rimuovi Oculus Quest dal tuo dispositivo.
- Dirigiti verso la cartella Oculus sul tuo sistema. Lo troverai principalmente in "C:\Programmi\Oculus“.
- Ora vai a Supporto > oculus-diagnostics.
- Qui, fai doppio clic su OculusDebugTool.exe.
- Verrà visualizzata la finestra dello strumento di debug di Oculus.
- Qui, regola "Larghezza risoluzione codifica". Ti consigliamo di impostarlo su 2784.

Questo è tutto. Riavvia il tuo PC. Collega il visore Oculus al dispositivo dopo averlo avviato. Ora, controlla se il problema di Oculus Link è stato risolto o meno. Se persiste, passa alla soluzione alternativa successiva.
Annunci
Correzione 4: disattivazione dell'overlay di gioco
La disabilitazione della funzione di sovrapposizione in-game è considerata il modo migliore per far funzionare un gioco o un programma meglio di prima. E lo stesso ha funzionato anche con Oculus Link. Quindi, ecco cosa devi fare per disabilitare l'overlay in-game in Nvidia GeForce.
- Avvia l'esperienza GeForce sul tuo PC.
- Fare clic sull'icona a forma di ingranaggio presente nella parte superiore dello schermo.
- Nelle impostazioni generali, fai clic sull'interruttore In-Game Overlay per disattivarlo.
Al termine, riavvia Oculus Link e verifica se il problema persiste.
Correzione 4: disabilitare il canale di prova pubblico
Oculus Link non sarà in grado di offrire il servizio al suo apice se hai abilitato Public Test Channel, come da supporto ufficiale di Oculus. Se questa opzione è abilitata, proverai sempre la versione beta di diversi software Oculus. E nel caso, è più probabile che tu debba affrontare uno schermo nero o non rispondere ai problemi a intervalli regolari.
Annunci
Tuttavia, ecco i passaggi che devi seguire per disabilitare Public Test Channel.
- Apri il collegamento Oculus sul tuo PC.
- Fare clic sull'opzione Impostazioni presente nel pannello di sinistra dello schermo.
- Ora tocca la sezione "Beta".
- Qui, disattiva il canale di prova pubblico.

Al termine, controlla se Oculus Link funziona normalmente o meno. Nel caso in cui il problema persista, passa al metodo di risoluzione dei problemi successivo.
Correzione 5: utilizzare la scheda grafica installata
Il collegamento del visore Oculus alla scheda grafica installata è uno dei modi efficaci per risolvere lo schermo nero di Oculus Link o il problema di non funzionamento. Quindi, ecco le impostazioni che devi seguire per configurare le impostazioni di Nvidia.
- Sul desktop, fai clic con il pulsante destro del mouse su uno spazio vuoto e seleziona "Pannello di controllo Nvidia".
- Si aprirà la finestra del pannello di controllo di Nvidia.
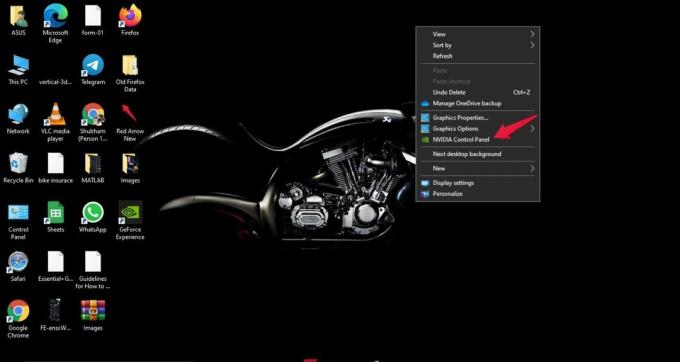
- Nel pannello di sinistra dello schermo, fai clic su Gestisci impostazioni 3D.

- Tocca "Impostazioni del programma".
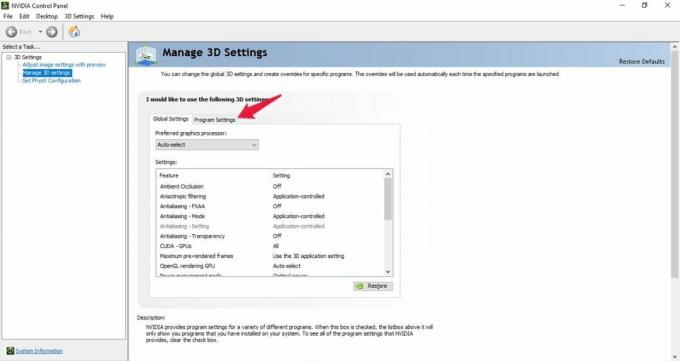
- Fai clic sull'icona a discesa presente sotto "seleziona un programma da personalizzare" e scegli l'app Oculus.
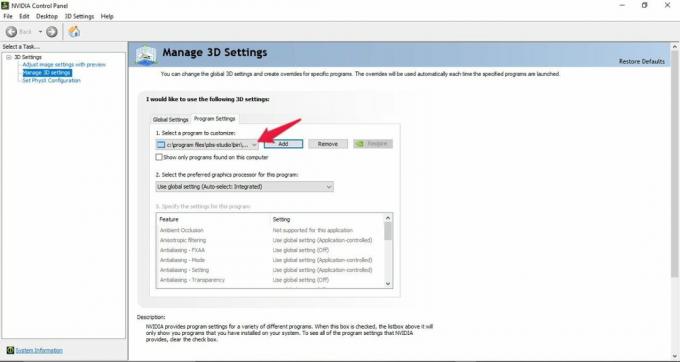
- Infine, fai clic sull'icona a discesa presente sotto "seleziona il processore grafico preferito per questo programma" e scegli l'opzione "Processore NVIDIA ad alte prestazioni".

Ora controlla se il problema è stato risolto o meno. Nel caso in cui persista ancora, l'unica opzione rimasta con te è eseguire una scansione SFC. Quindi, controlliamo come è fatto.
Correzione 6: eseguire una scansione SFC
Se nessuna delle soluzioni alternative sopra menzionate ti ha aiutato a risolvere il problema, allora è un'indicazione che c'è qualche file danneggiato nel tuo PC che sta causando la schermata nera di Oculus Link o che non funziona problema. In questo caso, l'unica opzione rimasta con te è eseguire un controllo file di sistema noto anche come scansione SFC. Questa scansione è molto utile per risolvere tutti i file di sistema corrotti e danneggiati, incluso quello che causa il problema della schermata nera. Quindi, ecco i passaggi che devi seguire per eseguire una scansione SFC su PC Windows 11.
- Premi il pulsante Windows per aprire il menu Start.
- Nella barra di ricerca, digita "CMD" e fai clic su "Esegui come amministratore".

- Verrà visualizzata la finestra del prompt dei comandi.
- Digita il codice sotto indicato nell'apposito spazio e premi invio.
sfc /scannow

Attendi qualche secondo fino all'esecuzione del codice. Una volta fatto, sarai sorpreso di vedere che non stai più affrontando lo schermo nero di Oculus Link o non stai funzionando.
Cosa succede se il problema con Oculus Link Black Screen o non funziona continua?
Le probabilità sono molto basse, ma nel caso in cui il problema persista, l'unica opzione che ti rimane è contattare Oculus per ulteriore supporto. Puoi chiedere loro di riparare o sostituire l'auricolare.
Parole finali
Ecco come risolvere il problema con lo schermo nero di Oculus Link o il mancato funzionamento. Facci sapere se i metodi sopra menzionati hanno funzionato per te o meno. Puoi anche condividere qualsiasi altra soluzione funzionante nei commenti.



