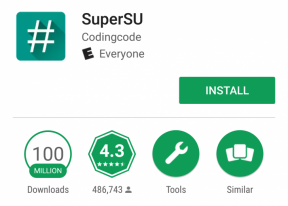Correzione: errore mancante nelle impostazioni AMD Radeon
Miscellanea / / January 03, 2022
L'evoluzione di Schede grafiche ATI/AMD Radeon dal 2000 al 2020. Radeon è un marchio di prodotti per computer, tra cui unità di elaborazione grafica (GPU), memoria ad accesso casuale, disco RAM software e unità a stato solido, prodotti da Radeon Technologies Group (precedentemente AMD Vision), una divisione di Advanced Micro Dispositivi. Ma, attualmente, gli utenti stanno affrontando un problema molto serio in tutto il mondo utilizzando AMD Radeon.
Tuttavia, secondo i rapporti recenti, gli utenti affermano che le impostazioni AMD Radeon mancano dal loro PC Windows 11. Ecco perché quando il nostro team indaga su questo problema sul forum tecnico ufficiale di AMD. Abbiamo trovato alcuni metodi che sicuramente ti aiuteranno a risolvere questo problema. Quindi, assicurati di leggere questa guida fino alla fine ed eseguire ogni metodo che abbiamo discusso qui. Pertanto, iniziamo con la guida.

Contenuto della pagina
- Quali sono le cause?
-
Come correggere l'errore mancante delle impostazioni AMD Radeon
- Metodo 1: attiva il servizio audio di Windows
- Metodo 2: aggiorna il BIOS
- Metodo 3: controlla l'hardware
- Metodo 4: modifica le impostazioni del registro AMD
- Metodo 5: eseguire il driver AMD in modalità di compatibilità
- Metodo 6: Aggiorna Windows
- Metodo 7: reinstallare la scheda grafica AMD
- Metodo 8: ripristino del sistema
Quali sono le cause?
Esistono diverse cause rivendicate da molti utenti, ma ecco un elenco di cause che troviamo davvero ragionevoli per questo errore:
- Alcuni ricevono questo errore dopo aver aggiornato i driver della scheda grafica.
- Molti utenti hanno segnalato di ricevere questo errore dopo aver aggiornato il proprio PC a un nuovo aggiornamento di Windows.
- Problemi di compatibilità tra le impostazioni AMD Radeon e i driver installati.
- Alcuni ottengono questo errore a causa di problemi hardware.
Come correggere l'errore mancante delle impostazioni AMD Radeon
Abbiamo menzionato tutti i possibili motivi per cui stai riscontrando che AMD Radeon imposta errori mancanti sul tuo PC Windows. Pertanto, è tempo di scoprire alcune delle migliori soluzioni che ti aiuteranno a risolvere questo problema. Quindi, diamo un'occhiata a loro:
Metodo 1: attiva il servizio audio di Windows
La prima cosa che devi attivare è il tuo servizio audio di Windows, poiché a volte lo disabilitiamo accidentalmente sul nostro PC e questo potrebbe essere il principale responsabile di questo errore. Quindi, puoi seguire le linee guida fornite per abilitarlo sul tuo PC Windows:
- Prima di tutto, apri la casella dell'utilità Esegui e cerca servizi.msc.
- Quindi, individuare e fare doppio clic su Audio di Windows servizio. Questo aprirà il proprietà finestra.
- Ora, dall'elenco, devi selezionare il Automatico opzione situata nel menu a tendina del Tipo di avvio sezione.
-
Quindi, premi il Inizio pulsante situato sotto il Servizio stato.

Ora, nel caso in cui Inizio il pulsante è ancora grigio. Quindi continua seguendo i passaggi che abbiamo menzionato ulteriormente:
- Ora, passa a Accedere scheda e fare clic su Account di sistema locale.
-
Dopodiché, passa a Recupero scheda e Riavvia il servizio situato di fronte al Primo fallimento, Secondo fallimento, e Successivi fallimenti e premi il Ok pulsante.

- Ora, torna semplicemente su Scheda Generale e clicca su Inizio pulsante.
Metodo 2: aggiorna il BIOS
È possibile che il tuo PC sia in esecuzione su un BIOS obsoleto. Pertanto, nel caso in cui sia passata un'eternità da quando hai aggiornato il tuo BIOS, puoi controllarlo e, se disponibile, aggiornarlo. Nel frattempo, nel caso in cui non si abbia familiarità con come eseguire questa operazione, seguire i passaggi indicati di seguito:
- Prima di tutto, devi controllare il Versione del BIOS del tuo dispositivo. Per farlo, usa semplicemente la barra di ricerca di Windows e cerca Informazioni di sistema.
- Quindi, apri il browser, vai al sito Web del produttore del sistema e controlla se è disponibile un aggiornamento del BIOS. Quindi, confrontalo con la versione che hai.
- Successivamente, scaricalo e installalo manualmente sul tuo PC.
Metodo 3: controlla l'hardware
C'è anche un'enorme possibilità che la tua GPU possa essere danneggiata. Quindi, puoi verificare se ci sono danni hardware che si verificano sul tuo PC. Per fare ciò, controlla semplicemente lo slot PCI-E o altri slot correlati. Se sembrano non funzionare correttamente, questo tipo di problema è comune. Tuttavia, in tal caso, è necessario passare con il mouse al centro di assistenza più vicino o a uno spettacolo di riparazione qualificato per farlo funzionare di nuovo.
Metodo 4: modifica le impostazioni del registro AMD
La maggior parte delle volte, questo errore si verifica solo perché le impostazioni e i driver Radeon non corrispondono. Quindi, in tal caso, il problema potrebbe essere risolto modificando le impostazioni AMD Radeon. Pertanto, diamo un'occhiata ai passaggi che devi seguire per farlo:
Annunci
- Inizialmente, apri la finestra del prompt Esegui e cerca regedit. Questo aprirà l'editor del registro di Windows.
-
Successivamente, vai al percorso: HKEY_LOCAL_MACHINE\SOFTWARE\AMD\CN

- Quindi, sul lato destro dello schermo, individua il nome della voce DriverVersion e fai doppio clic su di esso. Ora cambia il valore in 0 e premi il Ok pulsante per salvarlo.
- Successivamente, apri il responsabile delle attività e terminare ogni programma relativo a Processi correlati all'AMD.
Questo è tutto. Ora vedrai che l'errore mancante delle impostazioni AMD Radeon viene corretto. Ma, nel caso in cui l'errore sia ancora presente, non preoccuparti! Segui gli altri metodi che abbiamo descritto di seguito.
Metodo 5: eseguire il driver AMD in modalità di compatibilità
Hai provato questo prima? In caso contrario, è necessario provare a eseguire il driver AMD in modalità compatibilità. Ecco le linee guida che devi seguire per farlo:
- Innanzitutto, apri Esplora file e vai al Disco locale C.
- Successivamente, apri il File di programma cartella e individuare il AMD cartella. Quindi, aprilo.
- Ora, fai semplicemente clic con il pulsante destro del mouse su file di installazione di installazione e clicca su Proprietà.
- Quindi, vai a Compatibilità scheda e selezionare il Esegui questo programma in modalità compatibilità per opzione.
- Infine, premi il Applicare pulsante seguito da Ok.
Metodo 6: Aggiorna Windows
È possibile che tu abbia degli aggiornamenti del sistema operativo in sospeso. Quindi, è necessario verificarlo e aggiornarlo immediatamente. Pertanto, per farlo, passa semplicemente con il mouse sulla barra di ricerca di Windows e cerca Controlla gli aggiornamenti. Ora apri l'opzione giusta dal risultato della ricerca. Quindi, nella successiva finestra aperta, premi il tasto Controlla gli aggiornamenti pulsante.
Annunci
Questo è tutto. Ora, devi attendere alcuni minuti a seconda della velocità di Internet, fino a quando non cerca l'aggiornamento online. Quindi, se viene visualizzato un aggiornamento disponibile, scaricalo e installalo. Successivamente, riavvia il sistema e controlla se il problema viene risolto o meno.
Metodo 7: reinstallare la scheda grafica AMD
Un'altra correzione che ha aiutato molti utenti in precedenza a correggere l'errore mancante delle impostazioni AMD Radeon. Quindi, puoi provare anche questa volta. Ma come puoi reinstallarlo sul tuo PC? Beh, molto semplicemente, ma per farlo, devi seguire alcuni semplici passaggi che abbiamo menzionato qui:
- Per prima cosa, apri il Gestore dispositivi sul tuo PC e clicca su Visualizzazione scheda.
-
Quindi, dal menu a tendina, seleziona il pulsante Mostra dispositivi nascosti opzione.

-
Ora, espandi il Adattatore schermo impostazioni e fare clic con il pulsante destro del mouse sul nome del produttore della GPU. Quindi, seleziona Disinstalla dispositivo opzione.

- Questo è tutto. Ora, riavvia semplicemente il tuo sistema e reinstallerà automaticamente il driver GPU sul tuo PC.
Leggi anche: Correzione: il software AMD Radeon non si apre su Windows 11
Metodo 8: ripristino del sistema
È possibile che tu riceva questo errore dopo il recente aggiornamento di Windows. Quindi, è meglio ripristinare il sistema da dove funziona correttamente. Quindi, per farlo, è necessario seguire alcuni e semplici passaggi che abbiamo menzionato di seguito. Pertanto, diamo un'occhiata a loro:
- Prima di tutto, apri le Impostazioni di Windows premendo il tasto vittoria+io chiave contemporaneamente.
- Quindi, passa il mouse su Aggiornamento e sicurezza opzione.
- Successivamente, vai a Recupero scheda e premi il Iniziare pulsante situato sotto il Ripristina questo PC opzione.
Quindi, queste erano alcune correzioni che puoi provare a risolvere se ricevi l'errore mancante delle impostazioni AMD Radeon. Speriamo che questa guida ti abbia aiutato. In tal caso, assicurati di commentare utilizzando la nostra casella di commento qui sotto e facci sapere se hai risolto con successo questo problema o meno.