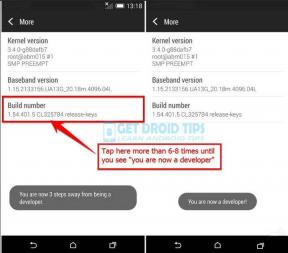Correzione: Kodi non funziona o si blocca su Windows 11
Miscellanea / / January 05, 2022
Kodi è un lettore multimediale gratuito tramite il quale puoi soddisfare tutte le tue voglie di intrattenimento. Qui puoi guardare video di tutti i formati e ascoltare le tue colonne sonore preferite. La piattaforma dà anche l'accesso per gestire le tue fotografie. Ma una cosa che non piace a nessuno della piattaforma è il problema con Kodi che non funziona su Windows 11. Potrebbe essere che non sia in grado di aprirsi nell'ultimo sistema operativo Windows. Oppure funzionava poche ore fa ma ora ha smesso di funzionare. Qualunque sia la situazione, metterà fine al tuo treno di intrattenimento.
Gli errori di incompatibilità di Kodi sono principalmente un segno che qualcosa non va nell'applicazione o nel sistema operativo. Ed è stato visto che il problema spesso ha origine subito dopo che l'utente ha scaricato l'ultimo sistema operativo o la versione dell'applicazione. Detto questo, c'è qualche soluzione alternativa per risolvere il problema?
Per fortuna c'è, e questa guida parla proprio di questo. Qui parleremo di come risolvere Kodi che non funziona sul problema di Windows 11. Quindi, senza ulteriori informazioni, iniziamo.

Contenuto della pagina
- Motivi per cui Kodi non funziona su Windows 11
-
Correzione: Kodi non funziona su Windows 11
- Correzione 1: reinstallare Kodi su Windows 11
- Correzione 2: rimuovere i componenti aggiuntivi
- Correzione 3: chiudi Kodi dallo sfondo
- Correzione 4: disattivazione dell'accelerazione hardware
- Correzione 5: scarica l'ultima versione di DirectX
- Correzione 6: usa VPN per accedere a Kodi
- Parole finali
Motivi per cui Kodi non funziona su Windows 11
Ci possono essere diversi motivi per cui Kodi sta generando errori di incompatibilità su Windows 11. Ma tra tutti, di seguito sono indicati alcuni dei colpevoli più comuni che causano il problema.
- Kodi è un'applicazione ricca di funzionalità che ti consente di installare diversi componenti aggiuntivi. Ma se stai installando troppi componenti aggiuntivi sull'applicazione, è molto probabile che tu debba affrontare diversi errori.
- Kodi non si aprirà su Windows 11 se non è stato chiuso dall'ultima sessione. È molto importante chiudere completamente Kodi se non vuoi riscontrare errori nell'applicazione.
- Un aggiornamento rotto può anche generare un errore di incompatibilità di Kodi su Windows 11.
Ora che sei a conoscenza di tutti i motivi principali che causano il problema, diamo un'occhiata a come risolverli.
Correzione: Kodi non funziona su Windows 11
Ecco diverse soluzioni alternative che puoi provare a risolvere Kodi che non funziona sul problema di Windows 11.
Correzione 1: reinstallare Kodi su Windows 11
La reinstallazione è uno dei modi migliori per eliminare qualsiasi tipo di bug e glitch originato da un'applicazione. Kodi è completamente compatibile con Windows 11. Affrontare problemi di incompatibilità è un segno di un problema tecnico temporaneo. Puoi risolverlo semplicemente reinstallando Kodi su Windows 11. Quindi, ecco i passaggi che devi seguire per portare a termine il lavoro.
- Premi il tasto Windows per aprire il menu Start.
- Nella barra di ricerca, digita "Pannello di controllo" e premi Invio.
- Fare clic su "Disinstalla un programma".
- Verrà visualizzata la finestra del programma e delle funzionalità contenente tutte le applicazioni installate.
- Fare clic con il tasto destro su Kodi e fare clic su disinstalla.

Riavvia il sistema per eliminare tutti i problemi temporanei relativi all'applicazione. Ora visita il sito Web ufficiale di Kodi per scaricare la sua versione per Windows 11. Per tua comodità, ecco il link per il download diretto per Kodi Windows 11.
Correzione 2: rimuovere i componenti aggiuntivi
Kodi ha una cartella dedicata nella directory di installazione contenente tutti i componenti aggiuntivi che hai installato. Quindi, se Kodi non funziona su Windows 11 il problema è causato da un componente aggiuntivo che hai installato di recente, puoi eliminarlo manualmente per eliminare il problema.
Annunci
Suona confuso? Non preoccuparti, segui i passaggi indicati di seguito per portare a termine il lavoro.
- Apri Esplora file sul tuo PC Windows 11 e dirigiti verso la posizione indicata di seguito.
C:\Utenti\"nome utente"\AppData\Roaming\Kodi\userdata\Database
- Nel caso in cui non riesci a individuare la cartella "AppData", allora indica che non hai abilitato l'opzione "Elementi nascosti". Per abilitare l'opzione elementi nascosti, fare clic su "Visualizza" presente nella parte superiore dello schermo. Seleziona l'opzione "Oggetti nascosti".
- Nella cartella del database, elimina la cartella "addon_data". Se Esplora file non riesce a eliminare il file, apri il task manager e chiudi Kodi dallo sfondo.

Ora riavvia Kodi su Windows 11 e controlla se il problema è stato risolto o meno. Se sì, continua con i tuoi film e canzoni preferiti. Tuttavia, se il problema persiste, passa alla soluzione alternativa successiva.
Correzione 3: chiudi Kodi dallo sfondo
Nel sistema operativo Windows, la maggior parte delle applicazioni continua a funzionare in background, anche se le hai chiuse manualmente. Windows 10 lo fa per offrire un accesso rapido a quella particolare applicazione la prossima volta che la apri. Ma ha anche la sua parte di svantaggio come Kodi che non funziona su Windows 11. Se Kodi è ancora in esecuzione in background, anche se lo hai chiuso manualmente, può generare un errore di incompatibilità la prossima volta che tenti di aprirlo. Per sbarazzartene, dovrai chiudere Kodi dallo sfondo. Quindi, ecco i passaggi che devi seguire.
Annunci
- Apri Task Manager su Windows 11 premendo il tasto di scelta rapida Ctrl + Alt + Canc e quindi selezionando Task Manager dall'elenco di opzioni.
- Verrà visualizzata la finestra Task Manager contenente tutte le applicazioni in esecuzione in background.
- Seleziona Kodi e fai clic sull'opzione "Termina attività".
Hai finalmente chiuso Kodi, anche dallo sfondo. Ora riavvia Kodi su Windows 11 per verificare se il problema è stato risolto o meno. In caso contrario, continua con l'articolo.
Correzione 4: disattivazione dell'accelerazione hardware
Se hai un PC Windows 11 di fascia bassa, ti consigliamo di mantenere l'opzione di accelerazione hardware abilitata in Kodi. In effetti, è abilitato per impostazione predefinita nell'applicazione. Non solo migliora le prestazioni video, ma assicura anche che l'applicazione non occupi molta memoria di sistema. Tuttavia, allo stesso tempo, l'accelerazione hardware può anche causare errori di incompatibilità su Windows 11. Per risolvere questo problema, dovrai disabilitare l'accelerazione hardware su Kodi. Quindi, ecco i passaggi che devi seguire per portare a termine il lavoro.
- Apri Kodi su Windows 11.
- Fare clic sull'icona a forma di ingranaggio presente nel pannello di sinistra dello schermo.

- Tocca l'opzione "Giocatore".

- Ora, nella sezione video, scorri verso il basso e disabilita "Consenti accelerazione hardware - DXVA2" disattivando l'interruttore.

Questo è tutto. Hai disabilitato l'accelerazione hardware su Kodi. Riavvia l'applicazione e controlla se il problema è stato risolto o meno.
Correzione 5: scarica l'ultima versione di DirectX
Se utilizzi Windows da molto tempo, devi aver sentito parlare di DirectX. In effetti, tutti i dispositivi Windows dispongono di DirectX. E viene aggiornato a intervalli regolari tramite l'aggiornamento di Windows. Ma nel caso, se non hai scaricato l'ultima versione di DirectX su Windows 11, è molto probabile che tu debba affrontare un errore di incompatibilità con Kodi.
Prima di tutto devi controllare la versione di installazione di DirectX su Windows 11. Quindi, ecco i passaggi che devi seguire.
- Apri la finestra di dialogo Esegui premendo il tasto di scelta rapida Windows + R.
- Nella barra di ricerca, digita "dxdiag" e premi invio.
- Verrà visualizzata la finestra dello strumento di diagnostica DirectX.
- Verifica la versione DirectX installata sul tuo sistema. Se la versione di DirectX non è DirectX 12 o successiva, dovrai eseguire il processo di aggiornamento.

- Clicca sul link per scarica DirectX 12 su Windows 11.
Una volta scaricato, installalo sul tuo sistema. Avvia Kodi e controlla se il problema è stato risolto o meno.
Correzione 6: usa VPN per accedere a Kodi
Kodi è accessibile in quasi tutti i paesi. Tuttavia, se non riesci ad accedere a Kodi su Windows 11 nel tuo paese, è possibile che ci siano problemi con il tuo provider di servizi Internet. Per risolvere il problema, puoi utilizzare una VPN. Ti consentirà di visitare la piattaforma da un'altra posizione tramite una rete pubblica.
Puoi provare qualsiasi VPN che ti piace. Da Secure VPN, Turbo VPN, Nord VPN a Express VPN, puoi provare qualsiasi VPN per risolvere il problema di Kodi che non funziona su Windows 11.
Parole finali
Ecco come puoi risolvere Kodi che non funziona sul problema di Windows 11. Poiché non è disponibile alcuna soluzione alternativa specifica per il problema, potrebbe essere necessario eseguire tutte le correzioni per eliminare il problema. Tuttavia, puoi condividere qualsiasi altra soluzione che ritieni possa essere utile nella situazione. Puoi controllare le nostre altre guide su Kodi per risolvere diversi problemi che ruotano attorno alle applicazioni.