FIX: Google Foto bloccato durante la configurazione della libreria di foto
Miscellanea / / January 10, 2022
Google Foto è un servizio di condivisione e archiviazione di foto sviluppato da Google da maggio 2015. È usato per essere uno dei migliori servizi di archiviazione di immagini online su Internet a cui è possibile accedere tramite un account Google su qualsiasi dispositivo. Indipendentemente dal fatto che utilizzi un'applicazione Foto o il browser, accedi all'account Google e il gioco è fatto. Tuttavia, alcuni utenti si trovano ad affrontare l'app Google Foto bloccata su "Configurazione della libreria di foto".
Sembra che dopo o durante la creazione di un nuovo album fotografico e il backup di un gruppo di foto dalla fotocamera del telefono, dica qualcosa come "prepararsi per eseguire il backup degli elementi". Ma in qualche modo l'app Foto si blocca nella configurazione della libreria di foto, il che è fastidioso. La disattivazione dell'opzione di backup e sincronizzazione su Google Foto non ha aiutato. Ora, se riscontri anche problemi come il backup delle foto di Google bloccato durante la preparazione per il backup, puoi controllare questa correzione.
Contenuto della pagina
-
Perché Google Foto si è bloccato durante la configurazione della libreria di foto?
- FIX: Google Foto bloccato durante la configurazione della libreria di foto
-
Riavvia il dispositivo Android
- Archiviazione interna pulita
- Carica il telefono Android
- Disattiva la modalità di risparmio energetico
- Rimuovere i limitatori di connettività
- Scegli Rete cellulare a banda larga
- Disabilita i pulitori di terze parti
- Disattiva funzionalità aggiuntive
- Concedi le autorizzazioni di Google Foto
- Svuota la cache di Google Foto
-
Disinstalla l'aggiornamento di Google Foto
- Linea di fondo
Perché Google Foto si è bloccato durante la configurazione della libreria di foto?

Non è un caso che il tuo dispositivo Android abbia bloccato l'app Foto durante il processo di configurazione. Sta succedendo a migliaia di utenti di software sviluppati da Google e non sei solo sulla barca. Lo scenario potrebbe essere lo stesso sul tuo dispositivo, ma la causa principale varia da dispositivo a dispositivo. Ciò che funziona per te potrebbe non funzionare per qualcun altro. Consentimi di fornirti alcuni motivi per cui l'app Google Foto è nascosta nel processo di configurazione.
un. Bug e glitch di Android
è comune che il software mobile Android abbia bug e problemi tecnici. Ho uno smartphone in esecuzione su una skin personalizzata su Android 11 OS, come ho detto prima. Ha bug, problemi di gestione della RAM, ritardo di input, ecc.
B. Robaccia
Sei il motivo n. 1 per cui lo spazio di archiviazione è pieno di spazzatura ed è giunto il momento di stanarlo. Molti revisori suggeriscono che gli utenti considerino le opzioni di archiviazione quando acquistano un nuovo dispositivo e non sto parlando dell'espansione della scheda SD.
La memoria interna non è la stessa dell'espansione della memoria tramite scheda SD. Al giorno d'oggi, abbiamo la tecnologia UFS che è superiore in termini di velocità di lettura/scrittura. Non credo che le schede SD siano arrivate abbastanza lontano da competere con la tecnologia UFS.
C. Restrizioni
Annunci
Non ripeterò il fatto che la privacy è un mito e abbiamo questi limitatori che pretendono di preservare la nostra libertà di scelta. Non sto citando la modalità di risparmio batteria, e questo è un potenziale colpevole qui.
D. Larghezza di banda limitata
Google Foto non è un visualizzatore di immagini per smartphone. È un prodotto Google che offre funzionalità di visualizzazione delle immagini e funzionalità di modifica in cambio dell'integrazione di servizi cloud. Stanno cercando di associare i servizi cloud con l'app Google Foto. In breve, scaricherà tonnellate di foto, immagini e immagini scansionate da Internet e la limitazione della larghezza di banda non renderà giustizia qui.
Annunci
e. Aggiornamento dell'app non funzionante
Gli sviluppatori di successo commettono errori e finiscono per rilasciare aggiornamenti non funzionanti per gli utenti. Devi disinstallare il nuovo aggiornamento e tornare alla versione precedente. Ti mostrerò come ripristinare l'aggiornamento dell'app e non devi preoccuparti di problemi di compatibilità.
Metterò fine ai motivi e inizierò ad approfondire le soluzioni in modo da poter accedere alle foto il prima possibile.
FIX: Google Foto bloccato durante la configurazione della libreria di foto
A proposito, non perderai nessuna foto memorizzata nel dispositivo. Leggi le soluzioni, quindi comprendi la loro efficacia, quindi applicale in ordine.
Riavvia il dispositivo Android
Non riavvio lo smartphone da secoli e potrei dire lo stesso per te. Milioni di dispositivi intelligenti rimangono in standby per mesi e non vedono un attimo di chiusura. I produttori potrebbero aver imballato il telefono con componenti di alta qualità, ma il software necessita di uno spegnimento periodico.
1. Chiudi le app in esecuzione in background.
2. Tieni premuto il tasto di accensione per quattro secondi.
3. Rilascia il tasto quando sullo schermo vengono visualizzate alcune opzioni.
4. Tocca il tasto "Riavvia" o "Riavvia".
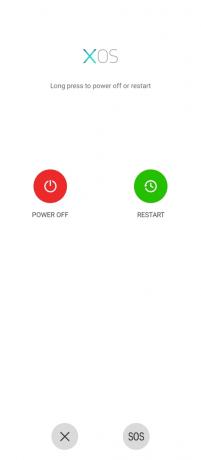
Consiglio agli utenti di spegnere il telefono e lasciarlo riposare per cinque minuti. Il tempo di standby è migliorato nei telefoni moderni, ma dovresti prenderlo come una benedizione e lasciare che il dispositivo Android funzioni per mesi.
Archiviazione interna pulita
Il tuo smartphone sta gridando per liberare la memoria interna e non sto parlando dell'opzione di archiviazione esterna. Nel 2022, non credo che la conveniente soluzione di espansione dello storage possa sostituire la tecnologia UFS, e l'ho detto prima. La memoria interna ha velocità di lettura/scrittura più elevate e non avrai le prestazioni su una scheda SD più lenta.
1. Apri l'app "Impostazioni".
2. Scorri verso il basso e tocca l'impostazione "Archiviazione".
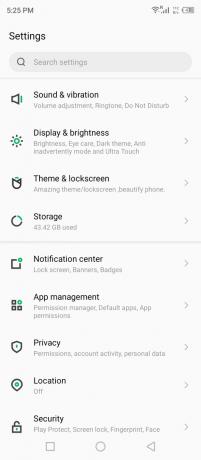
3. Tocca l'opzione "Archiviazione condivisa interna".
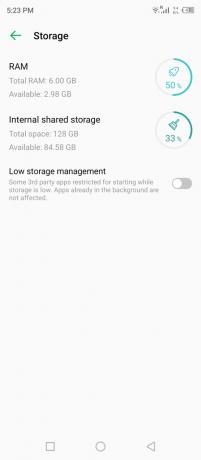
Il dispositivo elencherà le app, i video, le foto, i documenti e altri che occupano la memoria interna. Trova le app e i contenuti indesiderati archiviati ed eliminali immediatamente.
Carica il telefono Android
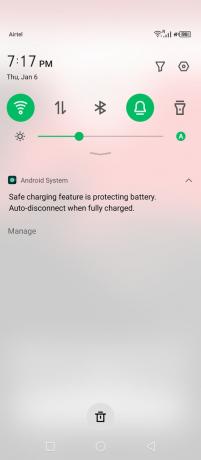
Il software più recente è stato ottimizzato per preservare la durata della batteria quando raggiunge una determinata percentuale. Ovviamente, la carica della batteria inferiore non spegne il dispositivo, ma limita le app in esecuzione in background. Google Foto sta tentando di scaricare il contenuto da Internet ed è considerato non necessario dal sistema di priorità. Quindi, carica il tuo dispositivo e interrompi la funzione di risparmio energetico per limitare lo smartphone.
Disattiva la modalità di risparmio energetico
Gli sviluppatori di software cinesi hanno portato la modalità di risparmio della batteria al livello successivo e stanno sfruttando la skin personalizzata o l'interfaccia utente personalizzata. Disattiva la modalità di risparmio energetico o la modalità di risparmio energetico ultra nello smartphone o tablet Android. Lascia che ti mostri dove trovare la modalità di risparmio energetico avanzata nel dispositivo.
1. Apri l'app "Impostazioni".
2. Scorri verso il basso e tocca "Modalità di alimentazione" o l'impostazione inizia con l'alimentazione nel nome.
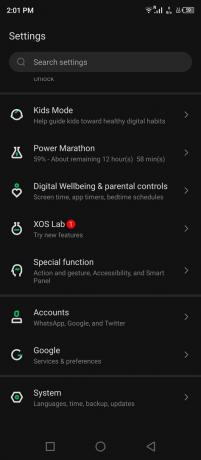
3. Tocca "Modifica impostazioni power boost" per disattivare la funzione.
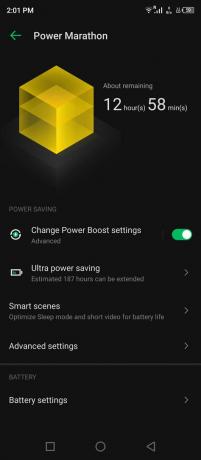
4. Tocca "Chiudi comunque" per confermare le modifiche.
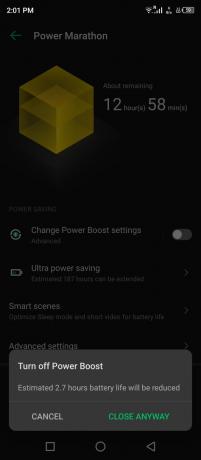
L'app Foto può scaricare le immagini dai server di Google poiché nulla limita più il servizio. Tuttavia, suggerisco ai lettori di caricare invece di utilizzare una presa di corrente o un power bank, il che risolve il problema.
Rimuovere i limitatori di connettività
La connettività Wi-Fi può scaricare/caricare oltre 500 Mbps nell'utilizzo pratico. La maggior parte degli esperti suggerisce di passare dai dati mobili a una rete Wi-Fi. Dovresti cercare i limitatori nella funzione Wi-Fi e la maggior parte del software personalizzato consente agli utenti di aggiungere un limite.
Devi aver aggiunto un limitatore nella rete Wi-Fi, o è presente lì per impostazione predefinita. Consentimi di mostrarti come trovare il limitatore Wi-Fi e impostare manualmente le impostazioni preferite.
1. Tocca "Impostazioni" dal menu.
2. Scegli "Wi-Fi" dalle impostazioni.
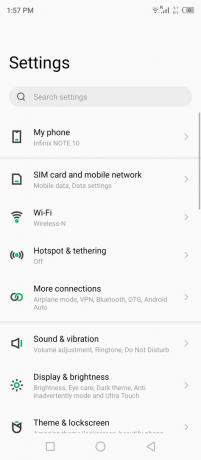
3. Tocca la rete connessa per visualizzare più opzioni.
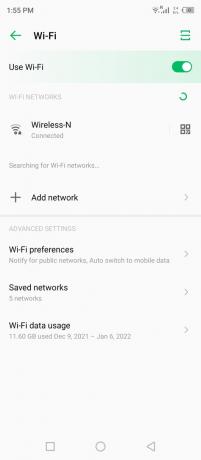
4. Tocca "Utilizzo della rete" o l'opzione pertinente sul tuo dispositivo.
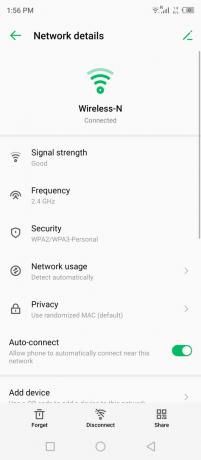
5. Scegli "Tratta come illimitato" dal menu a discesa.
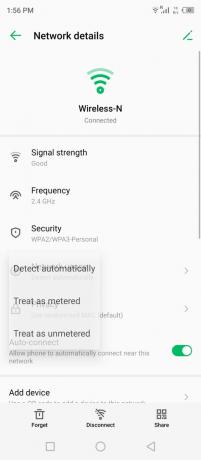
6. Ora, la tua rete è considerata illimitata.
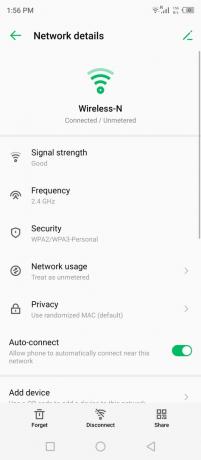
Puoi chiudere le app in background e spegnere il telefono. Lascia dormire il tuo dispositivo Android per cinque minuti, quindi riaccendilo.
Scegli Rete cellulare a banda larga
Diversi paesi in via di sviluppo non dispongono di infrastrutture sofisticate come gli Stati Uniti d'America. Molte società di telecomunicazioni hanno iniziato ad adattare le reti 4G e ad implementare lo spettro 5G in diverse parti delle regioni. Lascia che ti mostri come scegliere manualmente una rete cellulare a banda larga nel software Android.
1. Tocca "Impostazioni" dal menu.
2. Scegli "Scheda SIM e rete mobile" dalle opzioni.
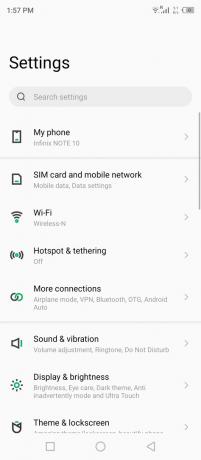
3. Tocca per visualizzare le opzioni della scheda SIM.
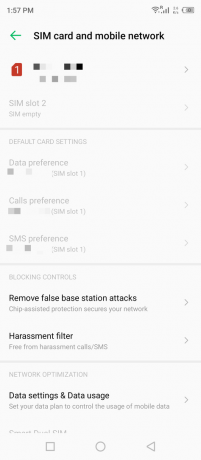
4. Tocca "Tipo di rete preferito" per visualizzare più opzioni.
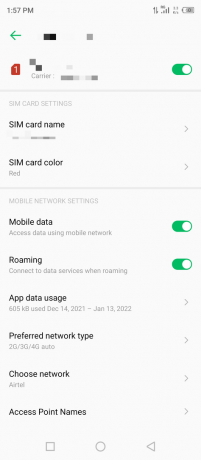
Nota: attiva il roaming, se possibile.
5. Scegli manualmente il 4G o il 5G.
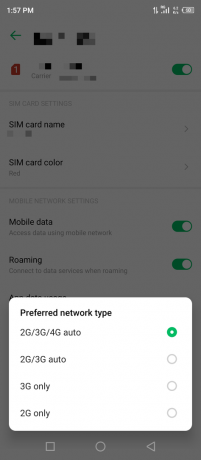
Sfortunatamente, lo sviluppatore del software XOS non mi ha permesso di selezionare manualmente l'opzione cellulare. La situazione potrebbe non essere la stessa per lo sviluppatore del software del tuo smartphone, quindi puoi concentrarti sull'applicazione delle soluzioni.
Disabilita i pulitori di terze parti
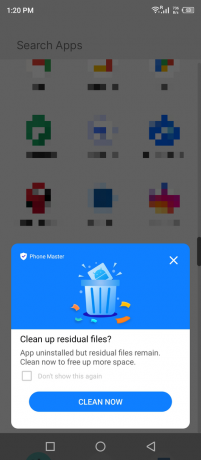
I produttori si vantano della scheda tecnica e cercano di vendere il prodotto a potenziali potenziali clienti. Il software Android viene fornito con detergenti preinstallati e non vedo un motivo per cui esistono nel dispositivo. Disinstalla o disabilita i pulitori di terze parti perché potrebbero interessare invece il dispositivo. Non conosciamo il vero scopo delle irrilevanti app di pulizia cinesi, quindi ti chiedo di disabilitarle.
Disattiva funzionalità aggiuntive
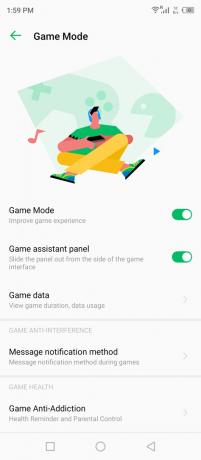
Interfaccia utente personalizzata Android progettata per offrirti un'esperienza diversa dalla concorrenza. O almeno i marchi vendono pubblicità, notifiche pop-up e visualizzano annunci pubblicitari nel dispositivo con la skin personalizzata sulla base Android. Molti produttori stanno aggiungendo funzionalità intuitive e questo fa sentire gli utenti diversi dalla concorrenza.
Disattiva le funzionalità aggiuntive nel dispositivo Android e potrebbe essere qualsiasi cosa, quindi ti farò capire. Ti farò un esempio e sta diventando una tendenza nel mercato in questo momento. C'è una funzionalità avanzata introdotta in ogni dispositivo Android e si chiama "Modalità di gioco".
La modalità di gioco limita l'utilizzo di Internet in background da parte delle altre app. Potresti aver ridotto a icona un gioco in background, ma la modalità di gioco conserva la batteria, Internet e altre funzioni del dispositivo.
Concedi le autorizzazioni di Google Foto
Perché pensi che Google Foto voglia da te? Vogliono il permesso di accedere alle tue foto, immagini, screenshot, ecc. Il gigante della ricerca di Mountain View vuole dare un'occhiata alla tua libreria. Devi concedere all'app l'autorizzazione per accedere alla memoria interna o alla libreria e chiudere l'app Foto in background.
1. Apri "Impostazioni" dal menu.
2. Scorri verso il basso e tocca "Gestione app" dalle impostazioni.
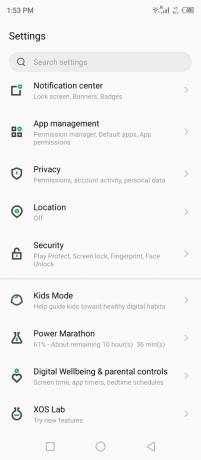
3. Tocca "Impostazioni app" dalle opzioni.

4. Scorri verso il basso e apri l'app "Foto".
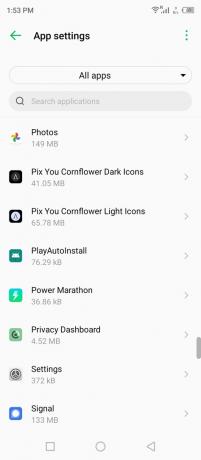
5. Tocca "Autorizzazioni" dall'elenco.
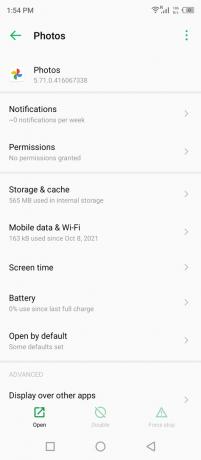
6. Tocca "File e file multimediali" nella sezione "Non consentito".
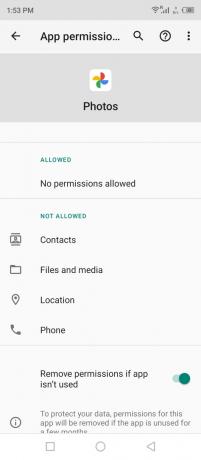
7. Tocca l'opzione "Consenti accesso solo ai media".
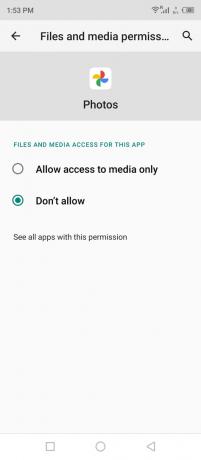
8. Hai consentito all'app di accedere alla memoria/libreria interna.
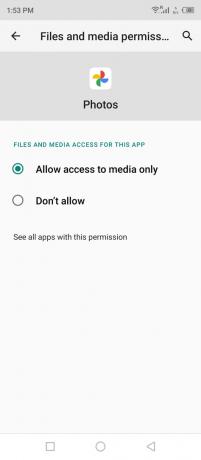
Puoi revocare l'autorizzazione in qualsiasi momento, ma l'app non funzionerà correttamente la prossima volta. Assicurati di chiudere l'app Foto dallo sfondo, quindi applica la soluzione.
Svuota la cache di Google Foto
Hai mai sentito parlare di spazzatura Android? Sì, il tuo dispositivo ha accumulato molte cache e spazzatura indesiderata nella memoria interna. Rimuovi la posta indesiderata dall'app Google Foto nel dispositivo e potrebbe risolvere il problema.
1. Apri "Impostazioni" dal menu.
2. Scorri verso il basso e tocca "Gestione app" dalle impostazioni.
3. Tocca "Impostazioni app" dalle opzioni.
4. Scorri verso il basso e apri l'app "Foto".
5. Tocca "Archiviazione e cache" dall'elenco.
6. Tocca il pulsante "Svuota cache" situato in basso.
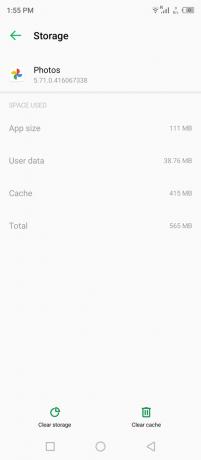
7. Tocca l'opzione "Cancella spazio di archiviazione" in basso.
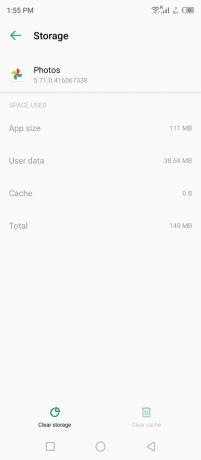
8. Tocca "Elimina" per cancellare la memoria e rimuovere i dati dell'app Foto nella memoria interna.
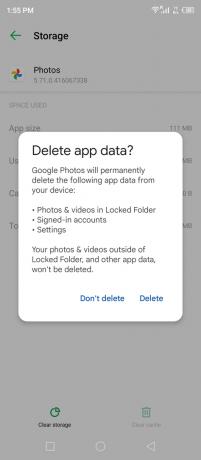
Nota: la cancellazione dello spazio di archiviazione non influisce sulle altre app e sui dati archiviati nello smartphone. Google
I dati delle foto verranno rimossi in modo permanente e costringerà l'app a ripristinarli sul dispositivo.
9. I dati salvati di Google Foto vengono rimossi dalla memoria interna.
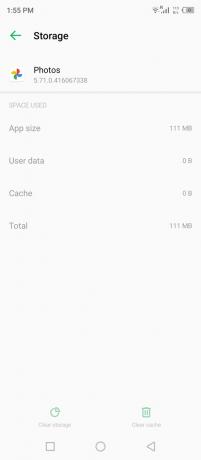
10. Avvia l'app e scegli di nuovo l'opzione.
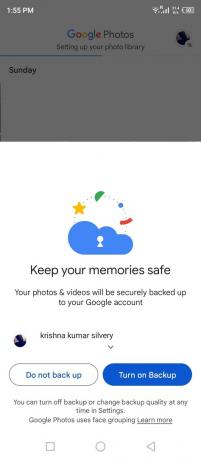
11. Viene visualizzata di nuovo la "Configurazione della libreria di foto".

Ho 1 GB di foto in Google Foto e verranno salvate nel dispositivo in pochi minuti. La velocità di download di Internet o della banda larga è importante qui, quindi sii paziente durante tutto il processo di download.
Disinstalla l'aggiornamento di Google Foto
Google Foto è preinstallato su molti dispositivi Android e non hai la possibilità di disinstallarlo in modo permanente. È un peccato che Google non offra un'opzione di "disinstallazione" dal dispositivo. Tuttavia, puoi disinstallare l'aggiornamento recente dal dispositivo Android e lascia che ti mostri come farlo.
Chiudi l'app Foto dallo sfondo, in modo da non rovinare le modifiche principali.
1. Apri Google Play Store e apri Google Foto dai risultati di ricerca.
2. Tocca il pulsante "Disinstalla".
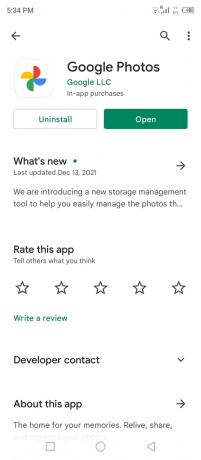
3. Tocca l'opzione "Disinstalla" nella finestra di dialogo di conferma.
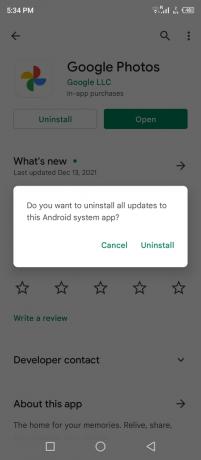
4. Hai disinstallato l'aggiornamento recente e questo dovrebbe risolvere Google Foto bloccato durante la configurazione della libreria di foto.
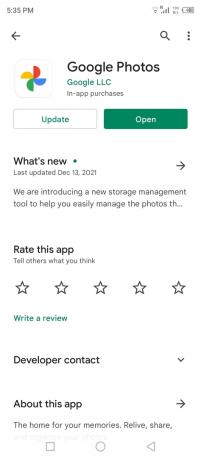
5. Apri l'app Foto.

Ripeti la stessa attività più volte finché il problema non si risolve e puoi sempre aggiornare il pacchetto sul dispositivo.
Linea di fondo
Il ripristino del telefono Android è l'ultima risorsa per correggere Google Foto bloccato durante la configurazione della libreria di foto. Crea un backup dei dati nell'archivio locale, così non devi prendere un duro colpo dall'archivio cloud e dai suoi limiti. Preferisco spostare i dati nella scheda SD o nell'unità flash USB-C e puoi spostare i dati nel PC Windows se ne possiedi uno. Facci sapere come hai risolto Google Foto bloccato durante la configurazione del problema con la libreria di foto nella sezione commenti qui sotto.



