Correzione: i messaggi di chat di Teams non vengono visualizzati
Miscellanea / / January 10, 2022
Microsoft Teams è una piattaforma di comunicazione collaborativa in cui le persone si iscrivono per rimanere aggiornati sulle ultime comunicazioni tra i dipendenti e altro ancora. La funzionalità Messaggi di chat in Teams è fondamentale perché deve funzionare correttamente, consentendo a centinaia di utenti su qualsiasi rete di rimanere connessi. Perché questo è il punto, altrimenti tutti dovranno limitarsi a inviare innumerevoli e-mail avanti e indietro e chiamare.
Si scopre che per alcuni utenti i messaggi di chat di Teams non vengono visualizzati. Sebbene il problema non riguardi tutti in Microsoft Teams, sta interessando alcuni utenti. Un utente ha recentemente ricevuto un aggiornamento su Windows e l'ha pubblicato, l'app Microsoft Teams ha smesso di funzionare per qualche motivo sconosciuto. C'è anche un problema per cui il sistema invia una notifica "Non possiamo accedere ai tuoi contenuti. Aggiorna per riprovare”, ma inutilmente.
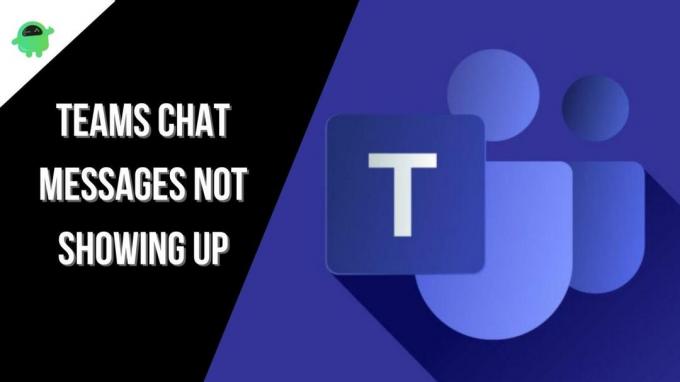
Esiste un sottoinsieme di utenti che non riesce a individuare l'opzione "Messaggi di chat" nell'app dei team Microsoft e ha iniziato a infastidire molte persone che ora devono ricorrere ad altri modi per comunicare altri. Bene, il problema è enorme (per alcuni) ed è per questo che noi di GetDroidTips abbiamo deciso di risolverlo. Ecco 10 metodi di risoluzione dei problemi che devi provare a risolvere il problema relativo ai messaggi di chat di Teams non visualizzati.
Contenuto della pagina
-
Come risolvere i messaggi di chat di Teams che non vengono visualizzati?
- Riavvia le squadre
- Controlla la tua connessione Internet
- Controlla l'interruzione
- Esci e riaccedi
-
Svuota la cache di Microsoft Teams
- Metodo 01: svuota la cache utilizzando Esplora file
- Metodo 02: svuota la cache del browser
- Metodo n. 03: svuota la cache dell'app
- Usa diverse versioni di Teams
- Usa Teams su un dispositivo diverso
- Aggiorna l'applicazione
- Reinstalla Microsoft Teams
- Svuota DNS
- Conclusione
Come risolvere i messaggi di chat di Teams che non vengono visualizzati?
Riavvia le squadre
Volevi solo inviare nuovi messaggi ai tuoi amici o colleghi, ma hai scoperto che i messaggi della chat non venivano visualizzati sullo schermo. Cosa faresti? Posso dire che il riavvio dell'app Teams o della versione Web può aiutare a risolvere le cose se si tratta di un problema tecnico temporaneo.
Se stai utilizzando una versione web, è abbastanza facile riavviare Teams. Chiudi il browser bruscamente e avvia Teams dopo pochi minuti e il gioco è fatto.
Nel caso in cui utilizzi Microsoft Teams su finestre, puoi andare al Barra delle attività, fare clic con il pulsante destro del mouse su Icona squadre usando il mouse e seleziona "Esentato" dal menu contestuale. Puoi persino usare Task Manager (Ctrl+Alt+Canc) e terminare il compito.
Se è un Mac, Puoi usare Opzione+Comando+Esc e seleziona "Uscita forzata" e seleziona Microsoft Team dalla lista. Questo è ciò che rende facile questa strategia di risoluzione dei problemi.
Controlla la tua connessione Internet
Microsoft consiglia di controllare la connessione a Internet prima di fare supposizioni. Poiché Microsoft Teams richiede l'accesso a Internet per funzionare, una connessione Internet scarsa o instabile può davvero far andare le cose a sud. Puoi utilizzare Speedtest o Fast per verificare la velocità di Internet corrente. Puoi anche controllare il ping, l'uplink e il downlink.
Assicurati di essere nelle immediate vicinanze o nel raggio d'azione del router WiFi con una potenza del segnale sufficientemente adeguata per eseguire operazioni su Microsoft Teams.
Annunci
Controlla l'interruzione
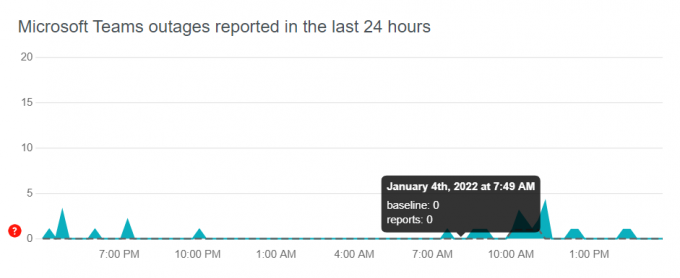
Questo particolare metodo ti consente di verificare se i server di Microsoft Teams stanno affrontando qualsiasi tipo di interruzione. Dovresti prima controllare le interruzioni perché Teams è un'app popolare e utilizzata da milioni di utenti in tutto il mondo in qualsiasi momento. I problemi lato server non sono comuni in Teams, ma la fluttuazione aggressiva tra gli utenti che richiedono una particolare risorsa può spingere temporaneamente il sistema fuori dalla griglia.
Fortunatamente, Microsoft svolgerà le sue funzioni di diagnosticare il problema e risolverlo in poche ore al massimo. Se questo è qualcosa che causa il problema dei messaggi di chat non visualizzati, dovrebbe essere risolto in un paio d'ore.
Annunci
Esci e riaccedi
Questa deve essere la strategia più consigliata per risolvere il problema dei messaggi di chat di Teams non visualizzati. Ecco come funziona.
Quando esci da un'app, tutte le connessioni vengono reimpostate, le risorse vengono deallocate e questo è ciò che dà all'app Teams un kickstart necessario. Una volta terminato il logout, puoi riavviare il dispositivo in modo che, anche se è rimasto un granello di bug, si risolva immediatamente. Ciò dovrebbe rendere nuovamente funzionali i messaggi di chat su Teams.
Assicurati di utilizzare le credenziali di accesso corrette quando accedi/accedi nuovamente perché, con una password o un indirizzo e-mail errato, non sarai in grado di accedere. Invece, dovrai utilizzare l'opzione "Dimentica password" per reimpostare la password.
Svuota la cache di Microsoft Teams
Secondo molti utenti, svuotare la cache di Microsoft Teams li ha aiutati a correggere i messaggi di chat di Teams che non vengono visualizzati per sempre. Ecco diversi metodi per i quali puoi optare.
Metodo 01: svuota la cache utilizzando Esplora file
Questo è un metodo di risoluzione dei problemi piuttosto utile ma facile da eseguire che torna utile in molti casi. Ecco come puoi effettivamente farcela.
Passaggio 01: Per prima cosa, chiudi tutte le app sul tuo PC Windows.
Passaggio 02: Successivamente, apri Esplora file e cerca "%AppData%\Microsoft\teams\" nella barra di ricerca. Questo dovrebbe aprire AppData per Microsoft Teams.
Passaggio 03: È necessario cancellare i seguenti file dall'interno e non eliminarli.
%AppData%\Microsoft\teams\cache applicazioni\Cache
%AppData%\Microsoft\teams\blob_storage
%AppData%\Microsoft\teams\Archiviazione locale
%AppData%\Microsoft\teams\tmp
%AppData%\Microsoft\teams\database
%AppData%\Microsoft\teams\cache
%AppData%\Microsoft\teams\gpucache
%AppData%\Microsoft\teams\Indexeddb
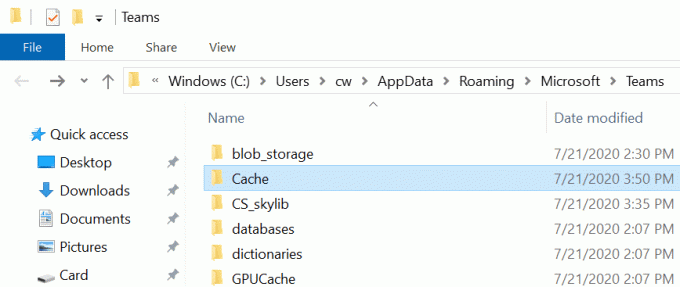
Tieni presente che funziona quando utilizzi l'app Microsoft sul tuo PC.
Metodo 02: svuota la cache del browser
Se utilizzi la versione Web di Microsoft Teams, devi svuotare anche la cache del browser. Questo è un problema temporaneo e deve risolversi in un batter d'occhio.
- Per cancellare il browser cache, apri il browser che usi
- Procedi a Impostazioni >> Altre opzioni >> Cancella dati di navigazione.
- Selezionare "Memorizza immagini e file" e questo dovrebbe fare il trucco.
Metodo n. 03: svuota la cache dell'app
Questo vale per i dispositivi Android mentre i dispositivi iOS richiedono una reinstallazione completa poiché non è possibile eliminare la cache su iOS. Ecco come funziona la cancellazione della cache dell'app.
- Per prima cosa, vai a Impostazioni sul tuo telefono.
- Procedi a App (Applicazioni/Gestione applicazioni).
- Cercare Microsoft Team (o Teams) e aprilo.
- Procedi al suo Conservazione e colpisci entrambi "Cancella cache" e "Cancella i dati" pulsanti e basta.
Usa diverse versioni di Teams
I team hanno versioni diverse da utilizzare. Sto parlando della sua app per Android e iOS, dell'app desktop per Mac e Windows e delle versioni web. Ciò significa che se riscontri problemi con l'utilizzo di Teams sul tuo telefono Android in cui i messaggi di chat non visualizzati sono abbastanza evidenti, prova la versione web per verificare se sta affrontando la stessa sorte o meno.
Allo stesso modo, se stai utilizzando una versione Web su un desktop, prova il client dell'app per verificare se funziona o meno. Se l'app o il client Web funzionano, è possibile che quello con cui stavi riscontrando problemi abbia dei bug e debba essere risolto. Puoi sempre segnalare i problemi a Microsoft, tuttavia la risoluzione potrebbe richiedere del tempo. Per ora, il passaggio da un client all'altro dovrebbe consentirti di utilizzare i messaggi di chat senza problemi.
Usa Teams su un dispositivo diverso
Hai appena provato a utilizzare diverse versioni di Teams per verificare se funziona o meno, ma non è stato così. Logicamente, è per questo che stai ancora cercando una soluzione, vero?
In caso affermativo, Microsoft consiglia spesso agli utenti di verificare se l'utilizzo di Teams su un dispositivo diverso tende a risolvere il problema o meno. Se ricevi costantemente lo stesso problema di messaggi di chat di Teams non visualizzati sul telefono, prova a utilizzare un altro dispositivo ma con lo stesso account Teams. Questo dovrebbe aiutarti a restringere il campo se il tuo dispositivo è un problema o è un problema su Teams-end. Se Teams inizia a funzionare correttamente con le chat su un altro dispositivo, potresti provare a riavviare il dispositivo principale o addirittura ad aggiornarne il firmware.
La stessa regola si applica agli utenti desktop. Possono anche cambiare dispositivo e provare a scoprire se tutti i dispositivi che utilizzano hanno problemi con i messaggi di chat o se sono localizzati su un singolo dispositivo.
Aggiorna l'applicazione
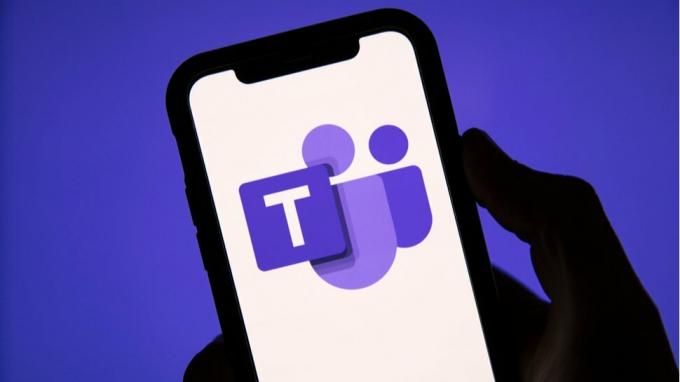
Supponendo che tu stia utilizzando l'app Teams sul tuo PC o smartphone, dovrebbe essere aggiornata frequentemente per tenere lontani i bug incorporando nuove funzionalità man mano che vai avanti. Controlla se l'app Teams che stai utilizzando su Windows, macOS, Android o iOS ha aggiornamenti in sospeso. Se sì, scarica e installa lo stesso.
Tutto ciò richiede al massimo alcuni minuti, ma se i messaggi della chat non vengono visualizzati a causa di un'app obsoleta, dovrebbe essere risolto dopo un aggiornamento. Ecco come aggiornare l'app.
Su iOS/Android
- Vai al App Store/Google Play Store e cerca "Team Microsoft".
- Dovresti essere in grado di individuare il "Aggiornare" pulsante sotto l'app nel caso ci sia un aggiornamento in sospeso.
Su macOS/Windows
- Sul desktop, puoi aprire l'app Teams.
- Successivamente, procedi a colpire il pulsante a tre punti nell'angolo estremo in alto a destra e seleziona "Controlla gli aggiornamenti".
- Se è disponibile un aggiornamento, puoi scaricarlo e installarlo e questo è il modo per farlo.
Reinstalla Microsoft Teams
I meriti di reinstallare un'app quando finisce in un problema sono molti. Se il problema riguardava l'app e il software del telefono, ad esempio bug o problemi di incompatibilità, la reinstallazione di un'app può risolverlo. Per questo, dovrai disinstallare l'app e riavviare il dispositivo. Successivamente, vai al sito Web di Microsoft Teams o ai rispettivi app store e scarica l'app. Controlla se ciò ha effettivamente fatto la differenza o meno.
Svuota DNS
Il DNS tiene traccia di tutte le attività che svolgi online memorizzando gli indirizzi IP dei siti/app che visiti. Si scopre che lo svuotamento del DNS dal sistema può fare miracoli. Naturalmente, questo metodo è limitato ai soli desktop. Ecco come puoi farlo.
Per Windows

- Per prima cosa, devi avviare Windows PowerShell come amministratore usando il Pulsante Windows ae cercare lo stesso.
- Immettere il comando “ipconfig/rinnovo” e premi invio.
- Successivamente, inserisci il comando “ipconfig/flushdns” alcune volte.
- Riavvia il PC e dovresti essere in grado di risolvere qualsiasi problema dovuto al DNS su Microsoft Teams.
Per macOS
- Questo particolare metodo è per gli utenti macOS, quindi segui.
- Per prima cosa, tocca l'icona Apple sul desktop situata nell'angolo in alto a sinistra che dovrebbe fornire un menu a discesa.
- Tocca "Preferenze di Sistema".
- Avanti, vai a "Rete".
- Procedi al "Avanzate" sezione.
- Seleziona la scheda "TCP/IP" in alto e premi "Rinnova il contratto di locazione DHCP”. Questo dovrebbe fare il trucco per rinnovare l'IP.
- Successivamente, chiudi la finestra e procedi a Terminale tramite Launchpad.
- Inserisci il comando "sudo killall -HUP mDNSResponder” senza virgolette.
- Ti verrà chiesto di farlo inserire una password amministratore e una volta inserito, il processo di svuotamento del DNS è completo.
Conclusione
Bene, spero che dovresti essere in grado di risolvere il problema dei messaggi di chat di Teams che non vengono visualizzati ora utilizzando i vari metodi di risoluzione dei problemi sopra elencati.



