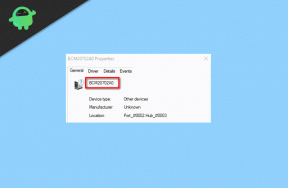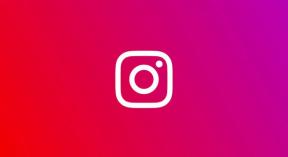Correzione: Oculus Quest 2 non si connette a PC o telefono
Miscellanea / / January 14, 2022
Sei una persona che sta riscontrando problemi con Oculus Quest 2 durante la connessione al PC o all'app mobile? Beh, non sei solo. Diversi utenti Windows e smartphone hanno segnalato questo problema con i propri dispositivi. Il motivo potrebbe essere driver di dispositivo obsoleti, impostazioni di alimentazione USB errate, porte USB danneggiate, cavi danneggiati e altro ancora.
Bene, qualunque sia il caso, c'è una soluzione per ogni possibile ragione, e qui in questo articolo daremo un'occhiata a tutti loro. Questo articolo guiderà le persone che stanno lottando per connettere il proprio Oculus Quest 2 al proprio PC o Android. Quindi, senza ulteriori indugi, entriamo nel merito.

Contenuto della pagina
-
Come risolvere Oculus Quest 2 che non si connette al PC o al telefono?
- Controlla le specifiche del tuo sistema:
- Controlla la tua porta USB e il cavo:
- Aggiorna il software Oculus:
- Reinstalla il software Quest:
- Aggiorna i driver del dispositivo:
- Esci dal tuo account:
- Disattiva Air Link:
- Ripristina le impostazioni di fabbrica della Quest:
- Disabilita le impostazioni di alimentazione USB:
- Requisiti di sistema:
- Aggiorna l'applicazione:
- Usa lo strumento di risoluzione dei problemi integrato:
Come risolvere Oculus Quest 2 che non si connette al PC o al telefono?
Queste soluzioni sono provate e testate e hanno funzionato per diversi utenti in tutto il mondo. Sicuramente, una delle soluzioni funzionerà anche per te.
Controlla le specifiche del tuo sistema:
Prima di entrare in soluzioni dettagliate, dovresti prima controllare il tuo sistema. Oculus 2 ha alcuni requisiti minimi di sistema e, se il tuo sistema non soddisfa i requisiti minimi, non puoi utilizzare questo dispositivo. Quindi, se hai problemi a connettere il dispositivo al PC, è possibile che il tuo PC sia sottodimensionato.
I requisiti minimi per Oculus Quest 2 sono:
- Sistema operativo: Windows 10
- Porta: USB 3.0
- CPU: Intel Core i5-4590 o AMD Ryzen 5 1500X
- Grafica: Nvidia GTX 970, 1060 3GB o superiore. Ciò include tutte le schede grafiche della serie GTX 16 oltre alla GTX 1650. Qualsiasi della serie AMD RX 500, 600, 5000 e Vega.
- RAM (memoria): 8 GB
Per controllare le specifiche del tuo sistema, Apri il mio computer, fai clic con il pulsante destro del mouse quando si apre la finestra con tutte le unità e scegli Proprietà. Lì otterrai tutte le informazioni sul tuo sistema.
Dopo esserti assicurato che il tuo dispositivo soddisfi i requisiti minimi, puoi procedere con le soluzioni menzionate di seguito.
Controlla la tua porta USB e il cavo:
Scollegare il cavo tra il dispositivo e il PC e ricollegarlo. Se stai utilizzando un cavo knock-off economico per la connessione, dovresti abbandonarlo e procurarti il cavo ufficiale da Oculus. Se il prezzo del cavo ufficiale è troppo per te, trova delle alternative provate e testate da altri utenti.
Una volta che hai il cavo giusto, prova a collegare il cavo a diverse porte USB del tuo sistema. È possibile che tu stia utilizzando una porta USB 2.0 per tutto questo tempo, ed è per questo che hai avuto problemi a connettere il tuo dispositivo al PC. Poiché è necessaria una porta USB 3.0 per il funzionamento del dispositivo, è necessario provare tutte le porte USB disponibili se non si è sicuri quale è USB 3.0. Se sei sicuro che una particolare porta sia 3.0, collega il cavo a quella porta a destra lontano.
Annunci
Se non riesci ancora a connettere il tuo dispositivo al PC, prova la soluzione successiva menzionata di seguito.
Aggiorna il software Oculus:
Per utilizzare il collegamento Oculus sul tuo PC, è necessaria l'ultima versione dell'app Oculus installata sul tuo sistema. Vai da Oculus Pagina di supporto e trova l'ultima versione stabile disponibile per l'installazione.
Prova la prossima soluzione menzionata di seguito se ciò non aiuta con il tuo caso.
Annunci
Reinstalla il software Quest:
È possibile che si verifichi un problema tecnico con l'installazione del software Quest sul PC, motivo per cui stai riscontrando problemi nell'utilizzarlo. Per risolvere questo problema, disinstalla completamente l'app dal computer, riavvia il computer e quindi installa di nuovo l'ultima versione.
Se ciò non aiuta con il tuo caso, prova la soluzione successiva menzionata di seguito.
Aggiorna i driver del dispositivo:
C'è anche la possibilità che tu stia utilizzando grafica e driver USB difettosi o obsoleti, ed è per questo che hai problemi a connettere Oculus Quest 2 al tuo PC. Per risolvere questo problema, è necessario aggiornare i driver USB e grafici del PC.
Esistono due modi per aggiornare i driver sul PC. Puoi farlo manualmente o lasciare che un'applicazione lo faccia automaticamente.
Per aggiornare i driver manualmente, vai al sito Web del produttore, trova il numero di modello del tuo sistema e, in base alle tue specifiche, vedrai l'opzione per scaricare i driver per il tuo PC. Scarica gli ultimi driver USB e grafici che vedi qui in questo elenco. Dopo aver scaricato i driver, installalo sui tuoi computer come qualsiasi altra applicazione o software, quindi riavvia il computer.
Per aggiornare automaticamente i driver, installa un'applicazione di utilità di terze parti che esegue la scansione del computer alla ricerca di driver mancanti o obsoleti e quindi li installa con un semplice clic. Diverse applicazioni ti consentono di farlo e puoi sceglierne una in base alle tue preferenze. Sì, queste applicazioni fanno pagare un po' per i loro servizi, ma è un investimento degno poiché non devi mai preoccuparti di driver obsoleti sul tuo computer.
Se anche questo non aiuta con il tuo problema di connettività, prova la prossima soluzione menzionata di seguito.
Esci dal tuo account:
Può sembrare semplice, ma ha funzionato a meraviglia per diversi utenti. È sufficiente disconnettersi dall'account dall'applicazione per PC, riavviare il computer e quindi accedere nuovamente al proprio account.
Se questo non funziona con il tuo problema di connettività, prova la soluzione successiva menzionata di seguito.
Disattiva Air Link:
Alcuni utenti che sono passati dal collegamento Oculus Air al collegamento cablato Oculus hanno riscontrato problemi con la loro connettività. Se questa è una possibilità nel tuo caso, disattiva subito Air Link nella tua applicazione.
Ora prova a collegare nuovamente il dispositivo al PC. Se ancora non funziona, prova la soluzione successiva menzionata di seguito.
Ripristina le impostazioni di fabbrica della Quest:
Questo può risolvere la maggior parte dei problemi comuni con Quest 2, ma devi sapere che questo cancellerà anche la maggior parte dei dati di gioco. Ciò significa che dovrai scaricare di nuovo tutti i tuoi giochi. Se non hai problemi, procedi con questa soluzione.
- Tieni premuti il pulsante di accensione e il pulsante del volume fino all'accensione del dispositivo.
- Vedrai un elenco di opzioni. Vai su "Ripristino impostazioni di fabbrica" e premi il pulsante di accensione per selezionarlo.
- Scegli l'opzione "Sì, cancella e ripristina le impostazioni di fabbrica" e premi di nuovo il pulsante di accensione per confermare l'azione.
Una volta completato il ripristino, il tuo dispositivo sarà come uno nuovo. Configuralo di nuovo come hai fatto quando l'hai acquistato per la prima volta e controlla se il tuo problema di connettività è stato risolto o meno. Se i problemi persistono, prova la soluzione successiva menzionata di seguito.
Disabilita le impostazioni di alimentazione USB:
Come soluzione finale, puoi provare anche questo.
- Premi il tasto Windows + R sulla tastiera e si aprirà la finestra di dialogo Esegui.
- Immettere "devmgmt.msc" nella finestra di dialogo Esegui e fare clic su OK. Questo aprirà Gestione dispositivi.
- Fare doppio clic su Human Interface Devices per espanderlo.
- Quindi fare clic con il pulsante destro del mouse sul dispositivo di input USB e scegliere Proprietà.
- Fare clic sulla scheda Risparmio energetico e deselezionare la casella accanto all'opzione per risparmiare energia.
- Quindi fare clic su OK.
Ora prova a connettere il tuo dispositivo e dovrebbe funzionare senza problemi.
Ecco come si possono risolvere i problemi di connettività tra Oculus Quest 2 e un PC. Ma che dire dello stesso problema con un telefono. Diamo un'occhiata a quello.
Requisiti di sistema:
Proprio come avveniva con il PC, lo stesso vale con l'app mobile. Devi avere un iPhone con iOS 10 o successivo o un Android con Android 5.0 o successivo.
Aggiorna l'applicazione:
Successivamente, devi assicurarti che l'applicazione per Oculus installata sia effettivamente l'ultima versione disponibile. È possibile accedere all'archivio applicazioni e verificare se è disponibile o meno un aggiornamento per l'applicazione.
Usa lo strumento di risoluzione dei problemi integrato:
Il processo di configurazione dell'applicazione Oculus può essere complicato per alcuni utenti. Se l'installazione viene eseguita senza problemi, si dovrebbe essere in grado di utilizzare la funzione di risoluzione dei problemi integrata.
- Accedi a Oculus con Facebook.
- Imposta un profilo VR.
- Regola le preferenze e le impostazioni sulla privacy.
- Crea un PIN di Oculus Store.
- Aggiungi le tue informazioni di pagamento.
- Ora seleziona il tuo modello di auricolare nell'app.
- L'auricolare dovrebbe accoppiarsi automaticamente o richiedere un codice di associazione che hai visto in VR.
- Al termine dell'associazione, tocca "Problemi con controller o cuffie?" e quindi seleziona "Connetti Wi-Fi".
- Ora segui le istruzioni sullo schermo e questo dovrebbe risolvere il problema per te.
Quindi ecco come puoi risolvere il problema di connettività con il tuo smartphone.
Se hai domande o domande su questo articolo, commenta di seguito e ti risponderemo. Inoltre, assicurati di controllare i nostri altri articoli su Suggerimenti e trucchi per iPhone,Suggerimenti e trucchi per Android, Suggerimenti e trucchi per PCe molto altro per informazioni più utili.