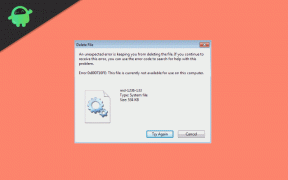Correzione: Dying Light 2 non si avvia o non si carica
Miscellanea / / February 05, 2022
Dying Light 2 Rimani umano è l'ultimo videogioco di sopravvivenza di ruolo d'azione del 2022 sviluppato e pubblicato da Techland. Questo è il sequel di Dying Light ed è disponibile per Windows, PS4, PS5, Xbox One e Xbox Series X/S. Nel frattempo, la versione per Nintendo Switch è attualmente in fase di sviluppo nel cloud. Tuttavia, sembra che il Luce morente 2 il gioco in qualche modo non si avvia o non si carica sul PC per alcuni giocatori, il che diventa irritante.
Sebbene i giochi per PC ricevano molti aggiornamenti di patch e correzioni di bug, è molto probabile che i giocatori possano riscontrare più bug o problemi durante l'avvio o durante il gioco. Considerando che il videogioco appena rilasciato potrebbe avere altri possibili problemi o problemi di stabilità che richiedono solo un po' di tempo prima che gli sviluppatori risolvano completamente le patch. Fortunatamente, ci sono un paio di soluzioni alternative menzionate di seguito che dovrebbero aiutare.

Contenuto della pagina
- Perché Dying Light 2 non si avvia?
-
Correzione: Dying Light 2 non si avvia o non si carica
- 1. Verifica i requisiti di sistema
- 2. Esegui il gioco come amministratore
- 3. Verifica l'integrità dei file di gioco
- 4. Aggiorna Microsoft Visual C++ ridistribuibile
- 5. Aggiorna DirectX
- 6. Aggiorna i driver della GPU
- 7. Disabilita le app di sovrapposizione
- 8. Installa tutti gli aggiornamenti di Windows in sospeso
- 9. Disabilita il programma antivirus e firewall
- 10. Avvia il gioco in modalità finestra (Steam)
- 11. Eseguire un avvio pulito
- 12. Chiudi processi in background
- 13. Ripristina la luce morente 2
- 14. Reinstallare Dying Light 2
Perché Dying Light 2 non si avvia?
È molto probabile che Dying Light 2 Stay Human abbia qualcosa in comune problemi con l'avvio del gioco o caricamento sul PC che potrebbe apparire a causa di alcuni possibili motivi. Come driver grafici obsoleti, versioni di giochi precedenti, file di gioco mancanti o danneggiati, attività di esecuzione in background non necessarie, ecc. Sebbene una versione di Windows obsoleta, problemi con Microsoft Visual C++ Redistributable, ecc. Potrebbero causare tale problema.
Dall'altro lato, problemi con i servizi di avvio, problemi con il programma antivirus, hardware del PC incompatibile, problemi con app in overlay, CPU/GPU overcloccate, problemi con DirectX, ecc. possono causare problemi di avvio con il gioco. Ora, senza perdere altro tempo, tuffiamoci dentro.
Correzione: Dying Light 2 non si avvia o non si carica
Ora, senza perdere altro tempo, entriamoci. Assicurati di seguire tutti i metodi uno per uno fino a quando il problema non viene risolto. Se nel caso, il gioco ti disturba ancora per avviarsi correttamente, dovresti contattare il supporto per ulteriore assistenza.
1. Verifica i requisiti di sistema
Innanzitutto, dovresti verificare se la configurazione del tuo PC soddisfa o meno i requisiti di sistema del gioco. A volte un hardware PC incompatibile può causare più problemi con l'avvio del gioco. Abbiamo menzionato i requisiti di gioco in modo che tu possa effettuare un controllo incrociato con la tua configurazione.
Requisiti minimi:
- Richiede un processore a 64 bit e un sistema operativo
- Sistema operativo: Windows 7 a 64 bit, Windows 8.1, Windows 10
- Processore: Intel Core i5-4430/AMD FX-6300
- Memoria: 8 GB di RAM
- Grafica: NVIDIA GeForce GTX 960 2GB / AMD Radeon R7 370 2GB
- DirectX: Versione 11
- Conservazione: 50 GB di spazio disponibile
Requisiti consigliati:
- Richiede un processore a 64 bit e un sistema operativo
- Sistema operativo: Windows 10 a 64 bit
- Processore: AMD Ryzen 5-1600 / Intel Core i5-7600K
- Memoria: 8 GB di RAM
- Grafica: Nvidia GTX 1060 6GB o superiore
- DirectX: Versione 11
- Conservazione: 50 GB di spazio disponibile
2. Esegui il gioco come amministratore
Se non stai eseguendo il tuo videogioco utilizzando un privilegio di amministratore, potrebbero verificarsi alcuni problemi con l'avvio del gioco o l'arresto anomalo dell'avvio o persino il mancato caricamento del gioco, ecc. Quindi, è meglio eseguire semplicemente il file exe del gioco come amministratore sul tuo computer Windows per verificare se ciò risolve il problema o meno. Fare così:
Annunci
- Fare clic con il pulsante destro del mouse sul Luce morente 2 exe sul tuo PC.
- Ora, seleziona Proprietà > Fare clic su Compatibilità scheda.

- Assicurati di fare clic su Esegui questo programma come amministratore casella di controllo per contrassegnarla.
- Clicca su Applicare e seleziona ok per salvare le modifiche.
3. Verifica l'integrità dei file di gioco
Se, nel caso, i file di gioco vengono danneggiati o mancanti per motivi imprevisti, la verifica e la riparazione dei file di gioco utilizzando l'utilità di avvio del gioco può aiutarti molto. Per farlo:
Per vapore:
Annunci
- Lanciare Vapore > Fare clic su Biblioteca.
- Fare clic con il pulsante destro del mouse in poi Luce morente 2 dall'elenco dei giochi installati.
- Ora, fai clic su Proprietà > Vai a File locali.
- Clicca su Verifica l'integrità dei file di gioco.
- Dovrai attendere il processo fino al completamento.
- Una volta terminato, riavvia il computer.
Per Epic Games Launcher:
- Apri il Lanciatore di giochi epici > Vai al tuo Biblioteca.
- Clicca sul icona a tre punti accanto a Luce morente 2.
- Clic Verificare > Attendere il completamento del processo di riparazione.
- Al termine, riavvia il PC per applicare le modifiche.
4. Aggiorna Microsoft Visual C++ ridistribuibile
- Vai al seguente percorso sul tuo PC:
C:\Programmi (x86)\Steam\steamapps\common\Steamworks Shared\_CommonRedist\vcredist
- Dovresti vedere le seguenti cartelle:
- 2012\vc_redist.x64.exe
- 2013\vc_redist.x64.exe
- 2019\vc_redist.x64.exe
- Assicurati solo di eseguire tutti questi file eseguibili presenti. (Se hai cartelle diverse, esegui il file vc_redist.x64.exe in quelle cartelle)
- Infine, riavvia il PC per risolvere il problema.
5. Aggiorna DirectX
- Vai al C:\Programmi (x86)\Steam\steamapps\common\Steamworks Shared\_CommonRedist\DirectX percorso della cartella.
- Quindi, esegui il DXSETUP.exe file per reinstallare/aggiornare DirectX.
- Al termine, riavvia il computer per applicare le modifiche.
6. Aggiorna i driver della GPU
Sembra che più giocatori interessati abbiano segnalato il driver grafico obsoleto. Se stai utilizzando anche il driver grafico obsoleto per un po' di tempo, assicurati di controllare gli aggiornamenti seguendo i passaggi seguenti:
- premere Windows+X chiavi per aprire il Menu di collegamento rapido.
- Ora, fai clic su Gestore dispositivi dalla lista > Doppio click in poi Schede video.
- Fare clic con il pulsante destro del mouse sulla scheda grafica dedicata che stai utilizzando.

- Quindi, seleziona Aggiorna driver > Scegli di Cerca automaticamente i driver.
- Se è disponibile un aggiornamento, il sistema lo scaricherà e lo installerà automaticamente.
- Al termine, riavvia il computer per applicare le modifiche.
Questo metodo dovrebbe risolvere il problema di Dying Light 2 non si avvia su PC. In caso contrario, puoi passare al metodo successivo.
7. Disabilita le app di sovrapposizione
Secondo alcuni dei giocatori interessati, la disabilitazione dell'overlay di Steam sul computer Windows li ha aiutati a risolvere facilmente il problema di non avvio del gioco. Poiché l'app overlay in-game è sempre in esecuzione in background ogni volta che avvii il client di gioco, è possibile che si verifichino problemi con i processi o le risorse di sistema.
Per Steam Overlay:
- Apri il Vapore cliente > Vai a Biblioteca.
- Ora, fare clic con il pulsante destro del mouse in poi Luce morente 2 > Seleziona Proprietà.
- Dirigiti verso il Generale sezione > Qui solo deseleziona il Abilita Steam Overlay casella di controllo.
- Tornare a Biblioteca > Riaprire Squadra per verificare il problema di non avvio.
Disabilita la sovrapposizione di discordia:
- Avvia il Discordia app > Fare clic su icona a forma di ingranaggio in fondo.
- Clicca su Sovrapposizione sotto Impostazioni dell'app > Accendere il Abilita la sovrapposizione nel gioco.
- Clicca sul Giochi scheda > Seleziona Luce morente 2.
- Infine, Spegni il Abilita la sovrapposizione nel gioco alternare.
- Assicurati di riavviare il PC per applicare le modifiche.
Disabilita la barra di gioco Xbox:
- premere Windows + I chiavi per aprire Impostazioni di Windows.
- Clicca su Gioco > Vai a Barra di gioco > Spegni Registra clip di gioco, schermate e trasmetti utilizzando la barra di gioco opzione.
Se nel caso, non riesci a scoprire l'opzione della barra di gioco, cercala dal menu Impostazioni di Windows.
Disabilita la sovrapposizione dell'esperienza Nvidia GeForce:
- Avvia il Esperienza Nvidia GeForce app > Vai a Impostazioni.
- Clicca sul Generale scheda > disattivare il Sovrapposizione di gioco opzione.
- Infine, riavvia il PC per applicare le modifiche e avvia nuovamente il gioco.
Inoltre, tieni presente che dovresti disabilitare alcune altre app di sovrapposizione come MSI Afterburner, Rivatuner, software RGB o qualsiasi altra app di sovrapposizione di terze parti che viene eseguita sempre in background.
8. Installa tutti gli aggiornamenti di Windows in sospeso
È possibile che in qualche modo uno qualsiasi dei bug di Windows o dei file di sistema sia in conflitto con il gioco per eseguirlo correttamente. A volte un problema di incompatibilità può verificarsi anche quando non hai aggiornato il software per un po' di tempo. Quindi, assicurati di installare tutti gli aggiornamenti di Windows in sospeso uno per uno e mantienilo sull'ultima build del sistema operativo. Fare quello:
- premere Windows + I chiavi per aprire il Impostazioni di Windows menù.
- Quindi, fare clic su Aggiornamento e sicurezza > Seleziona Controlla gli aggiornamenti sotto il aggiornamento Windows sezione.

- Se è disponibile un aggiornamento delle funzionalità, selezionare Scarica e installa.
- Attendi un po' di tempo fino al completamento dell'aggiornamento.
- Infine, riavvia il PC per applicare immediatamente le modifiche.
9. Disabilita il programma antivirus e firewall
- Clicca sul Menu iniziale > Digitare Pannello di controllo e cliccaci sopra.
- Ora, digita firewall nella casella di ricerca > Fare clic su firewall di Windows.
- Dal riquadro di sinistra, fare clic su Attiva o disattiva Windows Firewall.
- Assicurati di selezionare Disattiva Windows Firewall per il Impostazioni di rete privata, di dominio e pubblica.
- Infine, riavvia il PC per applicare le modifiche e prova a controllare il problema.
Ora dovrai disabilitare anche la protezione antivirus (Windows Defender) seguendo i passaggi seguenti:
- Dirigiti verso il Impostazioni di Windows > Privacy e sicurezza.
- Ora vai a Sicurezza di Windows > Protezione da virus e minacce.
- Clicca su Gestisci le impostazioni >Allora Spegni il Protezione in tempo reale opzione.
- Una volta terminato, assicurati di riavviare il PC per applicare le modifiche.
Se nel caso, stai utilizzando un programma antivirus di terze parti, assicurati di disattivarlo manualmente.
10. Avvia il gioco in modalità finestra (Steam)
Prova ad avviare il gioco in modalità di visualizzazione in finestra per verificare se questo ti aiuta o meno. A volte un computer con una specifica hardware media può causare diversi problemi con la modalità di visualizzazione a schermo intero durante l'esecuzione del gioco.
- Apri il Vapore cliente e vai a Biblioteca.
- Fare clic con il pulsante destro del mouse in poi Luce morente 2 > Seleziona Proprietà.
- Nel Generale sezione, fare clic su Imposta le opzioni di avvio.
- Quindi, copia e incolla il seguente argomento della riga di comando:
-finestra -noborder
- Assicurati di salvare le modifiche e prova a eseguire nuovamente il gioco per verificare se Dying Light 2 si avvia correttamente o meno.
11. Eseguire un avvio pulito
- premere Windows + R chiavi per aprire il Correre la finestra di dialogo.
- Ora, digita msconfig e colpisci accedere per aprire il Configurazione di sistema finestra.
- Vai al Servizi scheda > Abilita il Nascondi tutti i servizi Microsoft casella di controllo.

- Clicca su Disabilitare tutto.
- Clicca su Applicare poi ok per salvare le modifiche.
- Ora, fai clic su Avviare scheda > Fare clic su Apri Gestione attività.
- Sotto il Avviare scheda dall'interfaccia di Task Manager, fare clic sulle attività particolari abilitate per l'avvio all'avvio > Fare clic su disattivare.
- Assicurati di selezionare i programmi di avvio ad alto impatto e disabilitali uno per uno.
- Al termine, riavvia il PC per applicare le modifiche.
- Infine, controlla se il problema con Dying Light 2 non si avvia su PC è stato risolto o meno.
12. Chiudi processi in background
Vale la pena consigliare di chiudere i processi in background uno per uno fino a quando il problema non viene risolto completamente. A volte i problemi con le attività in background possono causare conflitti all'avvio del gioco o al gameplay. Per farlo:
- premi il Ctrl + Maiusc + Esc chiavi per aprire Gestore delle attività.
- Clicca sul Processi scheda > Selezionare l'attività che si desidera chiudere.

- Una volta selezionato, fare clic su Ultimo compito. Assicurati di eseguire i passaggi per ogni attività individualmente.
- Una volta terminato, riavvia il computer per modificare immediatamente gli effetti.
13. Ripristina la luce morente 2
Dovresti sempre ripristinare il gioco sul PC se i metodi sopra indicati non hanno funzionato per te. Il ripristino del gioco sul PC potrebbe aiutarti a risolvere problemi temporanei o problemi di dati nella cache.
- premi il Windows (Start) + X chiavi per aprire il Menu di collegamento rapido.
- Selezionare App e funzionalità > Fare clic su Luce morente 2 dall'elenco dei programmi installati per selezionarlo.
- Ora, fai clic su Opzioni avanzate > Seleziona Ripristina.
- Una volta terminato, riavvia il computer e prova ad avviare il gioco.
14. Reinstallare Dying Light 2
Se nessuno dei metodi ha funzionato per te, prova a reinstallare il gioco Dying Light 2 per verificare se ciò ti aiuta a risolvere il problema di non avvio del gioco. Fare così:
- Avvia il Cliente di Steam sul tuo computer.
- Ora vai a Biblioteca > Fare clic con il pulsante destro del mouse sul Luce morente 2 gioco.
- Vai a Maneggio > Seleziona Disinstalla.
- Se richiesto, fare clic su Disinstalla di nuovo e seguire le istruzioni sullo schermo per completare il processo di disinstallazione.
- Una volta terminato, assicurati di riavviare il computer per applicare immediatamente le modifiche.
- Apri di nuovo il client Steam e installa di nuovo il gioco utilizzando l'account Steam esistente.
- Hai finito. Divertiti! Questo può risolvere il problema di Dying Light 2 non si avvia sul PC.
Questo è tutto, ragazzi. Speriamo che questa guida ti sia stata utile. Per ulteriori domande, puoi commentare di seguito.


![Scarica G960FXXS7DTB5: patch di marzo 2020 per Galaxy S9 [Europa / MEA]](/f/98704d0d7a33bfc1fa78dd51d10f700a.jpg?width=288&height=384)